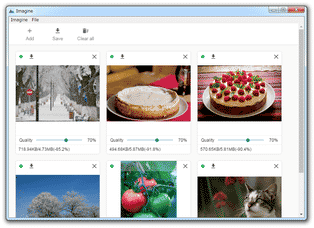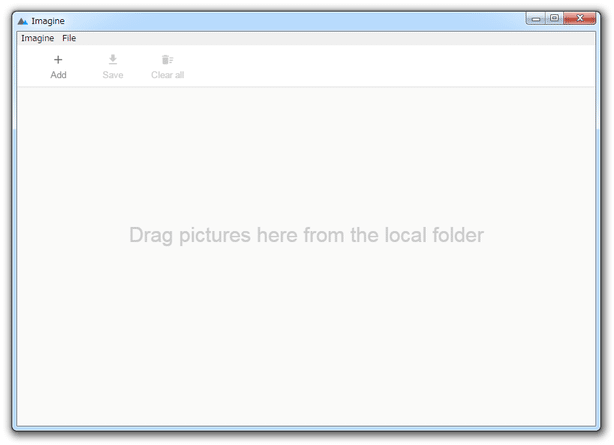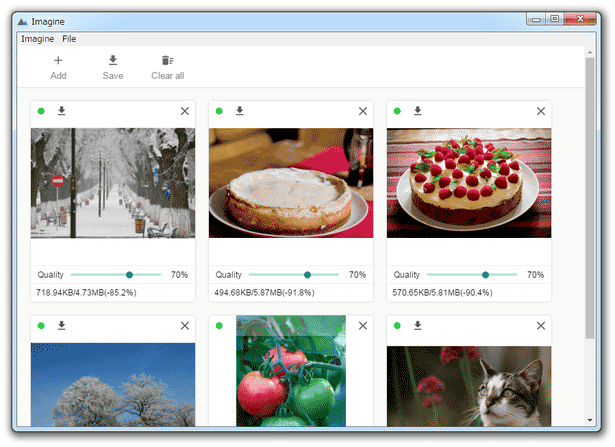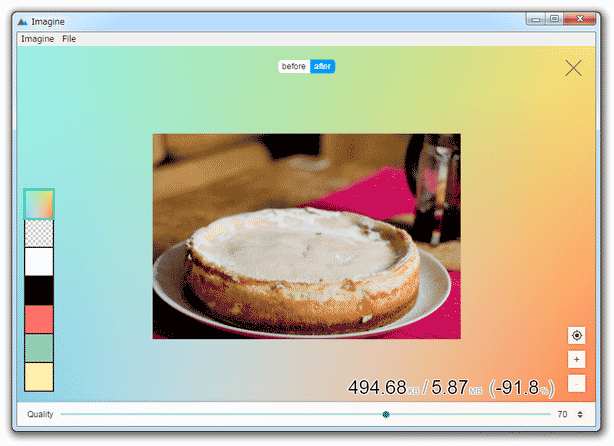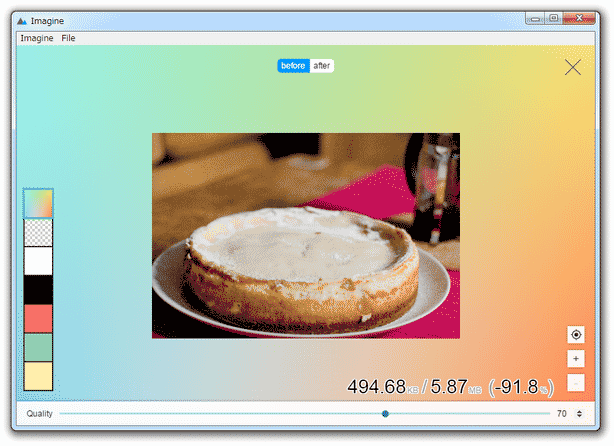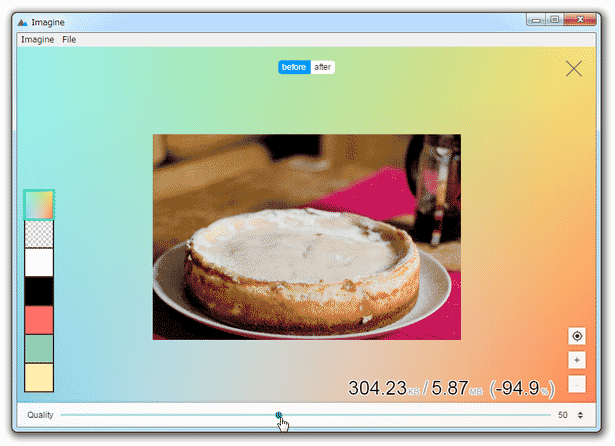JPEG / PNG 画像を、画質劣化なしに圧縮することができる!「Imagine」。
Imagine
ドラッグ&ドロップで放り込んだ JPEG / PNG ファイルを、画質劣化なしに圧縮してくれるソフト。
目に見える程度の画質劣化を発生させることなく、JPEG / PNG 画像のファイルサイズを数パーセント ~ 数十パーセント軽減できるようにしてくれます。
複数の画像ファイルをまとめて圧縮する機能や、圧縮前後の内容をプレビュー表示する機能、画質と圧縮率のバランスを調整する機能... なども付いています。
「Imagine」は、シンプルで使いやすい画像圧縮ツールです。
mozjpeg / pngquant といった画像圧縮ツールのフロントエンドとなるソフトで、ドラッグ&ドロップで放り込んだ JPEG / PNG 画像を、画質劣化なしに圧縮できるようにしてくれます※1。
1
ロスレス(可逆)圧縮ではないが、人の目で判別できるほどの劣化は生じない。
(とは言え、画質を犠牲にしてファイルサイズを大幅に軽減することも可能)
処理の際には複数のファイルをまとめて圧縮することもでき、また保存する前にファイルの画質 / 圧縮率 のバランス調整を行うことも可能となっています。
普段、ブログ等に写真をアップする機会が多い人におすすめです。
ちなみに、クロスプラットフォームに対応しており、Windows 版のほかに macOS、Linux 版も用意されています。
使い方は以下のとおり。
- 「Imagine」を実行します※2。
2 インストーラーを実行すると、デスクトップ上に「Imagine」のショートカットが作成される。
次回からは、そのショートカットを使ってを起動させるとよい。 - メイン画面が表示されます。
ここに、圧縮したい JPEG / PNG ファイルをドラッグ&ドロップします。
(ツールバー上の「Add」ボタンからファイルを選択しても同じ) - ドロップされたファイルが、サムネイル一覧で表示されます。
各サムネイルの下部にあるスライダーをドラッグすることで、画質 / 圧縮率 のバランスを調整することができるほか、サムネイルをクリックすることで、個別画像のプレビュー画面を開くこともできたりします。
(サムネイル一覧に戻る時は、右上の × を押す) 個別画像のプレビュー画面では、画面上部の「before」「after」ボタンを使って、プレビューの内容を圧縮前 / 圧縮後 のものに切り替えることができます。 また、下部のスライダーをドラッグすることで、画質と圧縮率のバランス調整を行うことができます。
スライダーを右にドラッグするほど高画質・低圧縮 になり、左にドラッグするほど低画質・高圧縮 になります。 画面右下にある数字の意味は、左から順に- 圧縮後のファイルサイズ
- 圧縮前のファイルサイズ
- 圧縮率
尚、画面左側にある

 などのボタンでプレビュー画面の背景色を、右下にある
などのボタンでプレビュー画面の背景色を、右下にある


 ボタンで画像のズームイン / アウト を行うこともできたりします※3。
ボタンで画像のズームイン / アウト を行うこともできたりします※3。
( ボタンは、“ ウインドウサイズにフィット ” の意味)
ボタンは、“ ウインドウサイズにフィット ” の意味)
3 ズームイン / アウト しても、画像が実際にリサイズされてしまうわけではない。
(画質確認用の機能)
複数のファイルをドラッグ&ドロップした時は、 - ファイルの品質設定等が終わったら、メニューバー上の「File」から「Save as」を選択し、ファイルの保存を行います。
複数のファイルを処理している時は、ツールバー上の「Save」ボタンにマウスカーソルを合わせて、「Export to」からファイルの保存先フォルダを選択します※4。4 「Save with new name auto」を選択すると、元のファイルと同じフォルダ内に新しい名前で保存することができる。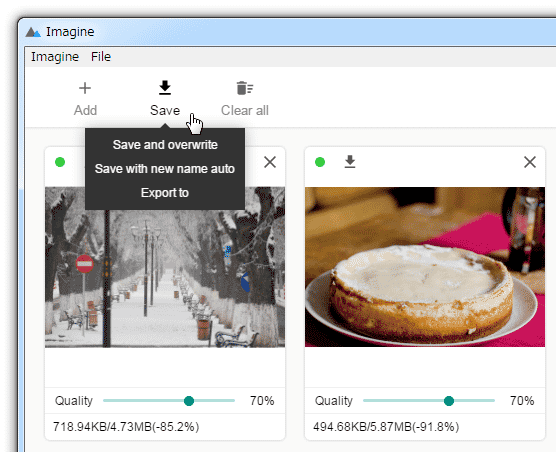
「Save and overwrite」を選択すると、ファイルを元のファイルに上書き保存することができる。
複数のファイルを処理している時は、各サムネイルの左上にある にマウスカーソルを合わせて「Save as」を選択することにより、画像を個別に保存することもできたりします。
にマウスカーソルを合わせて「Save as」を選択することにより、画像を個別に保存することもできたりします。
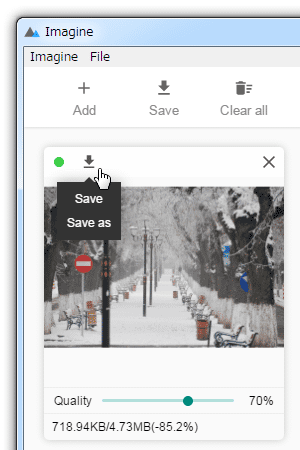
| Imagine TOPへ |
アップデートなど
おすすめフリーソフト
おすすめフリーソフト
スポンサードリンク