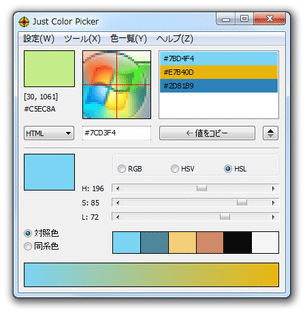シンプルだけれど実用的な機能も備えているカラーピッカー!「Just Color Picker」。
Just Color Picker
いくつかの便利機能を備えたシンプルなカラーピッカー。
マウスカーソル直下の画面を拡大鏡で見つつ、目的の色、そしてその色のカラーコード(HTML、RGB、HEX、HSB / HSV、HSL 値)を取得することができます。
取得した色の対比色 / 近似色 や、補色、等色相差 を表示したり、取得した色 / カラーコード を「履歴」としてリストに保存したりする機能も付いています。
「Just Color Picker」は、シンプルながらも実用性の高いカラーピッカーです。
マウスカーソル直下の画面を拡大鏡で見ながら、任意の場所(ピクセル)の色&カラーコード を様々な形式で取得することができる... という色情報取得ツールです。
取得した色情報が、自動的に「履歴」としてリストに保存されていくところが大きな特徴で、以前取得した色情報も、後から簡単に再取得できるようになっています。
また、取得した色の補色※1 / トライアド配色※2、さらには対比色、近似色 を表示できるところも大きなポイント。
1
最もコントラストの強い(=正反対)色。
2
色相環 内で、それぞれ等しい距離に位置する(=正三角形の関係にある)色。
使い方は以下の通りです。
- 「jcpicker.exe」を実行します。
- 初回起動時に使用言語を問うダイアログが表示されるので、「Japanese」を選択して「OK」ボタンをクリックします。
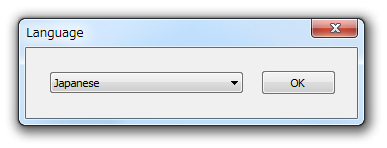
- まず最初に、画面左上にある
 と書かれたドロップダウンメニューをクリックし、カラーコードをどのような形式で取得したいのか選択します。
と書かれたドロップダウンメニューをクリックし、カラーコードをどのような形式で取得したいのか選択します。
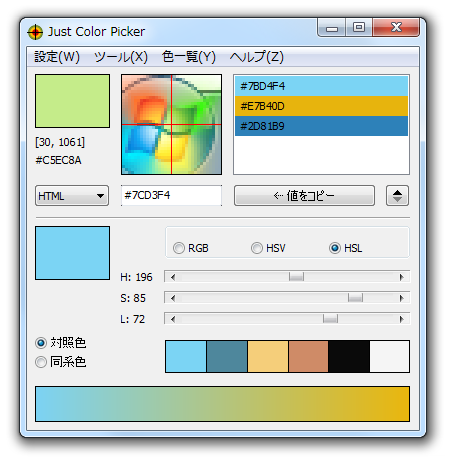
- 次に、メニューバー上の「設定」→「ホットキー」から、カラーコードを取得する際のホットキーを設定しておきます。
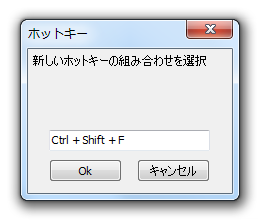
- 画面中央の拡大鏡を見ながら、カラーコードを取得したい場所までマウスカーソルを移動させます。
尚、拡大鏡の倍率は、メニューバー上の「設定」 → 「拡大」から変更することもできたりします。
(3 倍 / 9 倍 / 15 倍 の中から選ぶことができる) - 目的の場所にきたら、指定しておいたホットキーを押します。
- すると、拡大鏡の下にあるフォームに、取得したカラーコードが表示されます。
(右側の履歴リストにも、取得した色とそのカラーコードが追加される) - あとは、「← 値をコピー」ボタンをクリックすればOK です。
これにより、取得したカラーコードがクリップボード内にコピーされます。 - 取得した色の補色 (Complement) / 3 色配色 (Triad) を確認したい時は、メニューバー上の「ツール」→「色相環」から「RGB」か「RYB」を選択すればOK です。
- 終了時に
- これまで取得してきたカラーコードは破棄されます
3 「今後、このダイアログボックスを表示しない」にチェックを入れておくと、次回からこのダイアログが表示されなくなる。 - Note
取得したカラーコードは、随時履歴欄に追加されていきます。
この欄にあるカラーコードは、メニューバー上の「色一覧」→「別名で保存」から、TXT ファイルに保存しておけるようになっています※4。
4 保存した履歴は、「色一覧」→「開く」から読み込むこともできる。
また、「色一覧」→「すべてクリア」を選択すると、履歴欄を空にすることができます。
 ボタンをクリックすることにより、詳細ウインドウを呼び出すことができます。
ボタンをクリックすることにより、詳細ウインドウを呼び出すことができます。
ここでは、
- 直近に取得した色と、
- そのRGB / HSV / HSL 値を表すスライドバー※5、
- その色の対照色 / 同型色※6
5 このスライドバーを調整し、新たに色を作ることも可能。
6 6 種類ずつ表示される。
他にも、ウインドウを常に最前面に表示させる機能や、拡大鏡の倍率を変更する機能 も付いています。
| Just Color Picker TOPへ |
アップデートなど
おすすめフリーソフト
スポンサードリンク