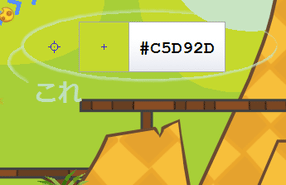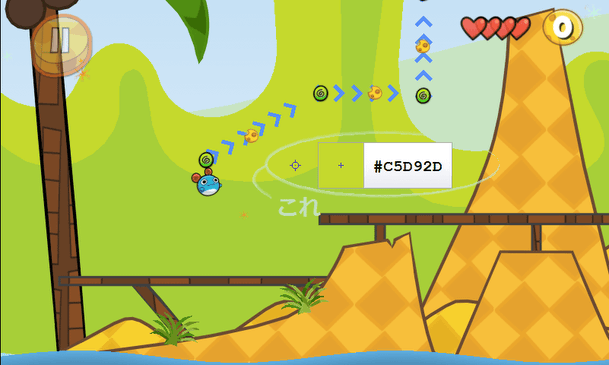タスクトレイアイコンのクリック or ドラッグ で動作を始めるカラーピッカー!「Instant Eyedropper」。
Instant Eyedropper
タスクトレイアイコンをクリック / ドラッグ することで、すぐさま動作を始めてくれるカラーピッカー。
トレイアイコンをクリック or ドラッグ すると、画面が即カラーコード取得モードに切り替わり、マウスカーソル直下にある “ 色 ” のカラーコードを取得できるようになります。
(カラーコードは、HTML / Hex / RGB / HSB 形式でコピーすることができる)
操作は、マウスカーソル直下をズームさせたパネルを見ながら行うことができます。
「Instant Eyedropper」は、シンプルなカラーピッカーです。
マウスカーソル直下にある色のカラーコードを、
- HTML
- Hex
- Delphi Hex
- VB Hex
- RGB
- HSB
タスクトレイ上のアイコンをクリック(またはドラッグ)すると、画面がすぐさまカラーコード取得モードに切り替わるため、作業はかなりスムーズに行うことができると思います。
操作はズームウインドウを見ながら行うことができ※1、またカラーコードは自動でコピーされるようになっています。
1 マウスカーソル直下のオブジェクトを、拡大表示してくれるウインドウ。
ズームウインドウの倍率は、4 段階で調整することができる。
使い方は以下のとおり。
- 「InstantEyedropper.exe」を実行します。
- タスクトレイ上にアイコンが表示されます。
これを右クリックし、カラーコードをどのようなフォーマットでコピーするのか選択します。
フォーマットは、下記の中から選べるようになっています。- HTML
- Hex
- Delphi Hex
- VB Hex
- RGB
- HSB
- 続いて、タスクトレイアイコンを右クリックし、
- Drag mode - トレイアイコンのドラッグでカラーコードの取得を行う
- Click mode - トレイアイコンのクリックでカラーコードの取得を行う
- タスクトレイアイコンをクリック(またはドラッグ)します※2。
2 Windows 7 以降の OS を使用している場合、「Instant Eyedropper」のアイコンが、タスクトレイ上に 常時表示されるようにしておく とよい。 - マウスカーソルがファインダー状になるので、そのまま目的とする場所まで移動させます。 尚、カラーコード取得モード中はズームパネルが表示されるので、操作はこれを見ながら行うとよいでしょう。
- 「Click mode」を選択している時は、目的とする地点でマウスクリックします。
「Drag mode」を選択している時は、ドラッグしていたマウスを放します。 - すると、その地点※3 のカラーコードが、クリップボードにコピーされます。
3 トレイアイコンのドラッグを終えた地点。 - ちなみに、タスクトレイアイコンを右クリック →「Options」から、各種設定を行うことができます。
ここでは、
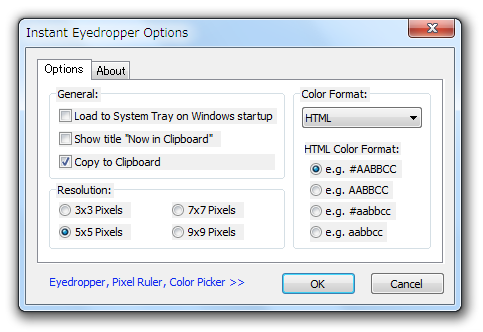
- Load to System Tray on Windows startup
Windows 起動時に、「Instant Eyedropper」を自動で開始させる - Show title "Now in Clipboard"
ズームパネル上に、"Now in Clipboard" と表示する - Copy to Clipboard※4
ドラッグ先の地点で、カラーコードをコピーする(?) - Resolution※5
ズームパネルの解像度 - Color Format
HTML 形式でコピーする際のフォーマット
4 チェックを外しても、コピーが行われました...
5 解像度は、3x3 / 5x5 / 7x7 / 9x9 の中から選ぶことができる。
数値が小さくなるほど、倍率は上がる。 - Load to System Tray on Windows startup
| Instant Eyedropper TOPへ |
アップデートなど
おすすめフリーソフト
おすすめフリーソフト
スポンサードリンク