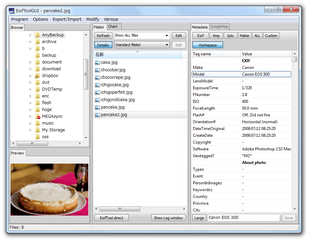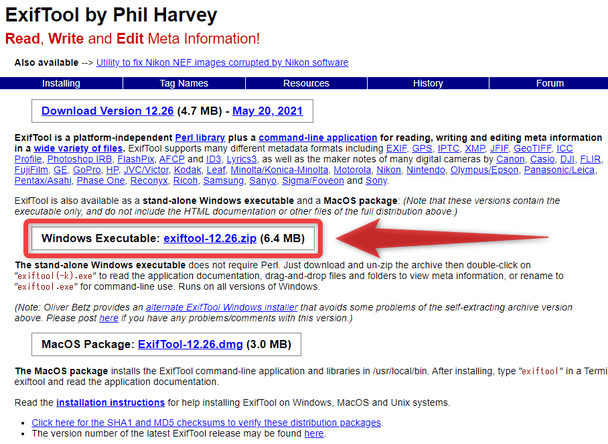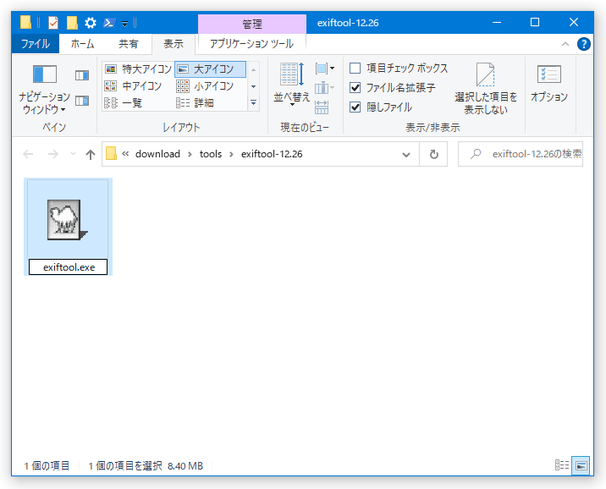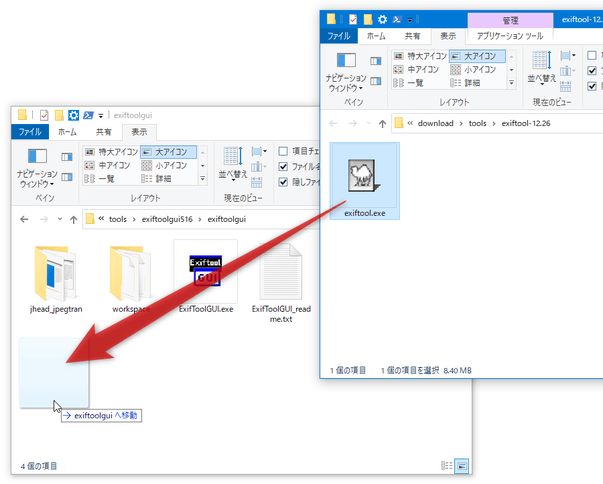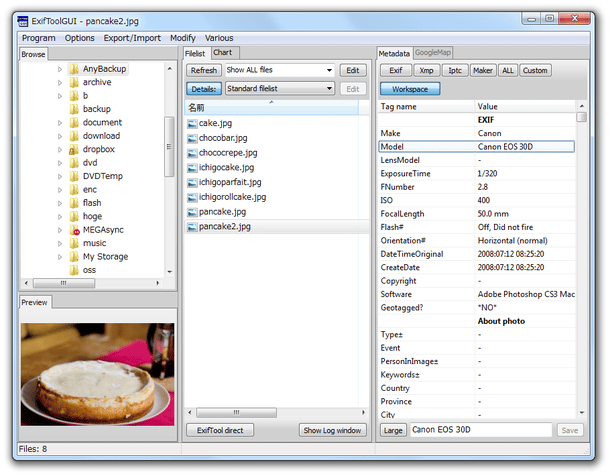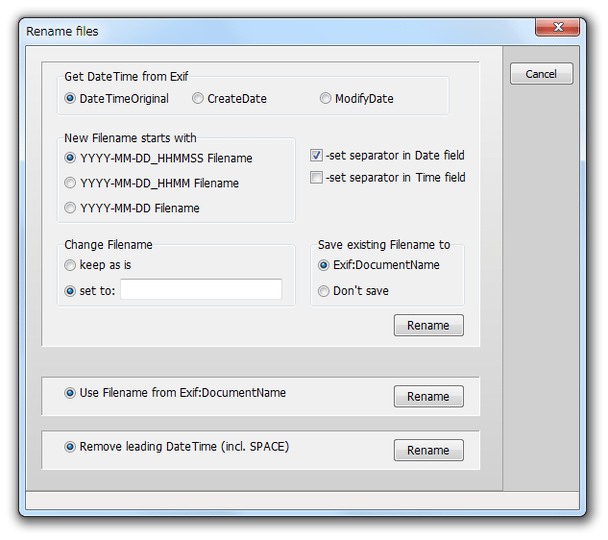画像のメタデータ(Exif / XMP / IPTC / Maker)を編集する!「ExifToolGUI」。
ExifToolGUI
ExifToolGUI
複数画像のメタデータ(Exif / XMP / IPTC / Maker)を、一括編集することができるソフト。
指定したフォルダ内に存在する画像ファイルのうち、選択したもののメタデータをまとめて編集・削除 したりすることができるメタデータ編集ツールです。
指定したファイルのメタデータを TXT / MIE / XMP / EXIF / HTML 形式で書き出す機能や、写真の撮影日時を一定時間進めたり戻したりする機能、あるファイルのメタデータを他のファイルにコピーする機能や、ファイルの撮影日時を利用して、リネームや更新日時の変更を行う機能... 等々も付いています。
「ExifToolGUI」は、画像のメタデータを編集することができるソフトです。
コマンドラインで動作するメタデータ編集ツール「ExifTool」のフロントエンドで、指定したフォルダ内に入っている画像のメタデータを、様々な方法で編集できるようにしてくれます。
編集できる情報には、
- Exif
- XMP
- IPTC
- Maker
写真の Exif 情報を編集したい時や、画像のメタデータを削除してしまいたい時 などに便利。
その他、
- メタデータ編集時に、ファイルのバックアップを自動生成する機能
- (Exif 内の)撮影日時 / 作成日時 / 更新日時 を、一定時間進めたり戻したりする機能
- (Exif 内の)撮影日時 / 作成日時 / 更新日時 を、すべて同一の値にする機能
- あるファイルのメタデータを、他のファイルに貼りつける機能
- 指定したファイルのメタデータを、TXT / MIE / XMP / EXIF / HTML ファイルに書き出す機能
- (Exif 内の)撮影日時 / 作成日時 / 更新日時 を利用して、リネームや更新日時の変更を行う機能
基本的な使い方は以下の通り。
- 準備
- 基本的な使い方
- メタデータの削除
- Exif 内の撮影日時 / 作成日時 / 更新日時 を、指定した時間だけ進める / 戻す
- Exif 内の撮影日時 / 作成日時 / 更新日時 を、同一の値にする
- あるファイルのメタデータを、他のファイルにコピーする
- ファイルの更新日時を、写真の撮影日時と同期する
- Exif 内の撮影日時 / 作成日時 / 更新日時 を利用し、ファイルをリネームする
- メタデータを、ファイルに書き出す
準備
- 最初に、「ExifTool」をダウンロード&解凍します。
(「Windows Executable」の方) - 解凍して出てきた「exiftool(-k).exe」を、「exiftool.exe」にリネームします。
- 「exiftool.exe」を、「ExifToolGUI.exe」のあるフォルダ内にコピーします。
基本的な使い方
- 「ExifToolGUI.exe」を実行します。
- メイン画面が表示されます。 まず、画面左のフォルダツリーを使い、メタデータの修正を行いたいファイルが入っているフォルダを選択します。
- 画面中央の欄に、選択したフォルダ内のファイルが一覧表示されます。
ここで、メタデータの編集を行いたいファイルを選択状態にします。
尚、画面上部の「Show ALL files」というメニューの右端にある ▼ をクリックすることで、リストに表示するファイルをフィルタすることも可能となっています※1。1 右隣の「Edit」ボタンを押すことで、ドロップダウンメニュー内に表示するフィルタ(ワイルドカード)を編集することもできる。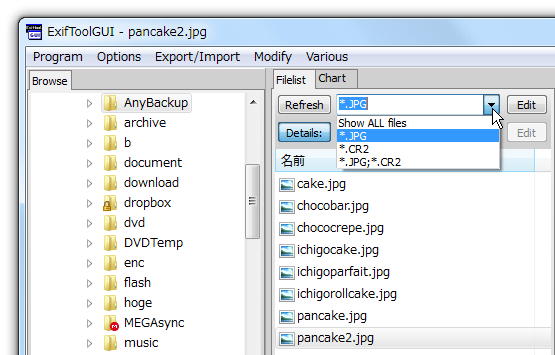 (左上のフォームにワイルドカードを入力し、「Add filter」ボタンをクリックする)
(左上のフォームにワイルドカードを入力し、「Add filter」ボタンをクリックする)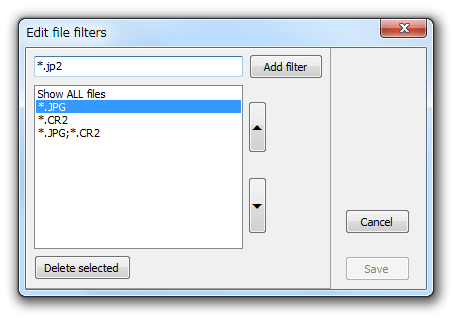
加えて、その下にある「Standard filelist」というプルダウンメニューをクリックすることにより、ファイルリストのカラムに表示する情報を変更することもできたりします。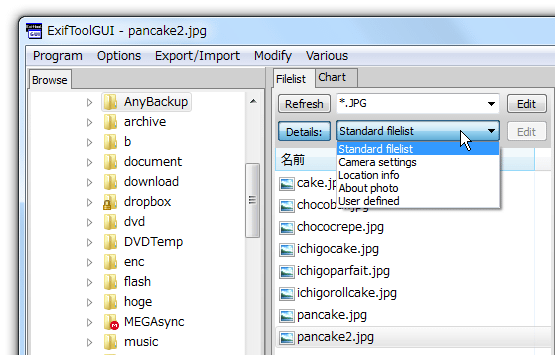
- おそらく、標準ではメタデータ編集時に元のファイルを自動でバックアップするようになっています。
処理の際にバックアップファイルを作成したくない場合は、メニューバー上の「Options」から「Don't make backup file」にチェックを入れておきます。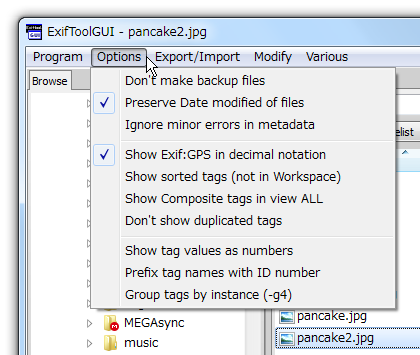
- 必要に応じて、メタデータ編集時にファイルの更新日時を変更しないようにすることもできます。
メタデータ編集時にタイムスタンプを変更したくない場合は、メニューバー上の「Options」から「Preserve Date modified files」にチェックを入れておきます。 - 画面右端の「Metadata」欄に、編集可能な情報がリスト表示されています※2。
2 「Workspace」ボタンが押された状態になっているのを確認する。
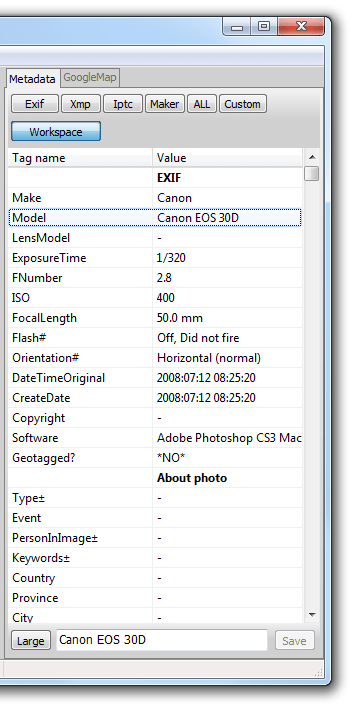
「Exif」「Xmp」「Iptc」「Maker」ボタンを押して表示される画面は閲覧用であり、編集画面ではない。
ここで、編集したい情報を選択し、一番下のテキスト入力フォームで情報を編集※3 → Enter キーを押します。
(「Save」ボタンを押すまで、編集内容は確定されない)
3 左隣の「Large」ボタンを押すと、テキスト入力フォームを複数行にすることができる。 - このようにしてメタデータを編集していき、編集が終わったら右隣の「Save」ボタンをクリックします。
- ちなみに、標準では編集できる情報が少し限られています。
編集可能な項目を増やしたい時は、「Metadata」画面の上部にある- Exif
- Xmp
- Iptc
- Maker
(選択された情報が、「Workspace」画面に送られる)4 背景が緑色で表示されている項目は、既に編集可能項目として設定されている(「Workspace」画面に登録されている)。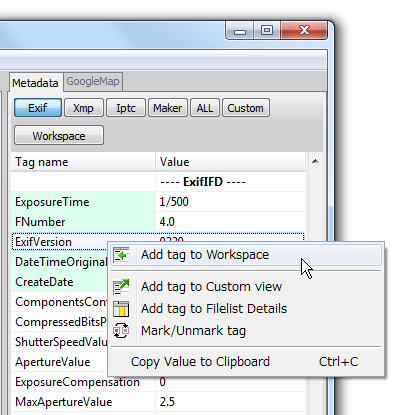
逆に、「Workspace」ボタンをクリックし、任意の情報を右クリック → 「Remove tag from Workspace」を選択することで、該当の情報を「Workspace」画面から除外することもできます。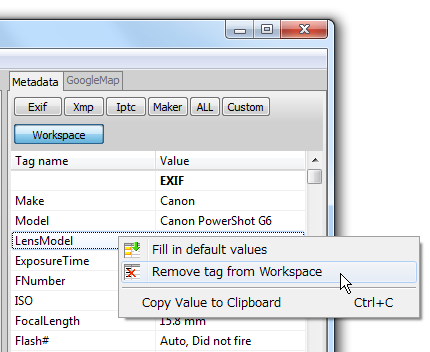 目次へ戻る
目次へ戻る
メタデータの削除- ファイルリスト上で、メタデータの削除を行いたいファイルを選択状態にします。
- メニューバー上の「Modify」から、「Remove metadata」を選択します。
- 「Remove metadata」という画面が表示されます。
ここで、削除したい情報にチェックを入れて、右下の「Execute」ボタンをクリックします※5。
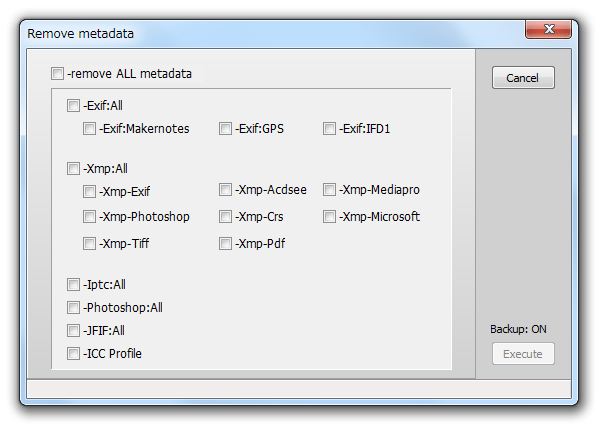
5 すべてのメタデータを削除したい時は、左上の「-remove ALL metadata」にチェックを入れる。 - すると、選択していた情報の削除が実行されます。
Exif 内の撮影日時 / 作成日時 / 更新日時 を、指定した時間だけ進める / 戻す- ファイルリスト上で、Exif 内のタイムスタンプを進めたい or 戻したい ものを選択状態にします。
- メニューバー上の「Modify」から「Exif : DateTime shift」を選択します。
- 「Exif : DateTime shift」という画面が表示されます。
まず、進めたい or 戻したい タイムスタンプの右側にある「-shift」にチェックを入れます。
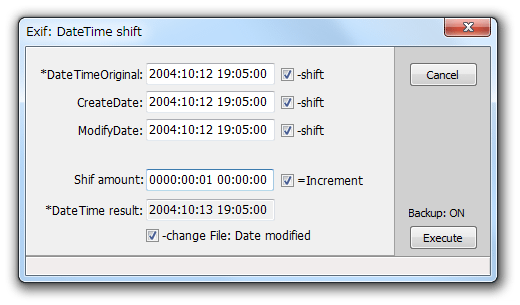
タイムスタンプの意味は、それぞれ次のようになっています。- DateTimeOriginal - 撮影日時
- CreateDate - データの作成日時
- ModifyDate - ファイルの更新日時
- 画面下部の「Shift amount」欄で、時間をどの程度進める or 戻す のか指定します※6。
6 進める or 戻す 時間は、YYYY:MM:DD HH:MM:SS(年:月:日 時:分:秒)形式で指定する。
標準では、ここで指定した時間だけ “ 進める ” ようになっている。
右隣にある「=Increment」のチェックを外すと、指定した時間だけ “ 戻す ” ことになる。
たとえば、-
0000:00:01 00:00:00
-
0001:00:00 00:00:00
- 下の「DateTime result」欄で、変更後の内容を確認します※7。
7 ここに表示される日時は、ファイルリスト上で最後に選択していた画像のもので、いわば参考例のようなもの。
あくまでも、“ 元のタイムスタンプから、指定した時間だけ進める or 戻す ” のであり、ファイルリスト上で選択していた画像のすべてが、ここに表示された日時に変更されるわけではない。 - Exif 内のタイムスタンプだけではなく、ファイルの更新日時も進めたり戻したりしたい時は、一番下の「-change File: Date modified」にもチェックを入れておきます。
- 準備が整ったら、右下の「Execute」ボタンをクリック。
- これで、タイムスタンプの変更処理が実行されます。
Exif 内の撮影日時 / 作成日時 / 更新日時 を、同一の値にする- Exif 内の撮影日時 / 作成日時 / 更新日時 を同期したいものを、ファイルリスト上で選択状態にします※8。
8 撮影日時 / 作成日時 / 更新日時 の同期は、各ファイルごとに行われる。
(選択した全ファイルのタイムスタンプが、同一のものになるわけではない) - メニューバー上の「Modify」から「Exif : DateTime equalize」を選択。
- 「Exif : DateTime equalize」という画面が表示されます。
ここで、同期元とする情報にチェックを入れ※9、右下の「Execute」ボタンをクリックします。
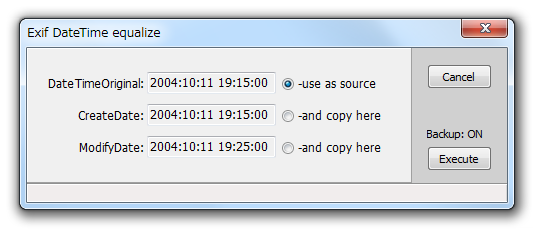
9 「-use as source」となっている情報が、「-and copy here」となっているものにコピーされる... ということ。 - すると、タイムスタンプの同期が実行されます。
あるファイルのメタデータを、他のファイルにコピーする- ファイルリスト上で、メタデータのコピー先とするファイルを選択状態にします。
- メニューバー上の「Export / Import」から「Copy metadate from single file...」を選択します。
- 「Infomation」という確認ダイアログが表示されるので、「OK」ボタンをクリックします。
- 「ファイルを開く」ダイアログが表示されます。
そのまま、コピー元のメタデータを持つファイルを選択します。 - 「Import into selected files」という画面が表示されます。
ここで、コピー先のファイルにコピーする情報を選択します※10。
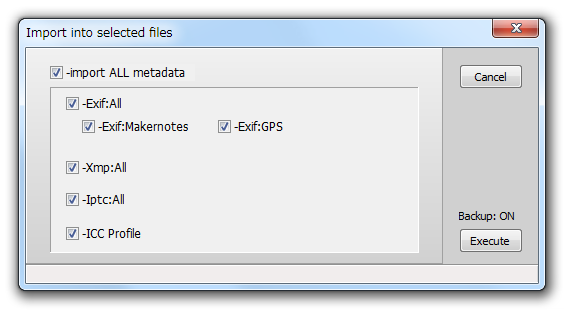
10 すべての情報をコピーしたい時は、左上の「-import ALL metadata」にチェックを入れる。 - 準備が整ったら、右下にある「Execute」ボタンをクリック。
- すると、メタデータのコピー処理が実行されます。
ファイルの更新日時を、写真の撮影日時と同期する- ファイルリスト上で、更新日時の変更を行いたいファイルを選択状態にします。
- メニューバー上の「Various」から「File : Date modified as in Exif...」を選択します。
- 確認ダイアログが表示されるので、「OK」を選択します。
- すると、選択していたファイルの更新日時が、写真の撮影日時と同じものに変更されます。
Exif 内の撮影日時 / 作成日時 / 更新日時 を利用し、ファイルをリネームする- ファイルリスト上で、リネームを行いたいファイルを選択状態にします。
- メニューバー上の「Various」から「File : Name=DateTime+Name...」を選択します。
- 「Rename files」という画面が表示されます。
まず、一番上の「Get Date Time from Exif」欄で、どの情報を元にファイル名を生成するのか指定します。
ファイル名の元とする情報は、- DateTimeOriginal - 撮影日時
- CreateDate - データの作成日時
- ModifyDate - ファイルの更新日時
(いずれも、Exif 情報内のもの) - 続いて、「New Filename starts with」欄で、生成するファイル名のフォーマットを選択します※11。
11 YYYYMMDD_HHMMSS は、年月日_時分秒 を意味している。
(「Filename」は、元のファイル名)
右側にある「-set separator in Date field」にチェックを入れると、年月日をハイフンで区切ることができます。
同様に、「-set separator in Time field」にチェックを入れると、時刻の部分をハイフンで区切ることができます。 - その下にある「Change Filename」欄で、タイムスタンプのあとに続くファイル名を設定します。
「Keep as is」を選択すると、元のファイル名をそのまま使うことができます。
「Set to」を選択すると、新しいファイル名を自分で決めることができます。 - 元のファイル名を Exif 情報内に保存しておきたい場合は、右側にある「Exif: DocumentName」にチェックを入れておきます。
(元のファイル名を保存しない場合は、「Don't save」を選択する) - 最後に、(「Don't save」の右下にある)「Rename」ボタンをクリックします。
- すると、ファイルのリネームが実行されます。
メタデータを、ファイルに書き出す- 画面中央のリスト上で、メタデータの書き出しを行いたいファイルを選択状態にします。
- メニューバー上の「Export / Import」 → 「Export metadata into」から、ファイルの出力先フォーマットを選択します。
- 現在のフォルダ内に、選択していたファイルのメタデータが出力されます。
ExifToolGUI TOPへ
アップデートなど
おすすめフリーソフト
スポンサードリンク