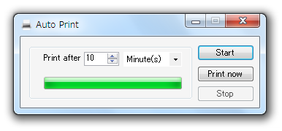印刷処理を、一定時間保留状態にする!「Auto Print」
Auto Print
印刷コマンドを、一定時間保留しておけるようにするソフト。
あらかじめ “ 印刷処理に対する遅延時間 ” を設定しておくことで、その間に実行された印刷コマンドを処理待ち状態にさせることができます。
(設定しておいた時間が過ぎると、保留されていた印刷処理がまとめて実行される)
「Auto Print」は、印刷コマンドを遅延させられるようにするソフトです。
各種ソフト上で “ 印刷 ” が実行されても、しばらくの間印刷処理が保留されるようにしてくれるソフトで、待機時間を 秒 or 分 単位で細かく指定できるところが最大の特徴。
(溜まっていった印刷処理は、保留時間が過ぎれば自動で実行される)
保留は任意のタイミングで解除させることもでき、また時間を途中で再設定することも可能となっています。
パソコンとプリンターの置き場所が離れている という人や、用紙を切らしてしまうことがよくある... という人などにおすすめ。
使い方は以下の通り。
このソフトを利用するには、「.NET Framework 4」
をインストールしている必要があります。
Google Docs からダウンロードを行う場合、ツールバー上の
 ボタンを押して下さい。
ボタンを押して下さい。
- 「Auto Print」を実行します※1。
1 「Auto Print」をインストールすると、デスクトップ上にショートカットが生成されるが、これはリンクとして正常に動作しない?模様...
インストール後は、インストーラーを実行することで「Auto Print」を起動させることができる。 - メイン画面が表示されます。
上部の「Print after」欄で、印刷コマンドを保留させておく時間を指定します※2。
2 もしくは、タスクトレイアイコンを右クリック →「Delay Print」から、保留時間を指定してもよい。
(この場合、いちいちメイン画面を表示させなくてもよい)
時間の単位は、- Second (s) - 秒
- Minute (s) - 分
- あとは、右上の「Start」ボタンをクリックすればOK です。
以降印刷コマンドを実行しても、設定時間が過ぎるまでは印刷処理が保留されるようになります。
(指定しておいた時間が過ぎると、保留中の印刷処理が自動で開始される) - 尚、タスクトレイアイコンを右クリック →「Pause All」のチェックを外すと、保留が解除されます※3。
(保留中の印刷処理が実行される)
3 チェックを外すと 「Print command will be sent directly to printer. ~ 」というダイアログ が表示されるので、「はい」を選択する。
再度「Pause All」にチェックを入れることで、待機を (前回の続きから) ※4 再開させることも可能となっています。
4 待機時間をクリアしたい場合は、タスクトレイアイコンをダブルクリック →「Stop」ボタンを押す。
| Auto Print TOPへ |
アップデートなど
おすすめフリーソフト
おすすめフリーソフト
スポンサードリンク