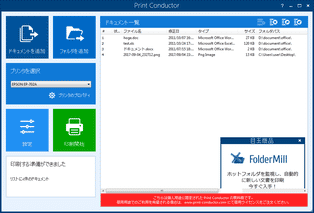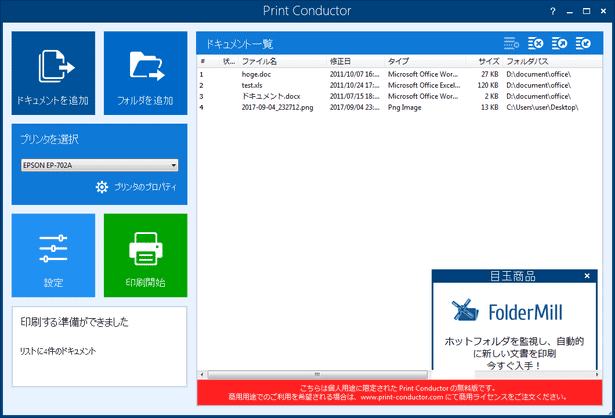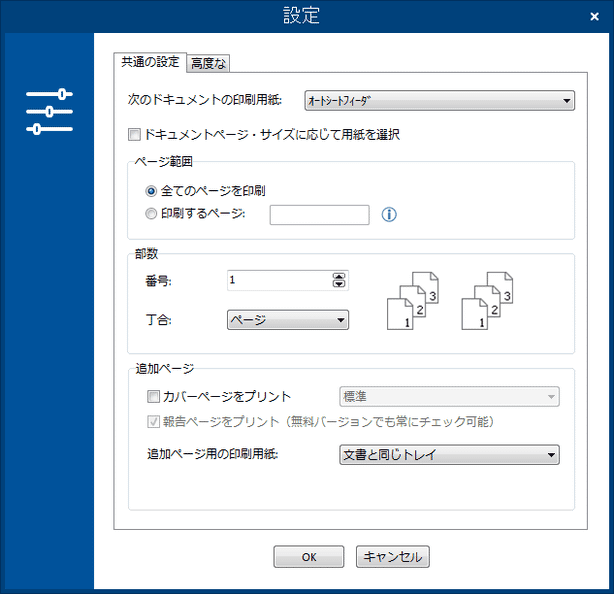ドラッグ&ドロップで登録した複数のファイルを、まとめて印刷!「Print Conductor」
Print Conductor
専用のリストに登録したファイルを、連続して印刷していってくれるバッチ印刷ツール。
ドラッグ&ドロップで登録した複数のファイルを、一度の操作でまとめて印刷できるようにしてくれます。
対応しているフォーマットは、PDF / DOC / XLS / PPT / VSD / TXT / HTML / SVG / EML / JPG 等々。
印刷の際に使用するプリンタを指定する機能や、印刷するページを指定する機能、印刷部数を設定する機能 なども付いています。
「Print Conductor」は、シンプルなインターフェースのバッチ印刷ツールです。
ドラッグ&ドロップで放り込んだ複数のファイルを、指定したプリンターで連続印刷していってくれる... というバッチ印刷ツールで、非常に多くのフォーマットに対応しつつも、インターフェースがシンプルで使いやすいところが最大の特徴。
PDF、HTML、TXT、XML、Microsoft Office (Word、Excel、Visio、PowerPoint、Publisher)、RTF、OpenOffice、AutoCAD(DXF / DWG)、SVG、XPS、MSG、EML、その他各種画像ファイル の印刷に対応していて※1、操作はドラッグ&ドロップで手軽に行えるようになっています。
1
ただし、それぞれのファイルに対応したソフトをインストールしている必要がある。
たとえば、DOC、XLS、PPT を印刷したいとすると、Microsoft Office のインストールが必要になる。
(TXT、HTML、画像 などはデフォルトで印刷可)
対応フォーマット一覧
普段、複数のファイルをまとめて印刷することが多々ある人におすすめです。
尚、印刷するページを指定する機能や、ファイルごとの印刷部数を指定する機能 なども付いていたりします。
使い方は以下の通り。
フリー版では、印刷の際に毎回
広告ページ
が 1 枚出力されます。
- 「PrintConductor.exe」を実行します。
- メイン画面が表示されます。
まず、印刷したいファイルを、画面中央にドラッグ&ドロップで登録します。
(フォルダごとドロップしてもOK)
対応していないファイルが追加されると、「Print Conductor - ファイルの情報を追加」というダイアログが表示されるので、「OK」ボタンをクリックして下さい。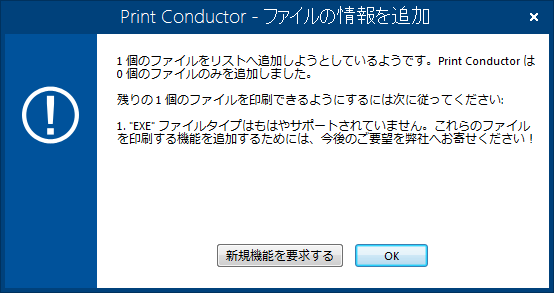
- 画面左側にある「プリンタを選択」欄で、印刷の際に使用するプリンターを選択します。
プリンターの設定を行う場合は、「プリンタのプロパティ」をクリックし、適宜印刷設定を行っておきます。 - 印刷するページや印刷部数を設定したい時は、画面左下にある「設定」ボタンをクリックします。
- 「設定」という画面が表示されます。
印刷するページを指定したい時は、画面上部にある「ページ範囲」欄で「印刷するページ」を選択 → 印刷対象のページを、ハイフンやカンマ区切りで入力します※2。
2 連続したページはハイフンで区切り、連続していないページはカンマで区切る。
例) 1-5,8,10
印刷部数は、「部数」欄の「番号」欄に入力します。 - 準備が整ったら、画面左下にある「印刷開始」ボタンをクリックします。
- 「Print Conductor の動作準備ができています!」というダイアログが表示されるので、「印刷を続行する」ボタンをクリックします。
- リストに登録したファイルの印刷作業が開始されます。
- 少し待ち、「ジョブが完了しました」というダイアログが表示されたら印刷完了です。
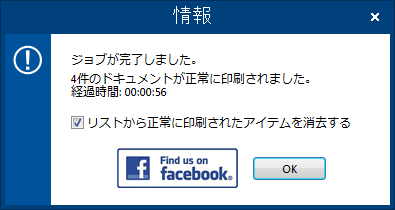
印刷設定 - 必要な場合のみ
印刷開始
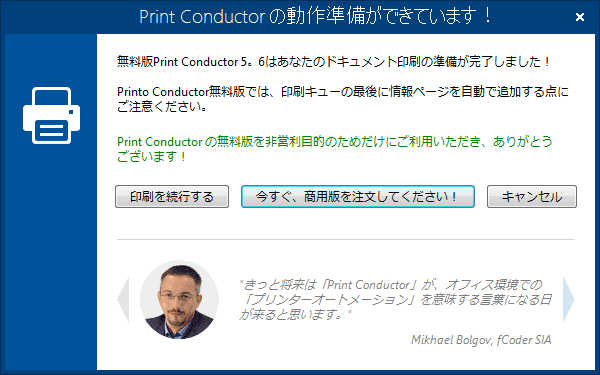
ちなみに、ファイルの追加を行った後、画面右上にある
 ボタンをクリックすることで、ファイルリストを独自のファイルに書き出すことも可能となっています※3。
ボタンをクリックすることで、ファイルリストを独自のファイルに書き出すことも可能となっています※3。
(よく印刷するファイルが存在する場合等に)
3
出力したファイルリストを読み込む時は、ツールバー上の
 ボタンをクリックする。
ボタンをクリックする。
| Print Conductor TOPへ |