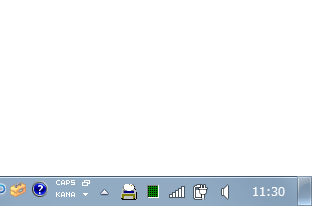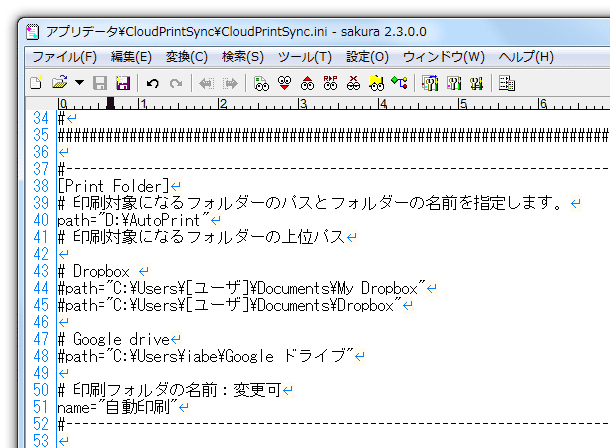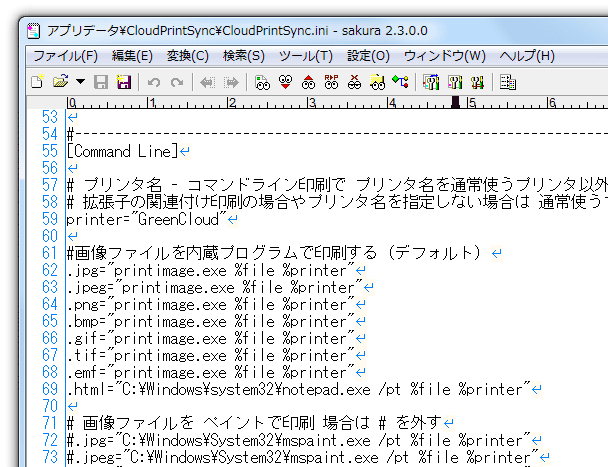特定のフォルダ内に保存したファイルを、自動で印刷できるようにする!「クラウド印刷 for Sync」
クラウド印刷 for Sync
特定のフォルダ内にファイルを保存した時に、印刷が自動で行われるようにするソフト。
あらかじめ設定しておいたフォルダ内にファイルを保存した時に、該当のファイルが自動で印刷されるようにしてくれます。
指定した拡張子のファイルを、特定のコマンドラインで印刷にかける機能も付いています。
「クラウド印刷 for Sync」は、特定フォルダ内のファイルが自動で印刷されるようにするソフトです。
事前に指定しておいたフォルダ内にファイルを保存した時に、該当のファイルが自動で印刷されるようにしてくれる... というフォルダ監視&自動印刷実行ツールで、基本的に監視するフォルダのパスを指定するだけで使えるシンプルさが最大の特徴。
最初に監視するフォルダを指定しておけば、あとは監視フォルダへファイルを放り込むだけで印刷を行えるようになります。
(印刷は、関連付けソフト経由で行われる)
また、“ クラウド印刷 ” という名前のとおり、Dropbox やGoogle ドライブと連携させることにより、外部デバイス内のファイルも自宅のプリンタに送れるようになったりします※1。
(監視フォルダを、Dropbox やGoogle ドライブの同期フォルダ内に作成しておく)
1
外部デバイス上で、ファイルをDropbox 等に保存 → PC と同期が行われる → PC 側で印刷が行われる。
スマホ / タブレット から印刷を行いたい時や、外出先から印刷を行いたい時、あるいは、日ごろ印刷処理を頻繁に行っていたりする人にもおすすめです。
使い方は以下の通り。
-
監視フォルダの設定
- 「C:\Users\ユーザー名\AppData\Roaming\CloudPrintSync」フォルダ内にある「CloudPrintSync.ini」を、メモ帳などの
テキストエディタ
で開きます※2。
2 上記フォルダのパスは、エクスプローラのアドレスバー上に %appdata%\CloudPrintSync と入力することでも開くことができる。 - 40 行目あたりの空いている行に、
-
path=監視フォルダを作成するフォルダのパス
-
path="D:\AutoPrint"
- 通常、今指定したフォルダの中に「自動印刷」という名前のフォルダが自動生成され、そのフォルダの中に保存されたファイルが自動で印刷されるようになります※3。
(この「自動印刷」フォルダが、実際の監視フォルダとなる)
3 上記スクリーンショットの例で言うと、監視フォルダのパスは ↓ になる。
D:\AutoPrint\自動印刷
監視フォルダの名前を「自動印刷」以外のものにしたい場合は、51 行目の name= の部分に、別の名前を入力しておきます。 - 編集した「CloudPrintSync.ini」を、上書き保存して閉じます。
- スタートメニュー等から、「クラウド印刷 for Sync」を実行します。
(「クラウド印刷 for Sync」が既に起動中である場合は、再起動させる) - タスクトレイ上に、アイコンが表示されます。
これで準備完了です。
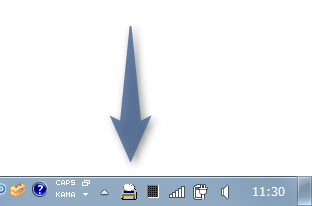
以後、設定しておいたフォルダ(標準では、「自動印刷」フォルダ)内にファイルが保存されると、該当のファイルが既定のプリンタで印刷されるようになります。
尚、印刷されたファイルは、監視フォルダ内の「印刷済み」というフォルダに移動されるようになっています。
-
コマンドライン印刷
- 指定した拡張子のファイルのみ、特定のコマンドラインで印刷を行えるようにする機能も付いています。
この機能を利用したい時は、再度「C:\Users\ユーザー名\AppData\Roaming\CloudPrintSync」内の「CloudPrintSync.ini」を開きます。 - 55 行目に [Command Line] というセクションがあり、デフォルトで画像ファイル向けのコマンドラインがいくつか登録されていると思います。
( .jpg="printimage.exe %file %printer" のような行) この辺の空いている行に、-
拡張子=印刷実行の際に使用するコマンドライン
4 たとえば、↓ のような感じ。
.html="C:\Windows\system32\notepad.exe /pt %file %printer"
(HTML ファイルをメモ帳で、59 行目で指定したプリンタで印刷する)
コマンドライン中には、変数として- %file - ファイル名
- %printer - プリンタ名
(既定のプリンタで印刷を行う時は、 %printer オプションを指定しなくてよい)
5 %printer に格納するプリンタは、59 行目の printer= という行で指定する。
| クラウド印刷 for Sync TOPへ |
アップデートなど
おすすめフリーソフト
おすすめフリーソフト
スポンサードリンク