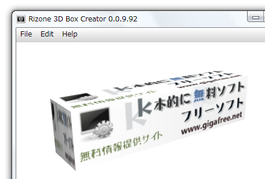3D 風なボックス画像を作成!「Rizone 3D Box Creator」。
Rizone 3D Box Creator
3D 風なボックス画像を作成できるソフト。
あらかじめ用意しておいた画像ファイルを元に、立体的に見える箱型の画像を作成することができます。
ボックスの幅 / 高さ / 奥行き、視点 / 距離(遠近感)等を設定する機能が付いています。
「Rizone 3D Box Creator」は、3D っぽい感じのボックス画像を作成できるソフトです。
手持ちの素材画像(上面 / 前面 / 側面 の3 種類 )※1 を元に、Web 上でよく見かける
- 立体的に見えるソフトウェアパッケージ
1 対応している入力フォーマットは、PNG / JPG / GIF / BMP。
素材画像は、1 枚でもイケないことはない。
最大の特徴は、そこそこ詳細なオプション設定を行えるところ。
ボックスの幅 / 高さ / 奥行 を指定できるのはもちろんのこと、カメラの視点も割と細かく調整できるようになっています。
作成したボックス画像は、PNG 形式の画像ファイルとして出力することができます。
使い方は以下のとおり。
インストーラーも付いていますが、このページでは「Data1.cab」を
解凍
して出てくる「_dbox.exe」を使う方法を紹介しています。
- 「_dbox.exe」を実行します。
- メイン画面が表示されます。
メニューバー上の「Edit」から「Properties」を選択。 - 「Properties」という画面が表示されるので、「Textures」タブをクリック。
- まず、「Top」欄に読み込まれている画像をクリックし、ボックスの上面に表示させたい画像を選択します。
- 次に、「Front」欄の画像をクリックし、ボックスの前面に表示させたい画像を選択します。
- 同じように、「Side」欄の画像をクリック → ボックスの側面に表示させたい画像を選択します。
- 通常、作成されるボックスには影が付くようになっています。
もし、ボックスに影を付けたくない場合は、「Include Shadows」のチェックを外しておきます。 - 続いて、「Box Size」タブを開きます。
- 「Size X」「Size Y」「Size Z」という3 つのスライダーが表示されます。
これらのツマミをドラッグし、ボックスのサイズを調整します。
ちなみに、X が「奥行き」、Y が「高さ」、Z が「幅」になっているようです。 - 「Orientation and View」タブを開き、各種パラメータを調整します。
ここでは、- Rotation - 回転 (左右)
- View Distance - 距離
- View Height - 視点(高さ)
- View Shift - 視点(横 ?)
- ある程度思い通りになったら、右下の「Close」ボタンを押して「Properties」画面を閉じます。
- メイン画面上の「File」から「Create 3DBox Image」を選択します。
- 「Image」というダイアログが表示されるので、出力する画像の幅 (Width) & 高さ (Height) を入力します※2。
2 高さを幅より大きくしないと、エラーになる模様。 - 「OK」ボタンを押すと、「名前を付けて保存」ダイアログが表示されます。
あとは、画像の出力先フォルダ&ファイル名 を指定してやればOK です。
尚、上記の方法(「File」→「Create 3DBox Image」から保存)で作成した画像は、アンチエイリアスが無効になるようで、結構ギザギザした仕上がりになります。
そのため、画像の「Properties」を設定し終わったら、ボックス画像を
スクリーンキャプチャーツール
でキャプチャすることをお勧めします※3。
3
もしくは、 “「Alt」+「PrintScreen」キー ” で「Rizone 3D Box Creator」のウインドウを丸ごとキャプチャし、それをペイントなどに貼付け → 必要な部分のみをトリミングして保存する... という方法も良いと思います。
| Rizone 3D Box Creator TOPへ |
アップデートなど
おすすめフリーソフト
スポンサードリンク