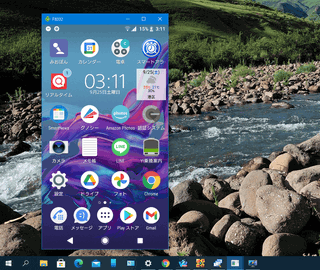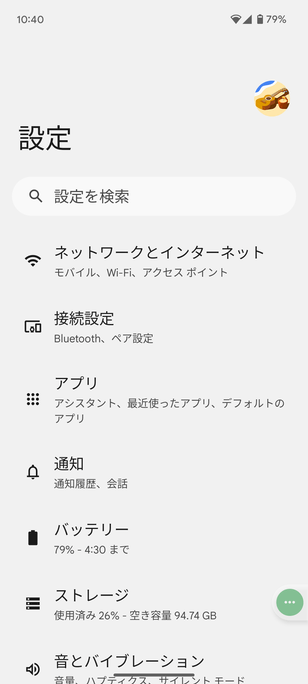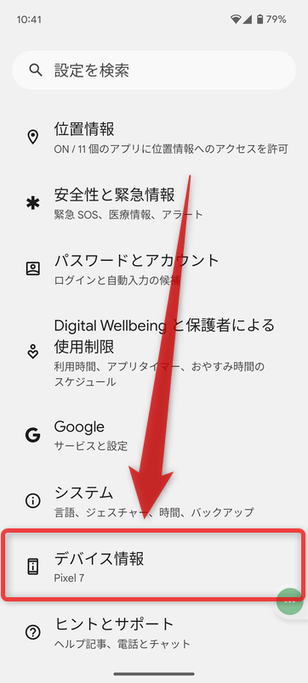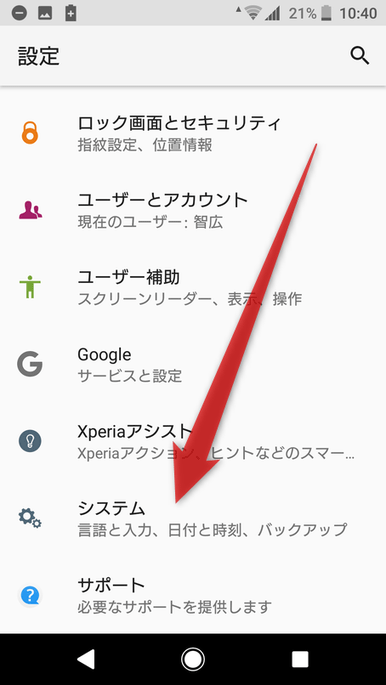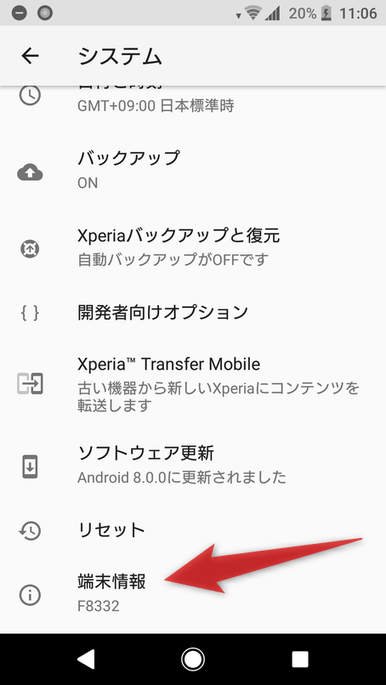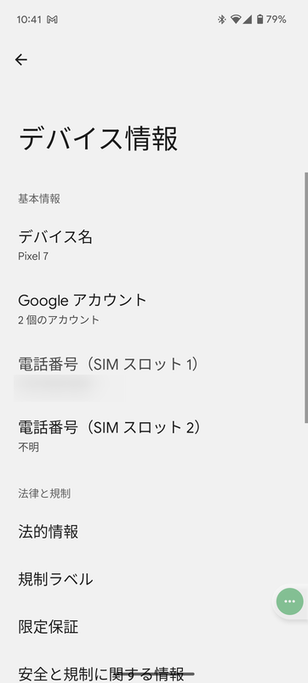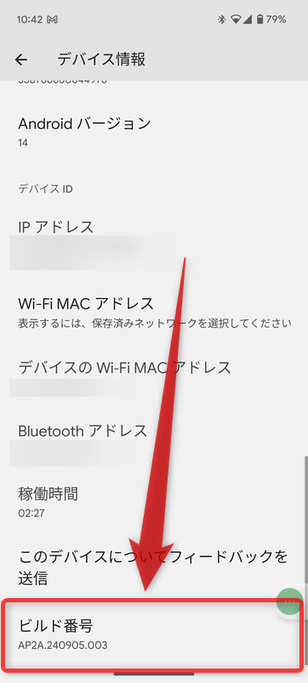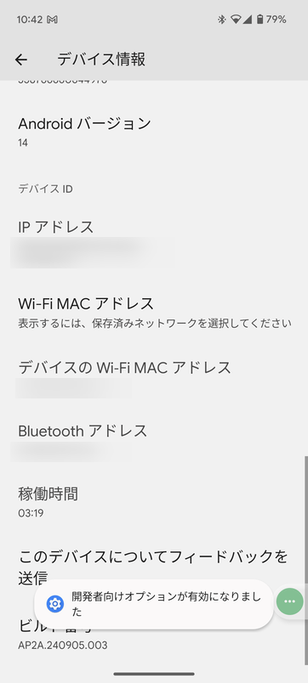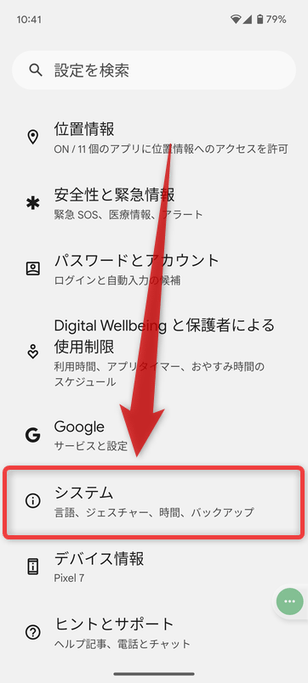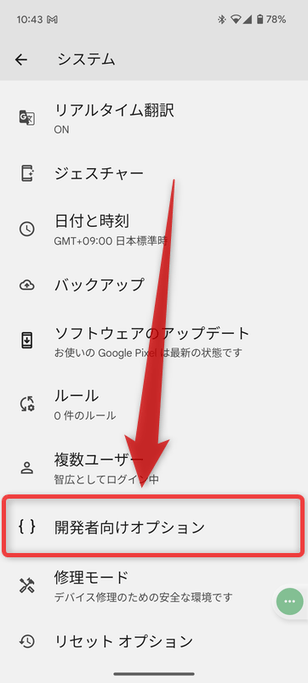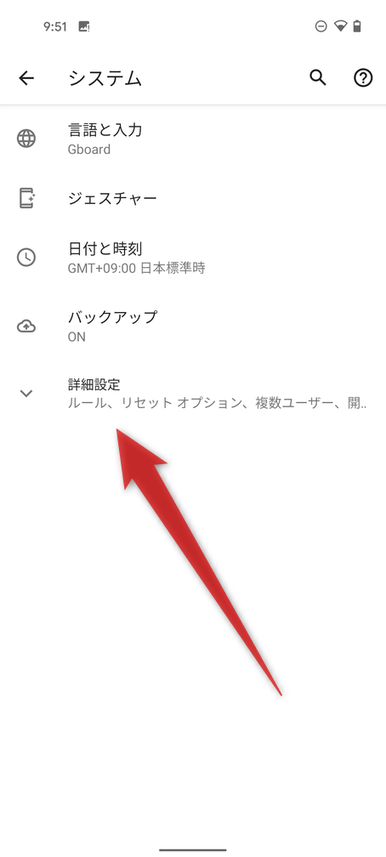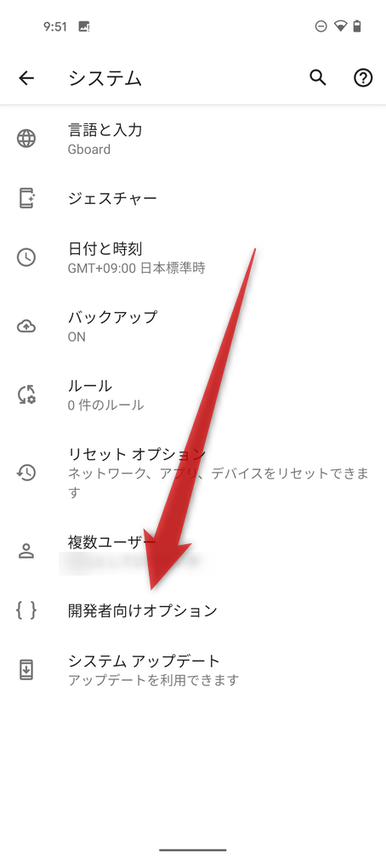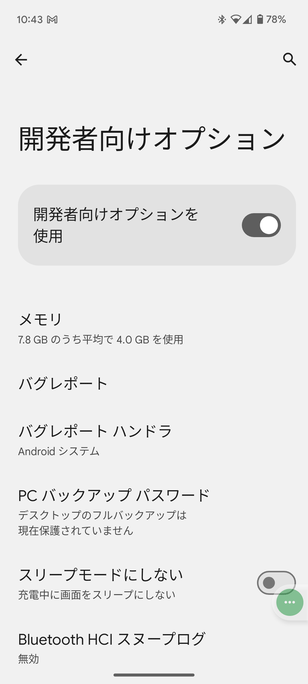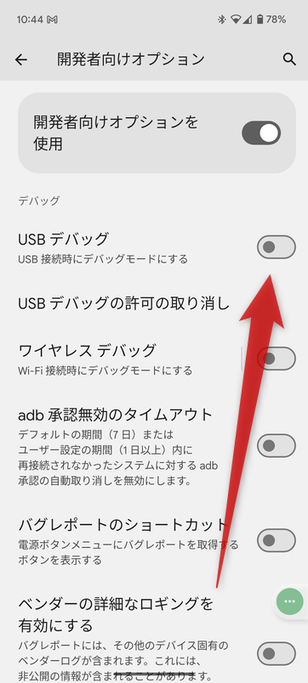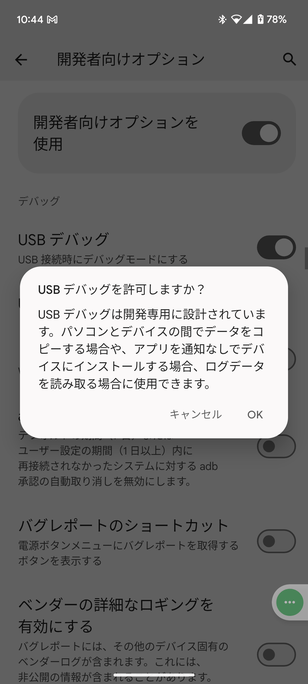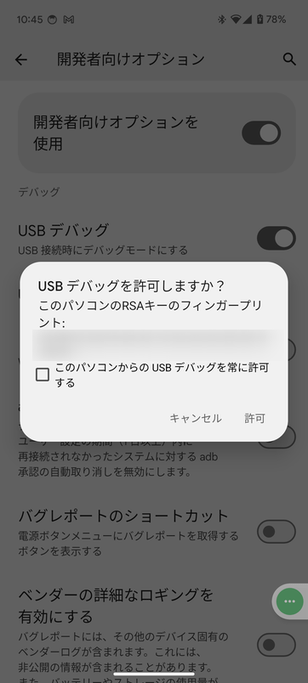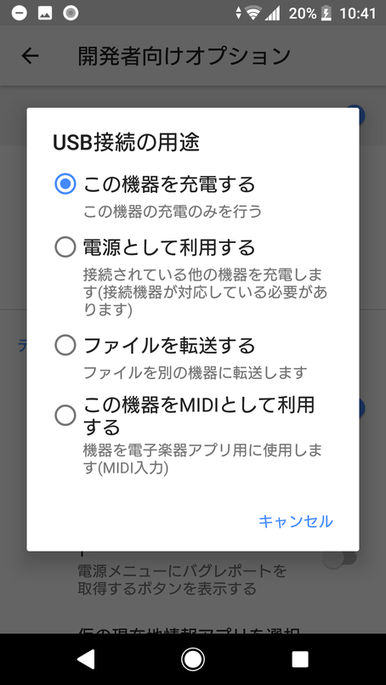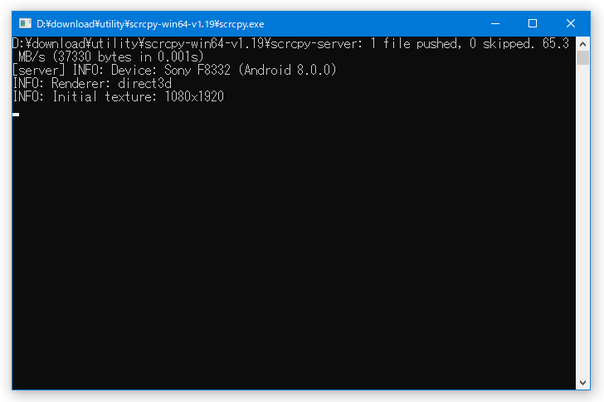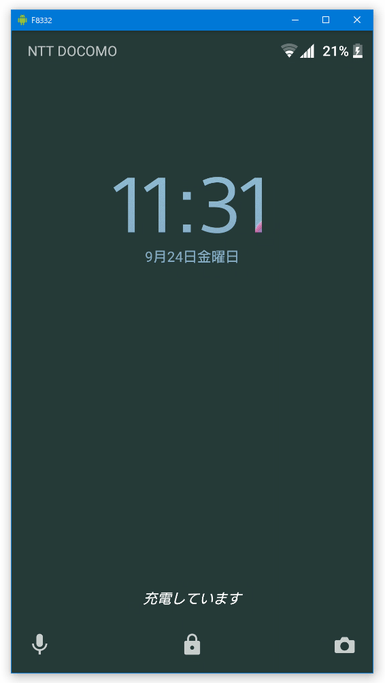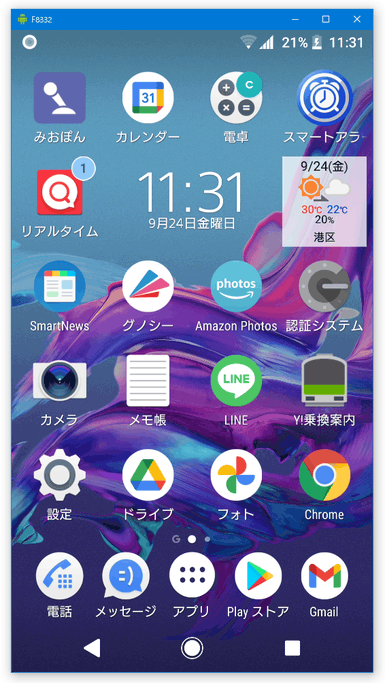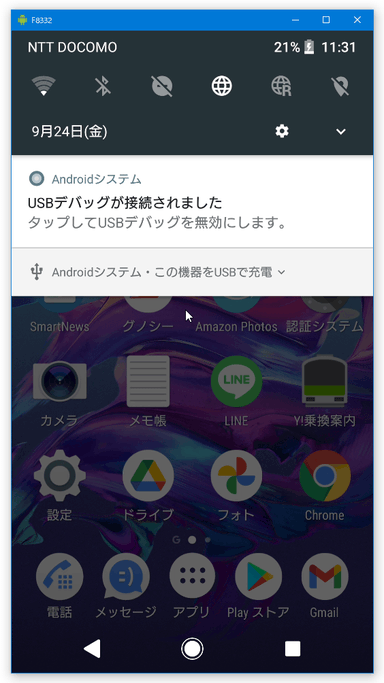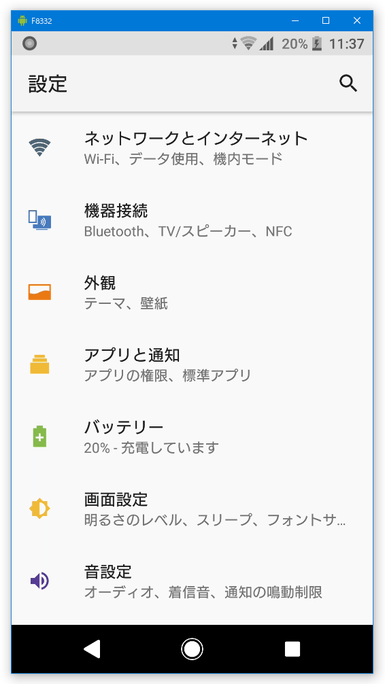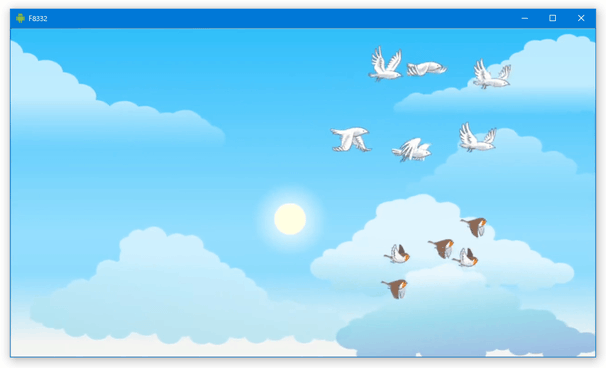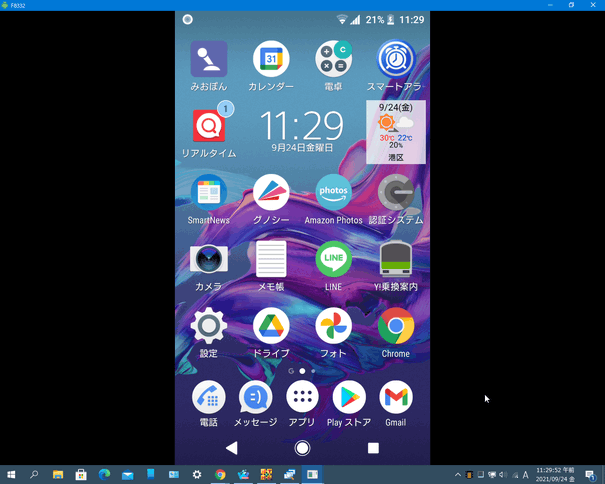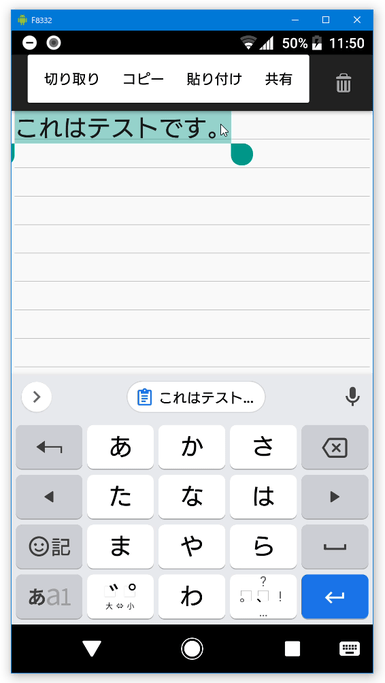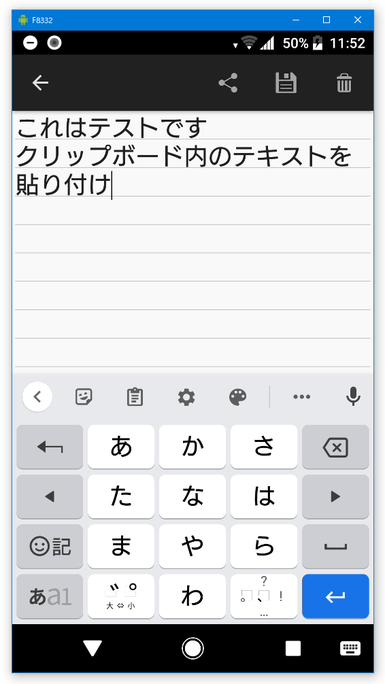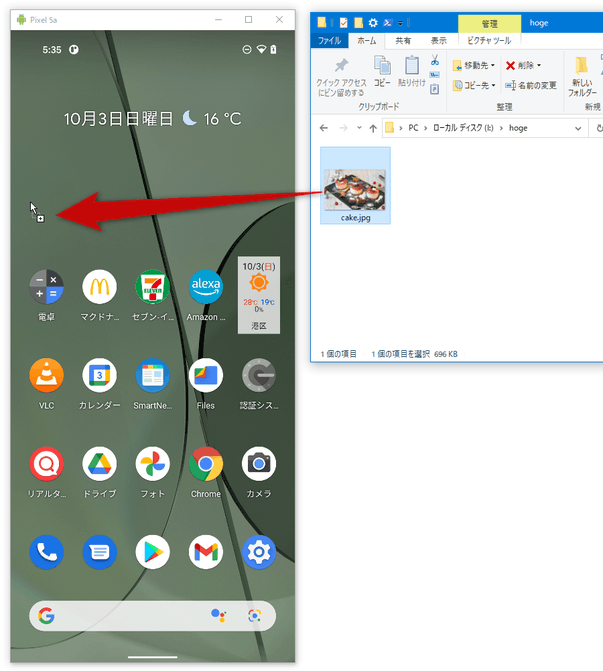Android 端末の画面を、パソコン上にミラーリング&操作できるようにする!「scrcpy」。
scrcpy
指定した Android 端末の画面を、パソコン上にミラーリング表示&操作できるようにするソフト。
USB 接続した Android 端末の画面をパソコン上に表示し、そのまま端末をパソコンから操作できるようにしてくれます。
パソコン ⇔ Android 間でクリップボード内のテキストを共有する機能や、パソコン内のファイルを Android に送信する機能、画面を回転させる機能、画面を全画面表示にする機能... 等々も付いています。
scrcpyは、Android 端末の画面をミラーリングできるようにするソフトです※1。
1
Android 5.0 以上の端末が必要。
音声のミラーリングも行う場合は、Android 11 以上の端末が必要となる。
Android デバイスの画面をパソコン上に表示できるようにし、その画面を使って接続中の Android 端末を操作できるようにしてくれます。
(もちろん、Android 側から操作することもできる)
使用にあたり、Android 端末にアプリをインストールしたりする必要はなく、基本的にはパソコン側で「scrcpy」を実行するだけで Android 端末を表示&コントロールできるようになります。
(ただし、Android 側で USB デバッグ を有効化する必要はある)
Android アプリを大画面で操作したい時や、Android の画面を録画したい時... などに役立つと思います。
ちなみに、
- 🎥 ミラーリング内容を録画する機能※2
2 一応「scrcpy」にも録画機能が付いているが、実際には何らかの動画キャプチャーツールを使った方がいいかも? - 📄 パソコン ⇔ Android 端末間で、クリップボード内のテキストを同期する機能
- 📲 パソコン内のファイルを、Android 端末に転送する機能
- 💪 Android 端末の画面を、スリープさせることなくミラーリングを実行する機能
- 👆 Android 端末側でのタッチ操作を可視化する機能
- ⌨ ホットキーで “ ホーム ” “ 戻る ” “ 電源ボタン押し ” などをエミュレートする機能
使い方は以下の通り。
- 開発者向けオプションを有効化する(有効化していない場合)
- USB デバッグを ON にする( ON にしていない場合)
- Android の画面をミラーリングする
- 録画、スリープの無効化、タッチ操作の可視化
開発者向けオプションを有効化する(有効化していない場合)
- Android デバイス上で、“ 開発者向けオプション ” を有効化します。
デバイスによって設定方法がやや異なりますが、大体は下記のような感じだと思います。 - 「設定」アプリを開き、画面を一番下までスクロールします。
- 「デバイス情報」という項目がある場合は、これをタップします。 「デバイス情報」がない場合、「スマートフォン情報」というメニュー内にある場合があります。 「デバイス情報」も「スマートフォン情報」もない場合は、「システム」をタップ → さらに画面を一番下までスクロールし、「端末情報」をタップします。
- 表示された画面を一番下までスクロールし、「ビルド番号」を 7 回タップします。 この時、PIN やパターンの入力を求められたら、指示に従って PIN やパターンを入力してください。
- 「開発者向けオプションが有効になりました」と表示されたら操作完了です。
USB デバッグを ON にする( ON にしていない場合)
- Android デバイス上で “ USB デバッグ ” を ON にします。
デバイスによって設定方法がやや異なりますが、大体は下記のような感じだと思います。 - 「設定」アプリを開きます。
- 画面を下の方にスクロールし、「システム」をタップします。
- 表示された画面を下にスクロールし、「開発者向けオプション」をタップします。 「システム」内に「開発者向けオプション」がない場合は、「詳細情報」をタップしてから「開発者向けオプション」をタップします。
- 「開発者向けオプション」画面が表示されたら、下の方にスクロールして「USB デバッグ」スイッチを ON にします。
- 「USB デバッグを許可しますか?」というダイアログが表示されるので、「OK」をタップします。
- Android が USB ケーブルで接続された PC を検知すると、さらに「USB デバッグを許可しますか?」というダイアログが表示されるので、「許可」をタップします。
Android の画面をミラーリングする
- USB デバッグを有効化した Android 端末を、USB ケーブルでパソコンに繋ぎます。
- 「USB デバッグを許可しますか?」というダイアログが表示されたら「許可」をタップします。 このタイミングで表示されなかった場合、「scrcpy.exe」実行時に表示されるので、その時に「許可」をタップしてください。
- 端末によっては、「USB 接続の用途」という画面が表示されます。 これはどれを選択しても OK です。
- 続いて、パソコンにダウンロードしておいた「scrcpy.exe」を実行します。
- 環境により、「パブリックネットワークとプライベートネットワークにこのアプリへのアクセスを許可しますか?」という画面が表示される場合があります。
この画面が表示されたら、左下にある「表示数を増やす」というリンクをクリック →「プライベートネットワーク」にチェックを入れ、左下の「許可」ボタンをクリックします。


- コマンドプロンプトが表示されると同時に、Android 端末の画面が表示されます。
(コマンドプロンプトは、ミラーリングを終了する時まで閉じないでください) この Android 端末の画面は、クリック&ドラッグ で操作することもできますし、もちろん Android 側から操作することもできます。 接続中の Android 端末を回転させると、ミラーリング画面も合わせて横向きになります。
(端末側で、自動回転が有効になっている場合) このミラーリング画面は、普通のウインドウと同じようにリサイズしたり最大化表示にしたりすることができます。リサイズすることも可能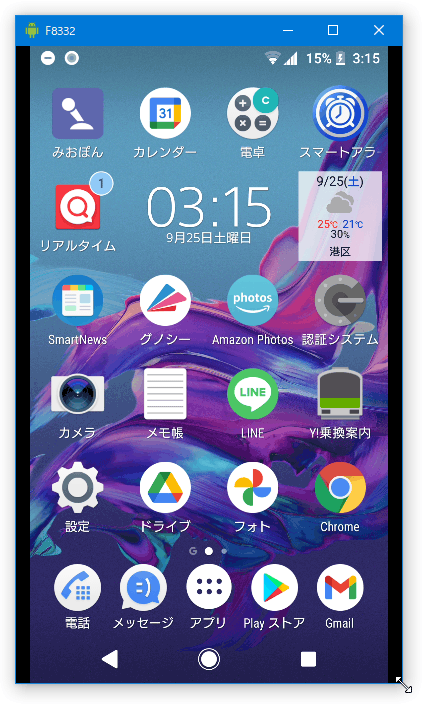
- Android 端末上でコピーしたテキストは、そのままパソコンに貼り付けることもできます。
逆に、パソコン側でコピーしたテキストを、“ Ctrl + V ” で Android アプリに貼り付けることもできます※3。Android 上でコピーしたテキストを、パソコン上で貼り付けることができる
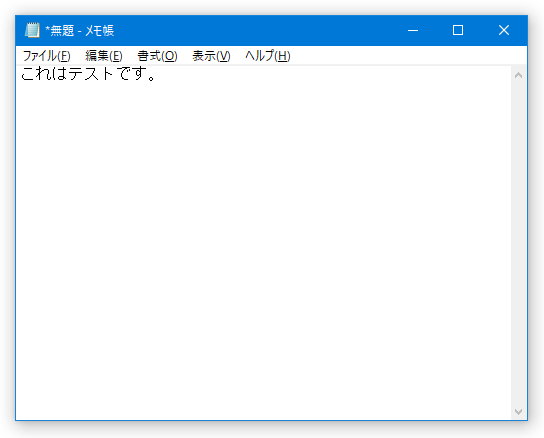 3 クリップボード内のテキストは、すべての Android アプリが読み取れる状態になっているため、機密情報が含まれるテキスト(パスワードなど)をコピペするのはやめておいた方がよい。
3 クリップボード内のテキストは、すべての Android アプリが読み取れる状態になっているため、機密情報が含まれるテキスト(パスワードなど)をコピペするのはやめておいた方がよい。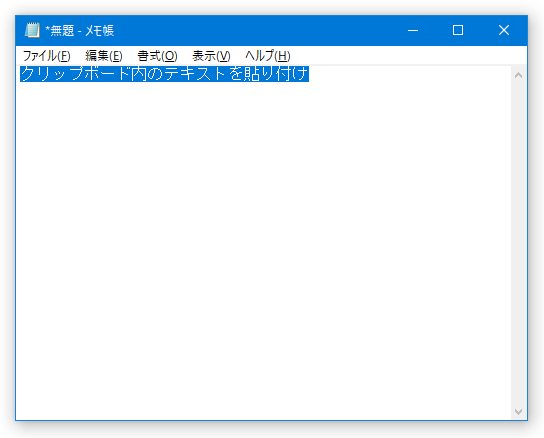
ミラーリングウインドウにファイルをドラッグ&ドロップすることで、該当のファイルを Android 端末に転送することもできたりします※4。 4 ファイル名に日本語が含まれていると、正常にコピーできなかったり、拡張子なしの状態でコピーされたりするようなので注意。
拡張子なしの状態でコピーされた場合は、リネームして拡張子を付ける必要がある。
転送されたファイルは、/sdcard/Download/か/sdcard/emulated/0/Download/内に送られます。 - その他、下記のようなホットキーを使うこともできます。
5 計測されたフレームレートは、コマンドプロンプト上に表示される。Alt + F フルスクリーン表示 の ON / OFF 切り替え Alt + ← 左に 90 度回転 Alt + → 右に 90 度回転 Alt + Shift + ← 水平方向に反転 Alt + Shift + ↑ 垂直方向に反転 Alt + H 「ホーム」をエミュレート Alt + B 「戻る」をエミュレート Alt + S 「アプリ切り替え」をエミュレート Alt + ↑ 音量を上げる Alt + ↓ 音量を下げる Alt + P 電源ボタン押しをエミュレート Alt + M ロック画面の解除、またはメニューボタン押しをエミュレート Alt + N 通知ドロワーを開く Alt + Shift + N 通知ドロワーを閉じる Ctrl + 左ドラッグ ピンチイン / ピンチアウト 右クリック 「戻る」ボタン、または電源 ON をエミュレート Alt + O Android デバイスの画面を OFF にする Alt + Shift + O Android デバイスの画面を ON にする Alt + i※5 FPS カウンターの ON / OFF 切り替え 
- 終了する時は、Android 端末のミラーリング画面を閉じるか、「scrcpy.exe」実行時に表示されたコマンドプロンプトを閉じるかすれば OK です。
ミラーリング終了後は、USB デバッグも OFF にしておくとよいでしょう。
録画、スリープの無効化、タッチ操作の可視化
- 通常は「scrcpy.exe」を普通に実行するだけで OK ですが、ミラーリング内容を録画したい時は、「scrcpy.exe」に
-r ファイル名を付けて実行します。
(ファイル名の部分は、相対パスでも絶対パスでも OK)
たとえば、録画内容を「scrcpy.exe」と同じフォルダ内に「test.mp4」というファイル名で出力したい時は、「scrcpy.exe」に-r test.mp4というオプションを付けて実行します。オプションの付け方がよく分からない場合、「scrcpy.exe」のショートカットを作成 → 作成されたショートカットを右クリックして「プロパティ」を開き、「リンク先」欄の末尾に半角スペースを空けてから -r test.mp4 などと入力しても OK です。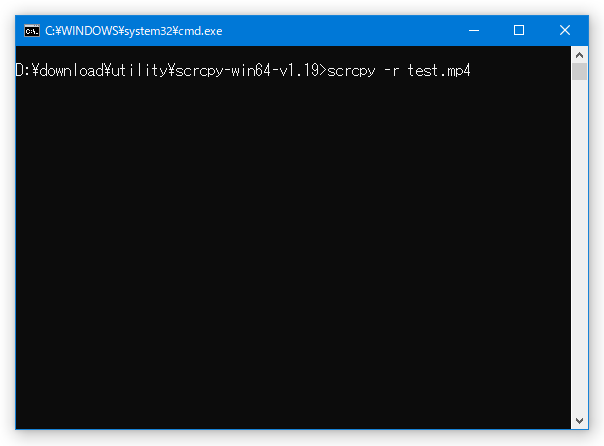
(録画を行いたい時だけ、作成したショートカットを実行する)その他、ミラーリング中に Android の画面をスリープさせたくない場合は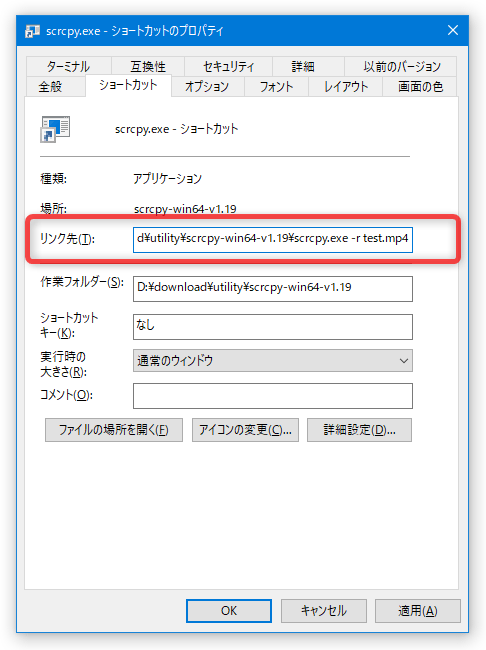 -wオプションを、Android 側のタッチ操作を可視化したい時は-tオプションを付けて実行することもできたりします。
-wオプションを、Android 側のタッチ操作を可視化したい時は-tオプションを付けて実行することもできたりします。
| scrcpy TOPへ |
アップデートなど
スポンサード リンク
おすすめフリーソフト
スポンサードリンク