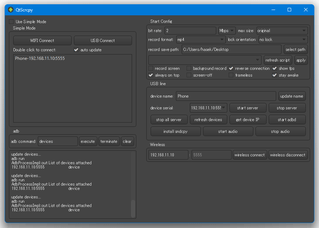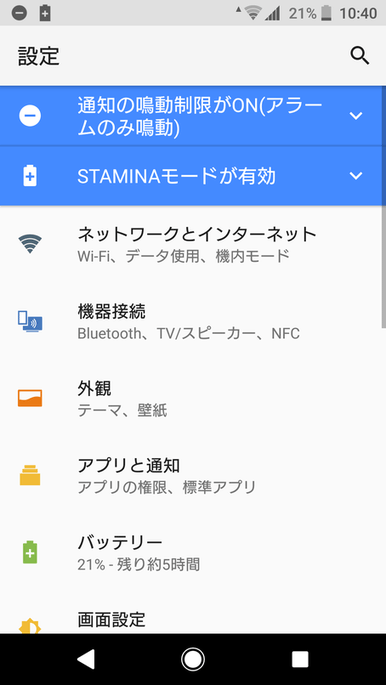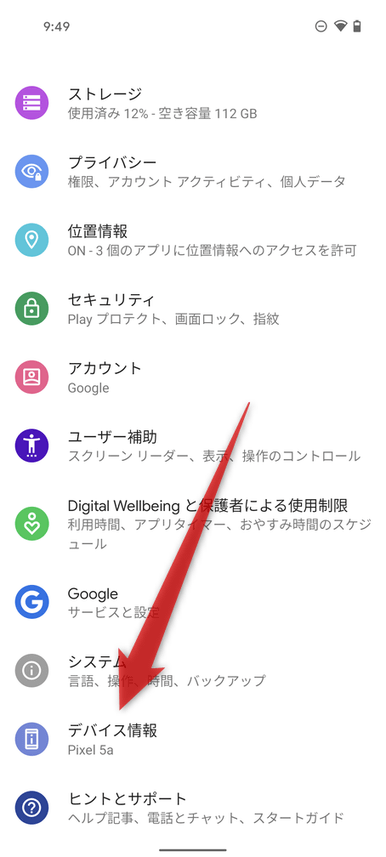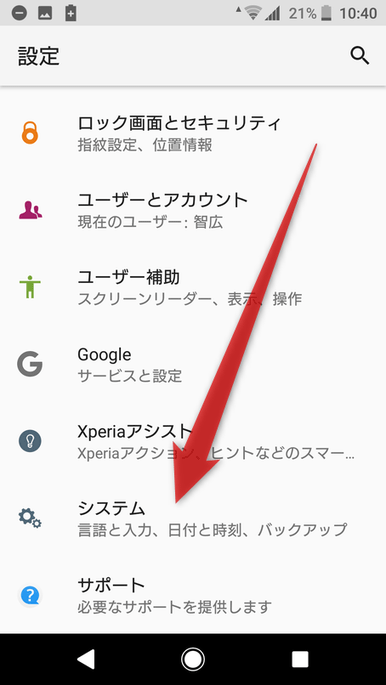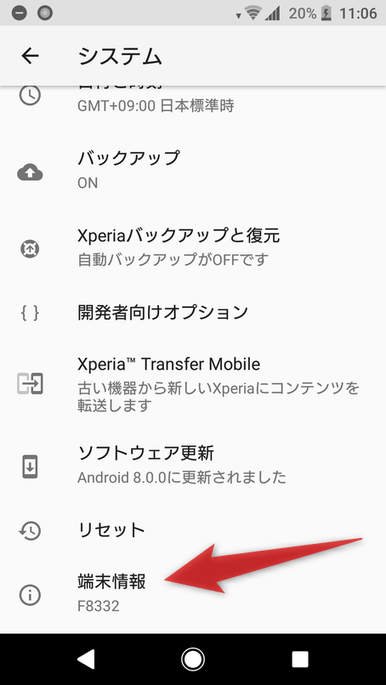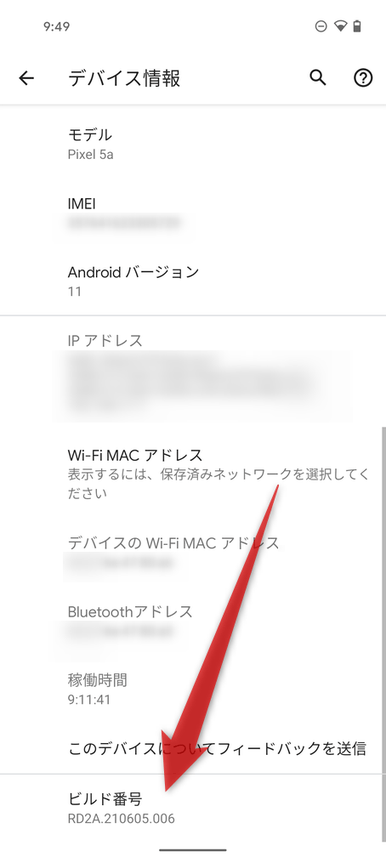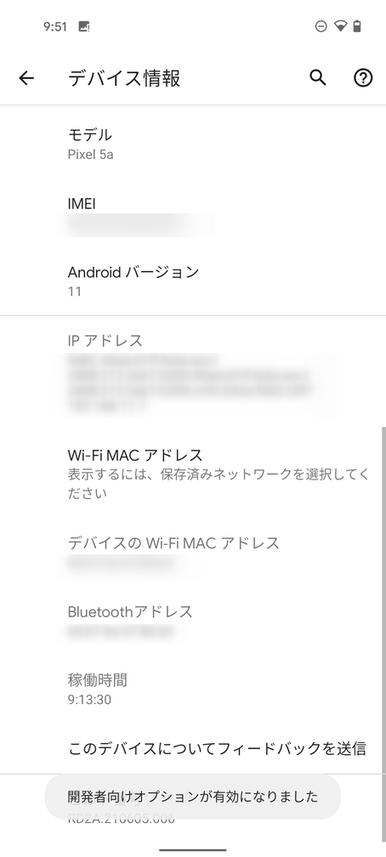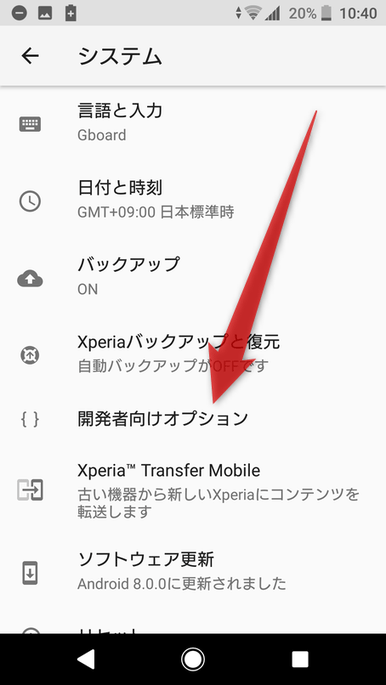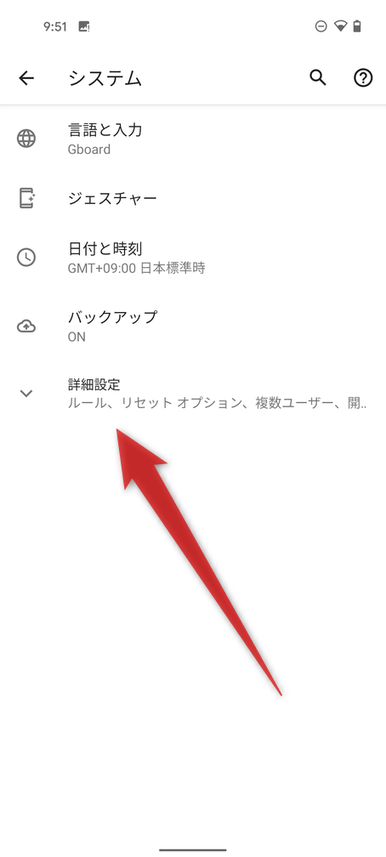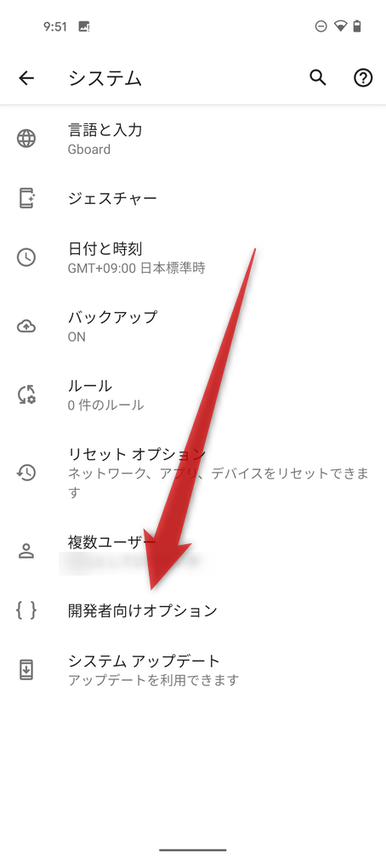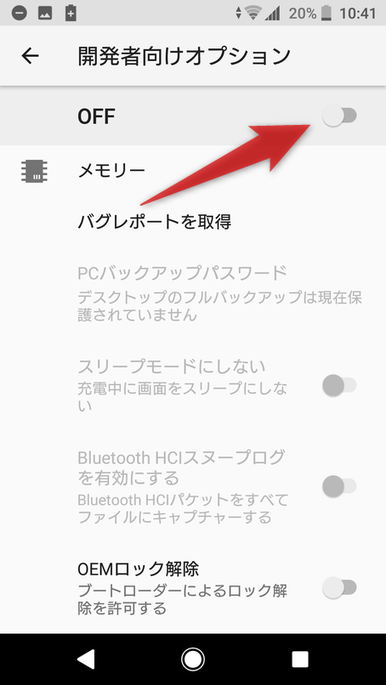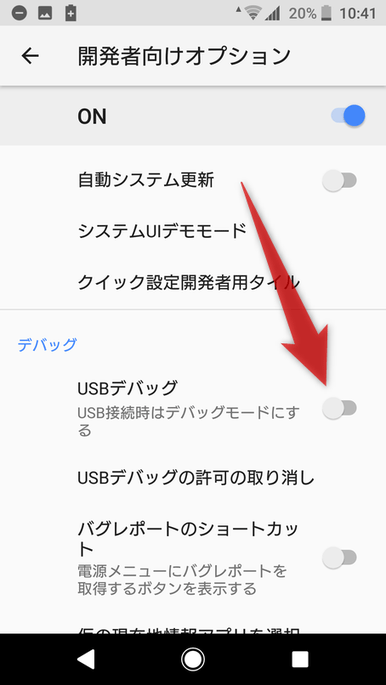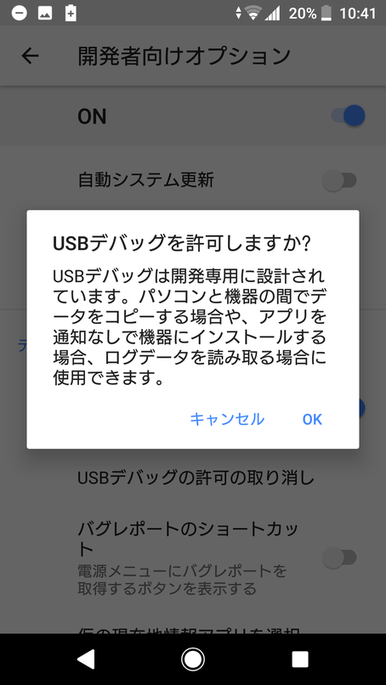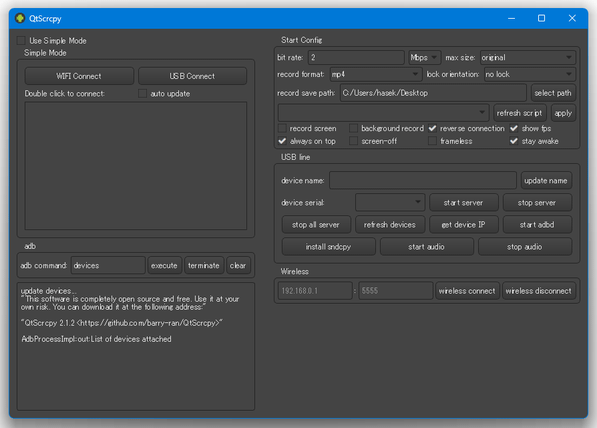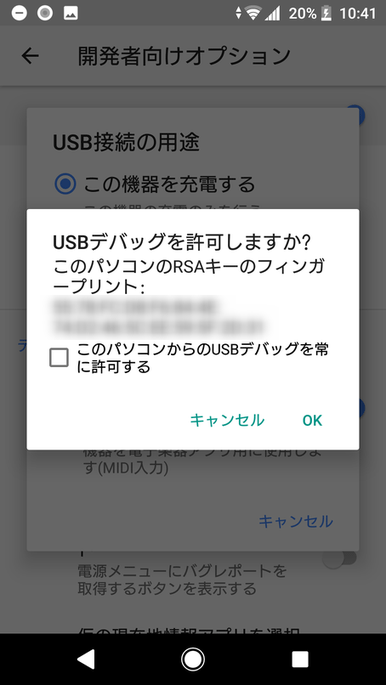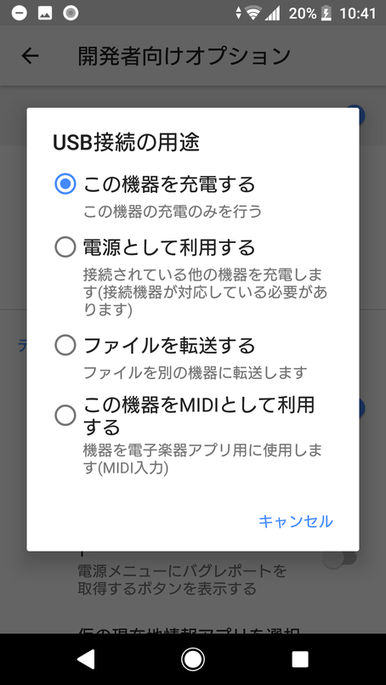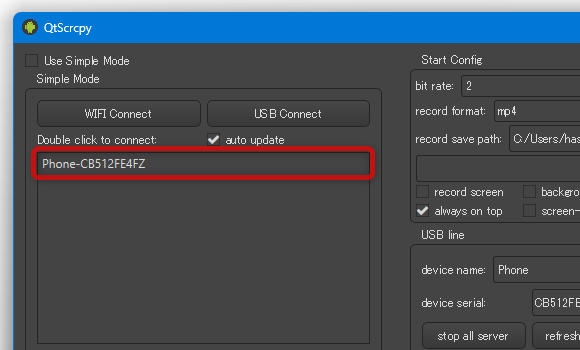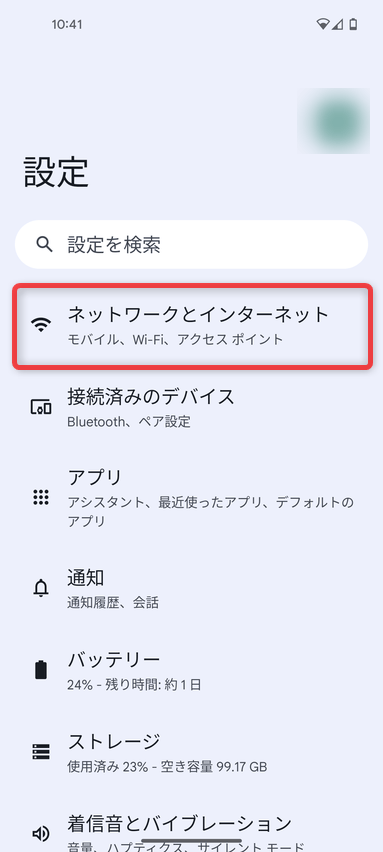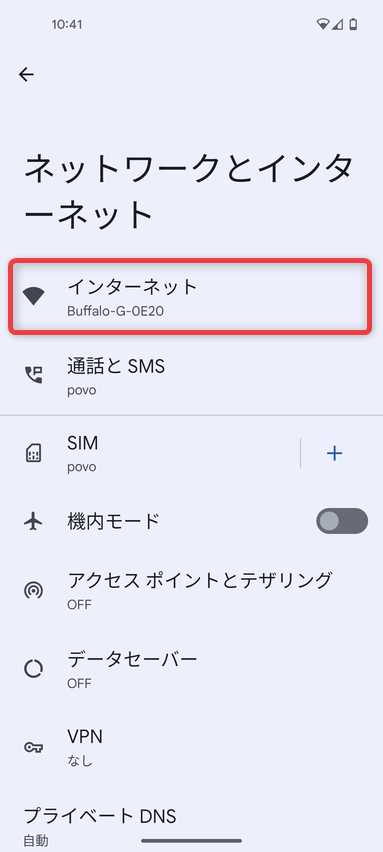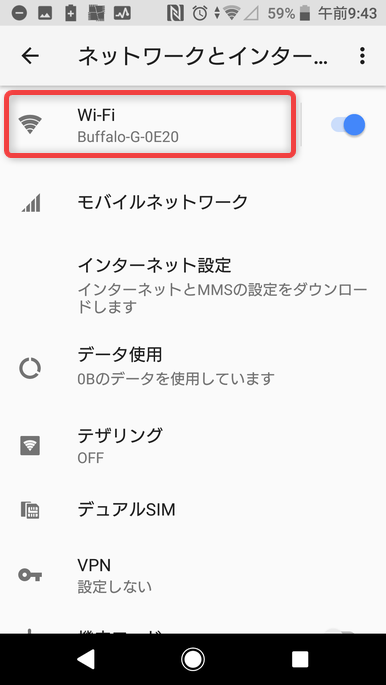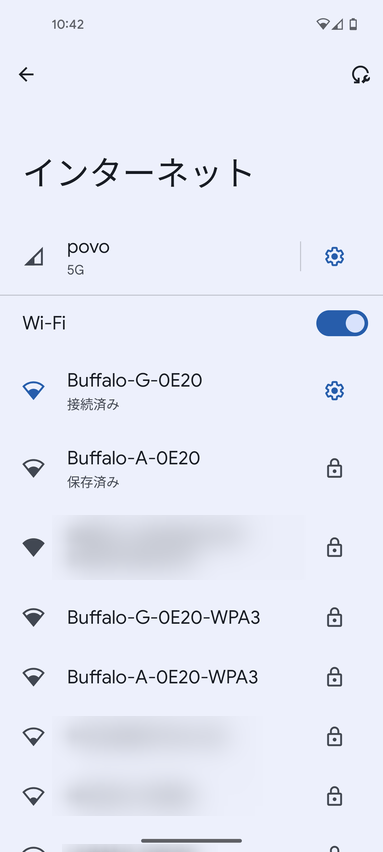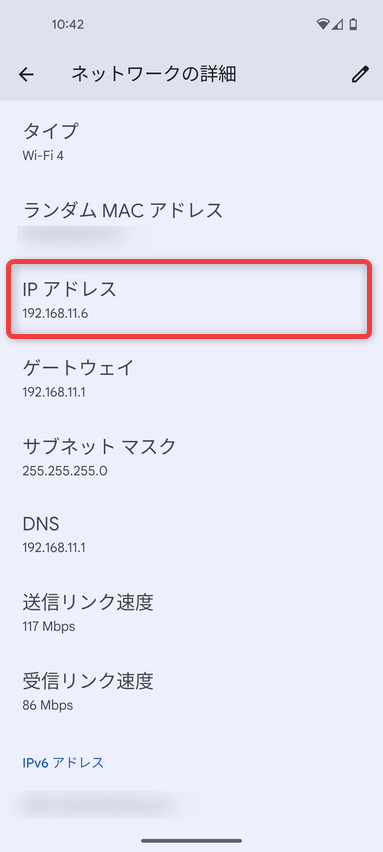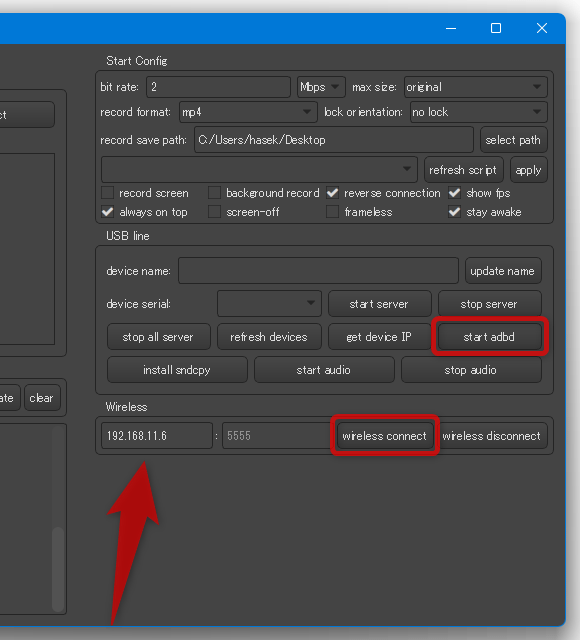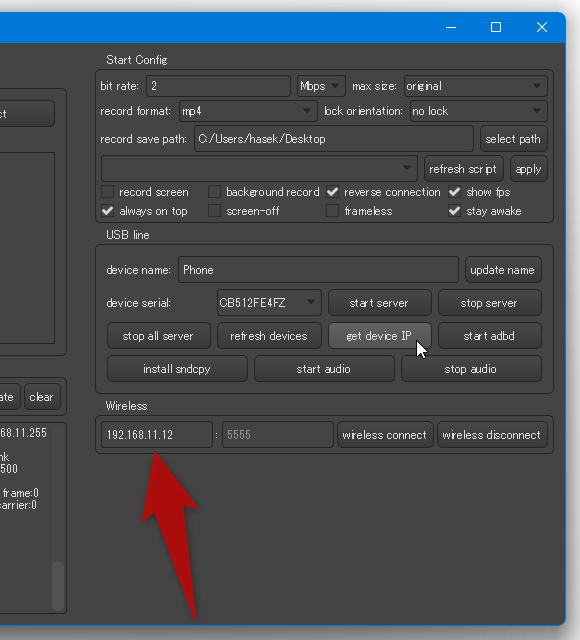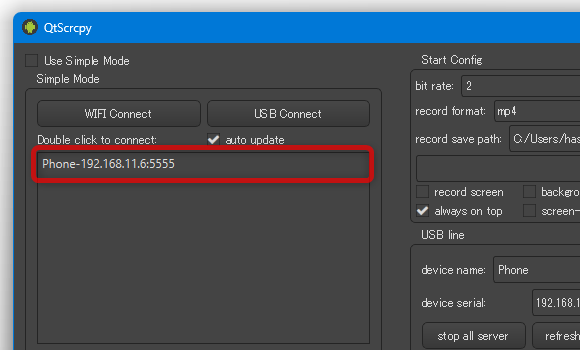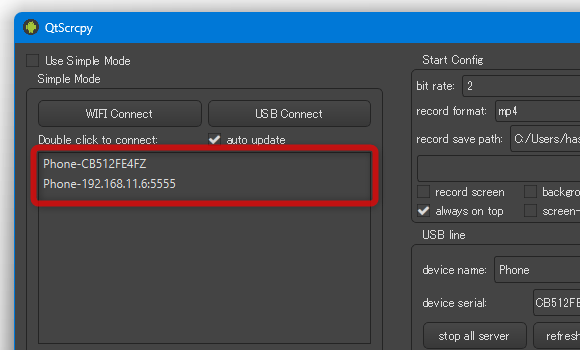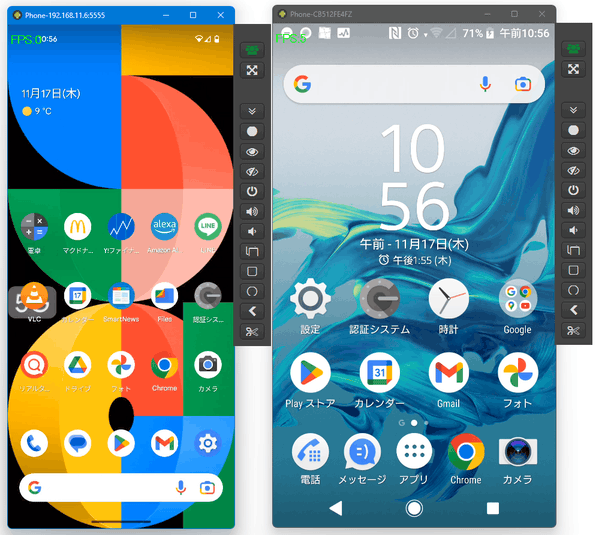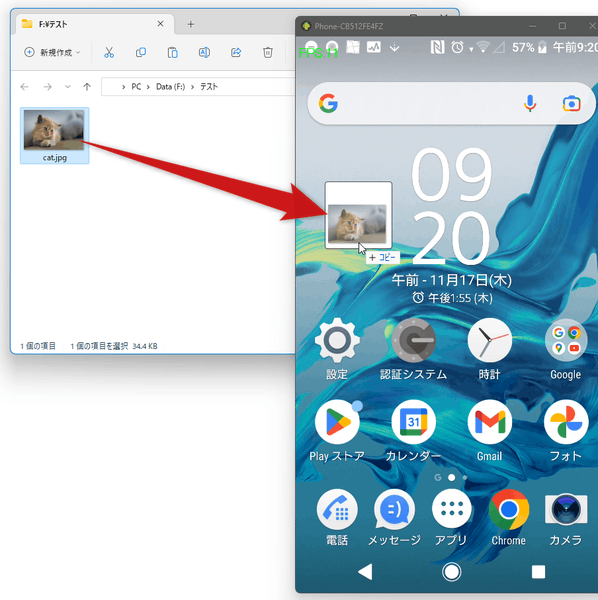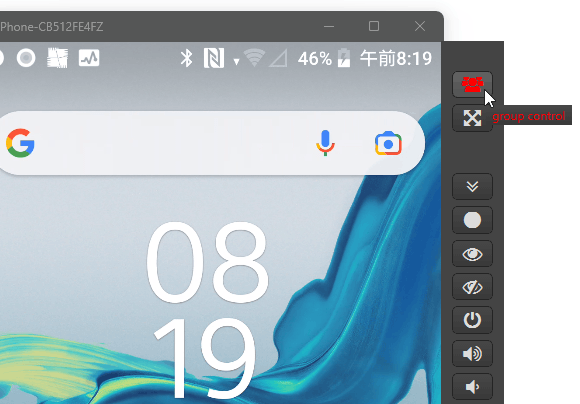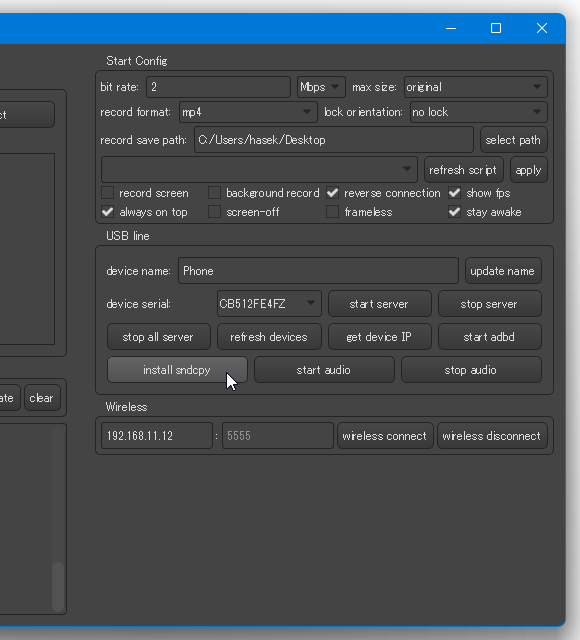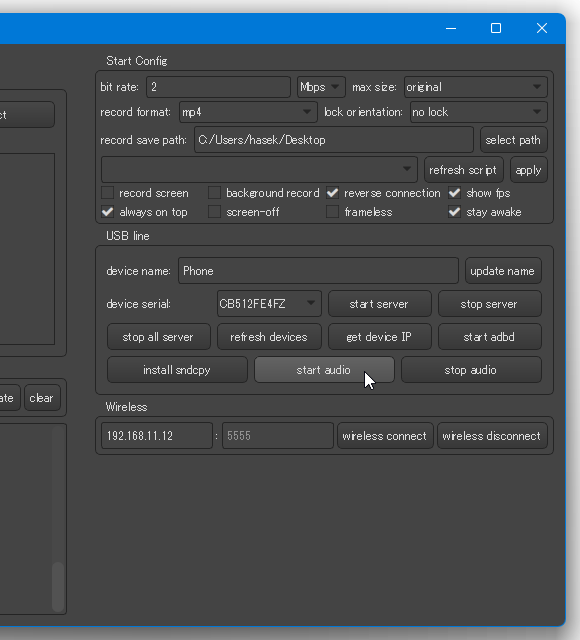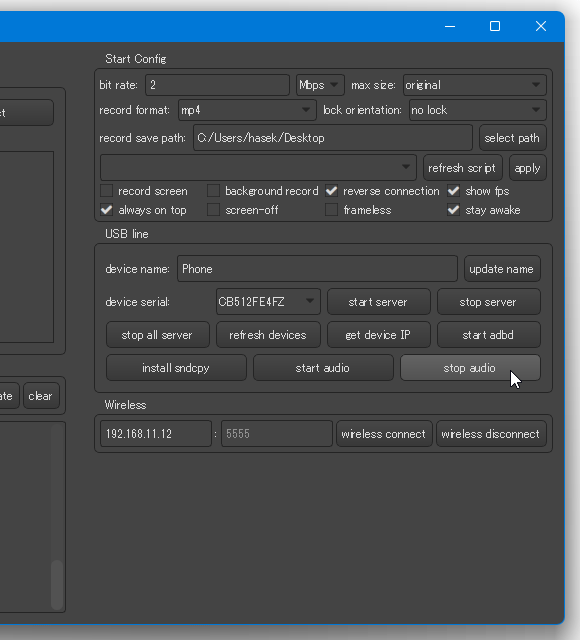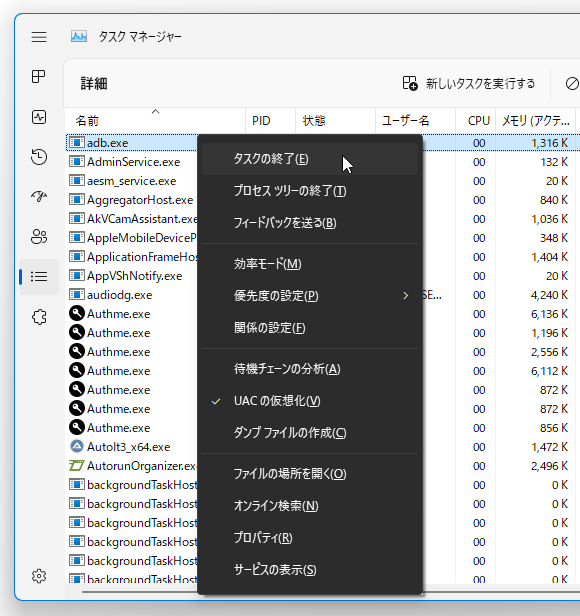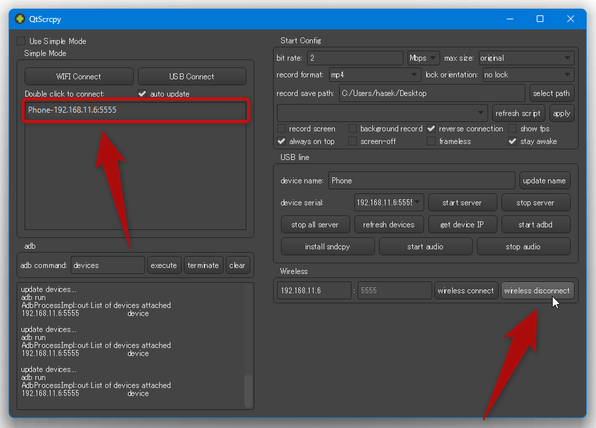Android 画面ミラーリングツール「scrcpy」を使いやすくする!「QtScrcpy」。
QtScrcpy
USB や Wi-Fi で接続した Android 端末の画面を、PC 上にミラーリング表示&操作可能にするソフト。
Android 端末の画面を PC 上に表示&そのまま操作できるようにするソフト「scrcpy」の GUI で、通常は CUI で指定する各種オプションを GUI 上で設定できるようにしてくれます。
通知領域を開く / アプリ切り替え / 音量調整 / 端末画面の ON・OFF 切り替え / ホーム画面に戻る / 「戻る」操作 のエミュレート 等を、簡単なボタンクリックで実行できるようにする機能も付いています。
QtScrcpyは、Android 端末の画面を PC 上にミラーリング表示&操作できるようにするソフトです。
(「scrcpy」のフロントエンド)
- USB ケーブルで接続した Android 端末の画面
- 同一の Wi-Fi ネットワーク内にある Android 端末の画面※1
1 Android のバージョンによっては、Wi-Fi で接続することができない?模様。
(Android 13 の端末は Wi-Fi で接続できたが、Android 8 の端末では Wi-Fi 接続ができなかった)
また、Wi-Fi で接続した場合はいくつか有効にならない機能もある模様。
(端末画面のスクリーンショット / 録画、Android 端末のスリープ回避 が有効にならなかった)
できることは「scrcpy」とほぼ同じですが※2、「QtScrcpy」では各種操作や設定を GUI 上で行うことができるため、コマンドラインオプションの指定が苦手な人でも簡単に使えるようになっています。
2 Android 端末画面の録画、PC ⇔ Android 間のクリップボード共有、Android 端末へのファイル送信、複数端末の同時接続 等々。
とにかくシンプルに使いたい時は「scrcpy」、細かいオプションを指定して使いたい時は「QtScrcpy」... と使い分けるのも良いと思います。
使い方は以下の通り。
使用バージョン : QtScrcpy 2.1.2
開発者向けオプションを有効化する(有効化していない場合)
- まず、画面のミラーリングを行う Android デバイス上で、“ 開発者向けオプション ” を有効化します。
デバイスによって設定方法がやや異なりますが、大体は下記のような感じだと思います。 - 「設定」アプリを開き、画面を一番下までスクロールします。
- 「デバイス情報」という項目がある場合は、これをタップします。
(おそらく、PIN の入力が必要です) 「デバイス情報」という項目がない場合は、「システム」をタップ → さらに画面を一番下までスクロールし、「端末情報」をタップします。 - 表示された画面を一番下までスクロールし、「ビルド番号」を 7 回タップします。
- 「開発者向けオプションが有効になりました」のようなテキストが表示されたら操作完了です。
USB デバッグを ON にする( ON にしていない場合)
- 次に、Android デバイス上で “ USB デバッグ ” を ON にします。
デバイスによって設定方法がやや異なりますが、大体は下記のような感じだと思います。 - 「設定」アプリを開きます。
- 画面を下の方にスクロールし、「システム」をタップします。
- 「開発者向けオプション」をタップします。 「システム」内に「開発者向けオプション」がない場合は、「詳細情報」をタップしてから「開発者向けオプション」をタップします。
- 「開発者向けオプション」を開いたら、右上にあるスイッチを ON にします。
- そのまま画面を下にスクロールし、「USB デバッグ」を ON にします。
- 「USB デバッグを許可しますか?」というダイアログが表示されるので、「OK」をタップします。
接続設定を行う
- 「QtScrcpy.exe」を実行します。
- メイン画面が表示されます。
特に設定なしでも使うことはできますが、録画や Android 端末のスリープ回避等を行いたい場合は、あらかじめ各種オプションの設定を行っておきます。
(Wi-Fi で接続する場合、
設定は画面右側の領域で行えるようになっており、一例として下記のようなオプションの設定を行うことができます。- bit rate - ビットレート(Mbps / Kbps)
- max size - 最大解像度
- record format - 録画フォーマット(MP4 / MKV)
- lock orientation - ミラーリング画面の向き
- record save path - 録画した動画の保存先フォルダ(「select path」ボタンから指定)
- record screen - 録画を実行する
- background record※3 - バックグラウンドで録画を行う
- reverse connection※4 - adb reverse で接続する
- show fps - ミラーリング画面上に、フレームレートを表示する
- always on top - ミラーリング画面を、常に最前面に表示する
- screen-off - ミラーリング実行時に、Android 端末の画面をオフにする
- frameless - ミラーリング画面のウインドウ枠を非表示にする
- stay awake※5 - ミラーリング実行中、Android 端末をスリープさせない
3 録画を行う場合に、ミラーリング画面を真っ暗にする機能。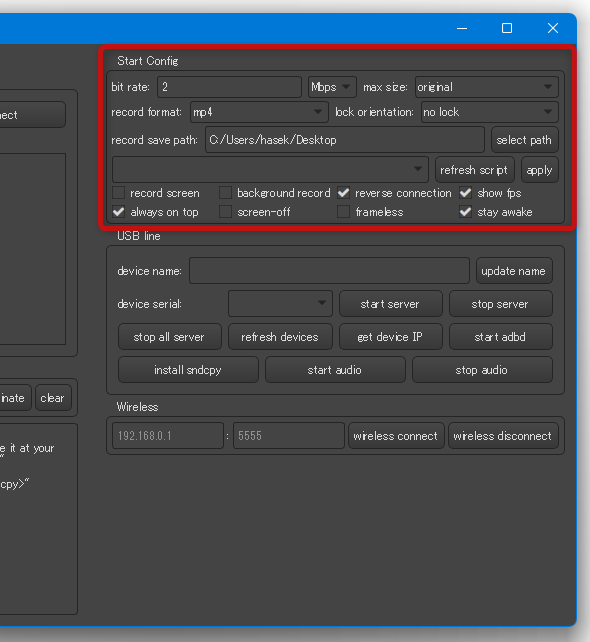
(Android 端末上で行った操作を録画する)
「record screen」にもチェックを入れておく必要がある。
4 通常はチェックを入れておく。
Android 端末を複数台接続する場合で、エラーが発生した時のみチェックを外す。
5 Wi-Fi で接続している時は、スリープ回避が有効にならない?模様。
USB ケーブルで接続する
- ミラーリングを行う Android 端末を、USB ケーブルでパソコンに接続します。
- Android 端末側に「USB デバッグを許可しますか?」というダイアログが表示されたら、「OK」をタップします。 端末によっては、「USB 接続の用途」という画面が表示されます。 これはどれを選択しても OK です。
- 「QtScrcpy」の左上にある「USB Connect」ボタンをクリックします。
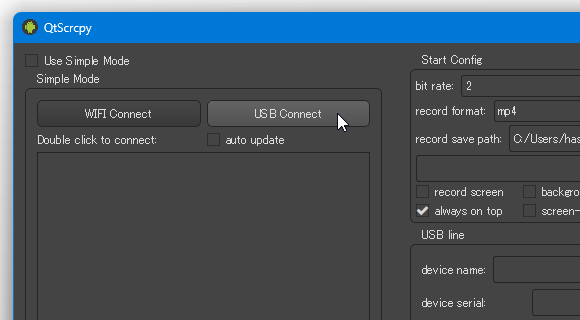
- 画面左上の「Double click to connect」欄内に、現在接続している Android デバイスのシリアルナンバーが表示されます。 これをダブルクリックします。
- 選択した Android 端末の画面が、PC 上に表示されます。
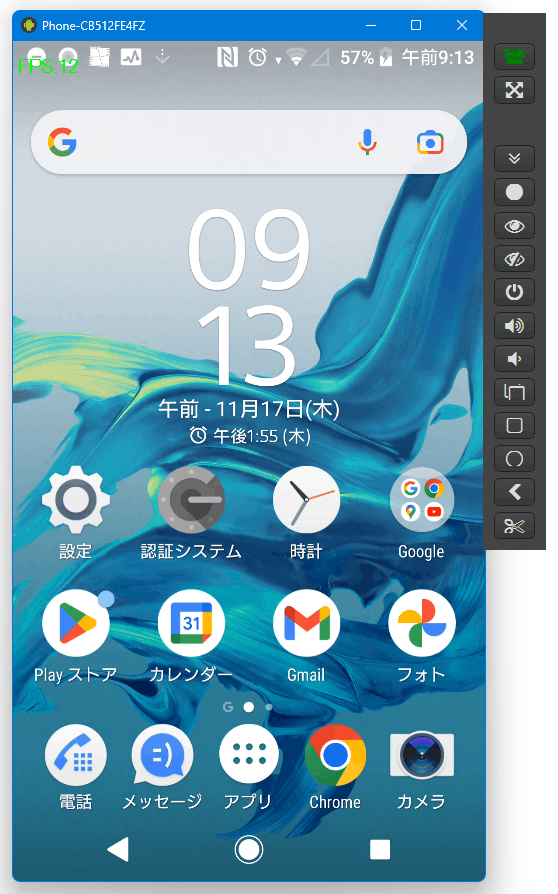
Wi-Fi で接続する
- ミラーリングを行う Android 端末を、PC と同じ Wi-Fi ネットワークに接続しておきます。
- Android 端末の「設定」アプリを開き、「ネットワークとインターネット」をタップします。
- 次に、「インターネット」、もしくは「Wi-Fi」をタップします。
- 続いて、現在接続中の Wi-Fi ネットワーク名をタップします。
- 表示された画面を下にスクロールすると、「IP アドレス」欄に Android 端末の IP アドレスが表示されています。 これをメモしておきます。
- 「QtScrcpy」の右下にある「Wireless」内に IP アドレス入力欄があるので、ここに調べておいた Android 端末の IP アドレスを入力 → 画面中段の右端にある「start adbd」ボタンをクリックし、それから右下にある「wireless connect」ボタンをクリックします※6。
(ポート番号は 5555 のままで OK ) 6 Android 端末を USB ケーブルで接続 → 右側にある「get device IP」ボタンをクリックすることでも、Android 端末の IP アドレスを取得することはできる。 ただし、USB ケーブルで接続すると、Android 端末を取り外すのが少々面倒(「adb.exe」を手動で終了する必要がある)なので、IP アドレスは Android 端末側で確認することをおすすめする。 - Android 端末側に「USB デバッグを許可しますか?」というダイアログが表示されたら、「OK」をタップします。 端末によっては、「USB 接続の用途」という画面が表示されます。 これはどれを選択しても OK です。
- 画面左上の「Double click to connect」欄に接続された Android 端末の IP アドレスが表示されるので、これをダブルクリックします。
- Android 端末の画面が、PC 上に表示されます。
ちなみに、ここまでの手順を繰り返すことにより、複数の端末を同時に接続することも可能となっています。
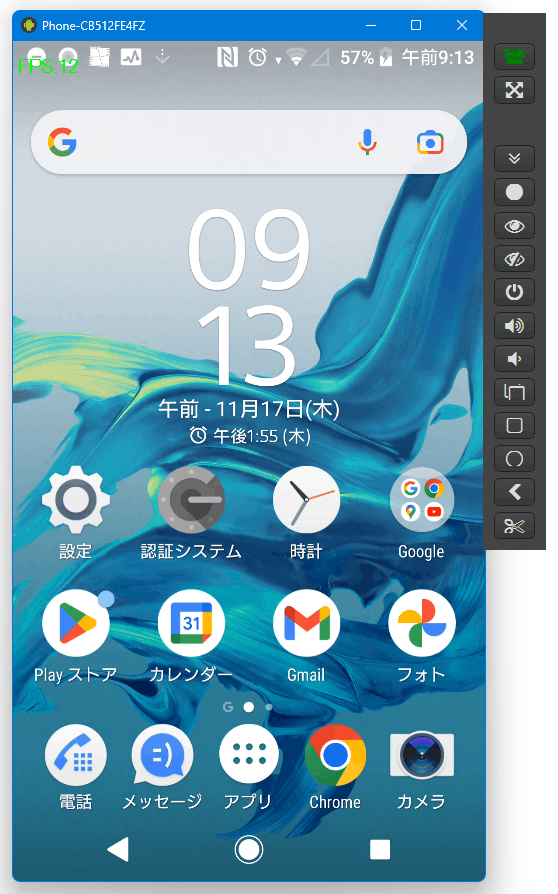
( USB ケーブル / Wi-Fi の混在も可能)
Android 端末を操作する
- PC 上に表示された Android 端末の画面をクリック&ドラッグすることで、Android 端末を直接操作することができます。
端末の画面にファイルを直接ドラッグ&ドロップして送ることもできるほか、クリップボード内のテキストを双方向にコピー&ペースト することも可能となっています。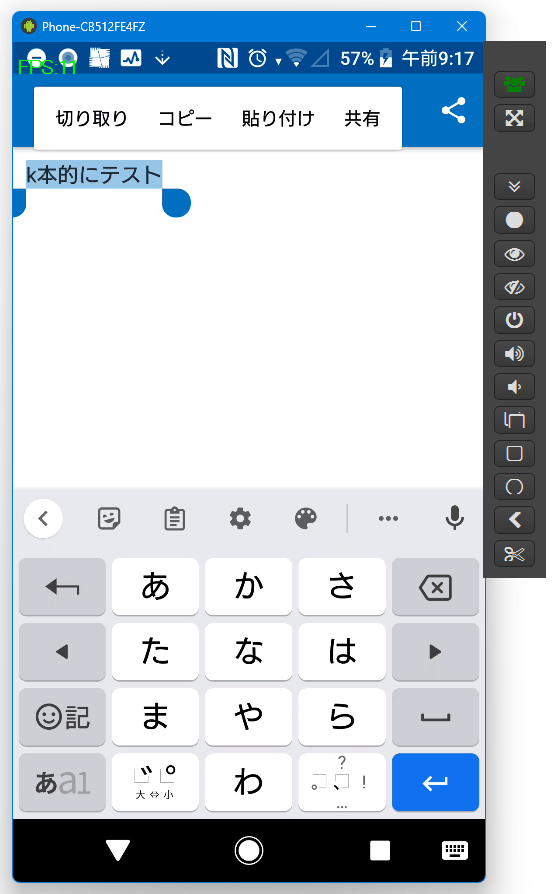
- 尚、ミラーリング画面の右側にあるボタンは、それぞれ下記のような意味になっています。
 - グループ化の ON / OFF 切り替え※7
- グループ化の ON / OFF 切り替え※7 - フルスクリーン表示
- フルスクリーン表示 - 通知領域を開く
- 通知領域を開く - タッチ操作可視化の ON / OFF 切り替え
- タッチ操作可視化の ON / OFF 切り替え - Android 端末の画面を ON にする
- Android 端末の画面を ON にする - Android 端末の画面を OFF にする
- Android 端末の画面を OFF にする - 電源ボタンのエミュレート
- 電源ボタンのエミュレート - 音量を上げる
- 音量を上げる - 音量を下げる
- 音量を下げる - アプリ切り替えのエミュレート
- アプリ切り替えのエミュレート - 開いているアプリのメニューを開く
- 開いているアプリのメニューを開く - ホーム画面に戻る
- ホーム画面に戻る - 「戻る」をエミュレート
- 「戻る」をエミュレート - スクリーンショットをエミュレート※8
- スクリーンショットをエミュレート※8
このボタンを ON にした端末に対して行われた操作が、他の端末上でも同時に反映される。
8 Wi-Fi 接続時はスクリーンショットの撮影に失敗する?模様。 - Android 端末の音声を PC に転送したい時は、次のような操作を行います。
(Android 10 以上が必要)- 画面右下にある「install sndcpy」ボタンをクリックします。
- 続いて、その隣にある「start audio」ボタンをクリックします。
- これで、Android 端末の音声が PC 上にもミラーリングされるようになります。
(音声のミラーリングが有効になると、端末の上部に アイコンが表示される)
アイコンが表示される)
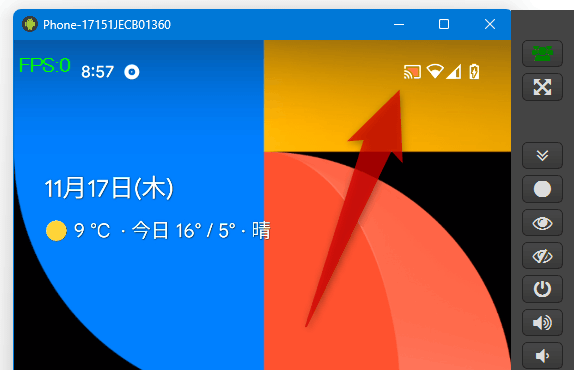
- 音声のミラーリングを停止したい時は、右下にある「stop audio」ボタンをクリックします。
- その他、下記のようなホットキーを使うこともできます。
Ctrl + F フルスクリーン表示 の ON / OFF 切り替え Ctrl + ↑ 音量を上げる Ctrl + ↓ 音量を下げる Ctrl + H 「ホーム」をエミュレート Ctrl + B 「戻る」をエミュレート Ctrl + S アプリ切り替えをエミュレート Ctrl + O Android 端末の画面を OFF にする(ミラーリングは維持) Ctrl + P 電源ボタン押しをエミュレート Ctrl + M ロック画面の解除、または開いているアプリのメニューを開く Ctrl + N 通知ドロワーを開く Ctrl + Shift + N 通知ドロワーを閉じる 右クリック 「戻る」ボタンをエミュレート - 終了する時は、Android 端末のミラーリング画面を閉じるか、「QtScrcpy」の画面右側にある「stop server」ボタンをクリックするかすれば OK です。
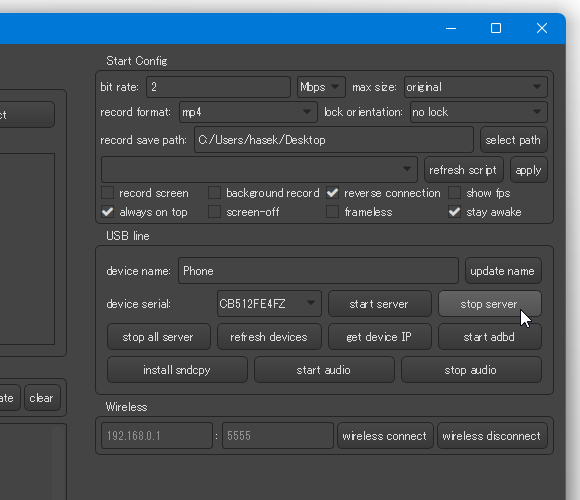
- USB ケーブルで接続中の Android 端末を取り外す時は、おそらくパソコン側で「adb.exe」の終了が必要になると思います。
以下に、「adb.exe」の終了方法を紹介します。
(Wi-Fi 接続時も、使用終了後は「adb.exe」を終了させておくことをお勧めします)- スタートボタンを右クリックするなどして、「タスクマネージャー」を起動します。
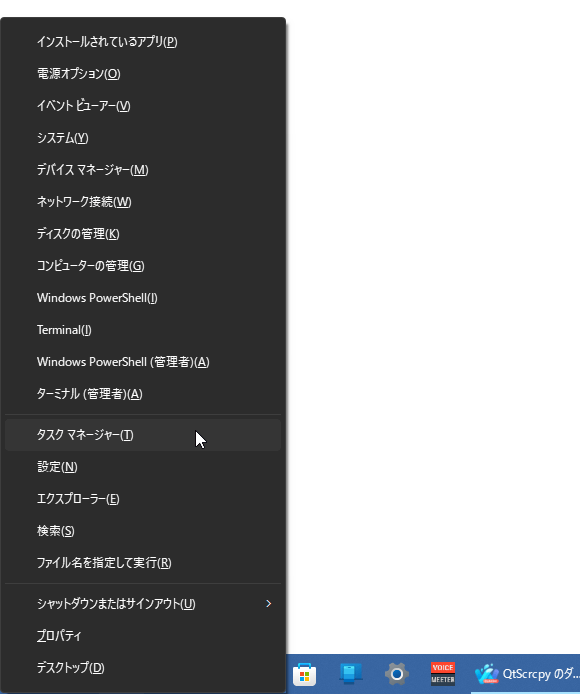
- あとは、「詳細」タブを開く →「adb.exe」を右クリックして「タスクの終了」を選択すれば OK です。 これで、USB ケーブルで接続中の Android 端末を取り外せるようになっています。
- スタートボタンを右クリックするなどして、「タスクマネージャー」を起動します。
- 「QtScrcpy」を終了する時は、タスクトレイアイコンを右クリックして「quit」を選択します。
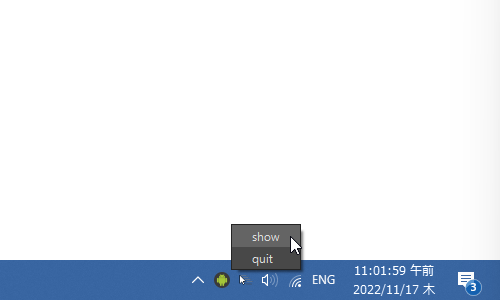
| QtScrcpy TOPへ |
アップデートなど
おすすめフリーソフト
スポンサード リンク
おすすめフリーソフト
スポンサードリンク