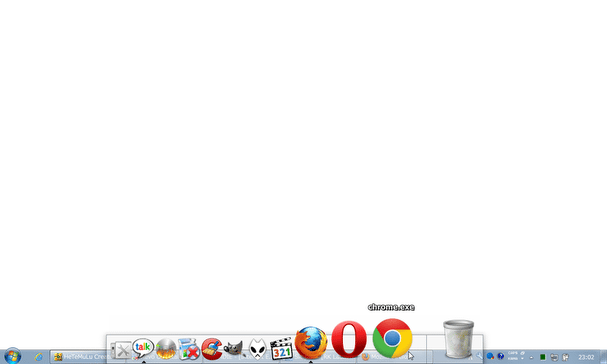リッチなドック風ランチャー!「RK Launcher」。
RK Launcher
RK Launcher
軽快に動作するドック風ランチャー。
マウスカーソルを乗せると、登録アイテム(アイコン)がアニメーション反応する というヴィジュアル的なランチャーツールです。
マウスカーソルの移動のみで本体を表示 / 非表示 させる機能や、ドックのスキン / 表示位置 / サイズ / 透明度 を調整する機能、デスクトップ上に開いているアプリケーションを格納する機能 等が付いています。
「RK Launcher」は、スタイリッシュなドック風ランチャーです。
ファイルやフォルダを登録しておくことができる “ 横長( or 縦長)のボタンランチャー ” のようなソフトで、
- 本体の半透明表示
- 登録アイテムのアニメーション反応(ズーム)
見た目は派手な割りに軽快に動作し、また普段は隠しておくこともできるので邪魔になることはありません。
さらに、テーマ(スキン)や(登録アイテムの)アイコンを変更できたり、各種プラグイン(Docklet )を追加したりすることもできるなど、中々カスタマイズ性が高いです。
デスクトップ上に開いているウインドウを格納(最小化)する機能も備えているので、タスクバーの代替ソフトとしても使えるかと思います。
使い方は以下のとおり。
ダウンロード
- ダウンロード先のページでは、ページ中段の右側にある「direct download」というリンクをクリックして下さい。
日本語化
- まず最初に、kyosyo さんのサイト から日本語ランゲージファイルを入手してきます。
- 解凍 して出てきた「rkl_Japanese.lang」を、インストールフォルダ内にある「lang」フォルダに入れておきます。
- 「RKLauncher.exe」を実行します。
半透明のドック(ランチャー)が、画面下部に表示されます。 これの右の方にあるセパレータ(境界線)付近を右クリックし、「Language」を選択。 - 言語設定ウインドウが表示されるので、「日本語」を選択して「OK」をクリックします。
- 再度セパレータ付近を右クリックし、「Exit」を選択します。
設定
- 「RKLauncher.exe」を実行します。
- セパレータ付近を右クリックし、「RK Launcher の設定」を選択。
- 設定画面が表示されます。
まず、「外観」タブで、ドックの外観を設定します。

ここでは、- ドック(と登録アイテム)の大きさ
- 登録アイテムの拡大率(マウスオーバー時)
- (マウスオーバー時に) 拡大させるアイテムの数
- ドック本体の透明度
(そのままでもOK ) - 次に「位置」タブを開き、ドックの表示位置を設定します。
表示位置は、上 / 下 / 左 / 右 端のほか、左上 / 右上 / 左下 / 右下 等々、全 12 箇所の中から選べるようになっています。

- 続いて「振る舞い」タブを開き、ドックのふるまいを設定します。
ここでは、

- (アクティブでなくなったら)自動的に隠す
- 常に手前に表示させる
- マウスに反応させる
- (デスクトップ上に開いているアイテムを)「RK Launcher」に最小化する
- Windows のタスクバーを隠す
ちなみに、ドックに登録したアイテムは、クリックすると跳ねるようなアニメーションをします。
もしこのエフェクトが不要な場合は、下の方にある「アニメーションする」のチェックを外しておきます。
加えて、“ マウスカーソルを画面端に移動させてから、ドック本体が表示されるまで ” の時間もここで設定できるようになっています※1。
1 右にある「反応までの間隔」欄で指定する。
(単位はミリ秒)
ここの値が小さいほど、反応が速くなる。 - 「ラベル」タブでは、ドック上にあるアイテムのラベル※2 に関する設定を行うことができます。
2 テキストのこと。
アイテムの上にマウスカーソルを乗せると、該当アイテムのラベルが表示される。
ここでは、ラベルの- フォント
- サイズ
- 太文字 / イタリック(斜体)のON / OFF
- 文字の色&透明度
- 文字枠の色&透明度
- 文字に付ける影の色&透明度
実行
- 設定画面で指定した位置へ、マウスカーソルを持っていきます。
- すると、「RK Launcher」本体が表示されます。
(「常に手前に表示」をON にしている場合、この作業は当然不要) - あとは、実行したいアイテムをクリックするだけです。
アイテム上で右クリックすることにより、エクスプローラの右クリックメニューを使うこともできたりします。 - ファイルやフォルダを、ドック上のアイテムに直接ドラッグ&ドロップすることも可能です。
アイテムの登録を行う
- 登録したいアイテムを、(エクスプローラなどから) ドックに向かってドラッグ&ドロップします。
- ドロップした場所に、アイテムが (アイコン形式で) 登録されます。
- 登録したアイテムは、ドラッグ&ドロップで位置を変更することができるほか、右クリック → 「Dock アイテムのプロパティ」から、
- アイテム名
- リンク先
- Arguments (コマンドラインオプション)
- Work Folder (作業フォルダ)
- 表示モード (ウインドウサイズ)
- 多重起動の許可 / 拒否
- アイコン
3 「Icons フォルダ内のアイコンを使用」にチェックを入れ、「アイコン変更」ボタンをクリック → 下部の 「参照」ボタンをクリックし、変更先のアイコンファイル(PNG / ICO)を指定する。
(インストールフォルダ内の「icons」フォルダに、あらかじめアイコンを入れておくと楽になる) - 不要なドックがある場合、該当のドック上で右クリック →「Dock に表示しない」を選択すればOK。
(その後設定画面の「除外」タブを開き、不要なアイテムを選択 →「削除」を選択しておくとよい)
プラグインの登録を行う
- “ デスクトップ上に開いているウインドウを格納する機能 ” をON にしている場合、格納されていくウインドウに対し、「Aladdin's Lamp Effect」というエフェクトを付加できるようになっています※4.
(ランプの精が、ランプに吸い込まれていくようなエフェクト)
4 DirectX 9.0c に対応したビデオカードが必要。
以下に、これを有効にする手順を紹介します。 - このページ の右下にある「Aladdin's Lamp Effect (DirectX)」欄の「download here」というリンクをクリックします。
- ダウンロードしたファイルを解凍します。
- 出てきた「RKGenieEffectDX」フォルダを、インストールフォルダ内の「plugins」フォルダに入れます。
- 「RK Launcher」を起動させます。
既に起動中である場合は、(「RK Launcher」を)再起動させます。 - ドック内のセパレータ付近を右クリック →「RK Launcher の設定」を選択します。
- 「振る舞い」タブを開き、「RK Launcher に最小化する」にチェックを入れます。

- 下の「Dock エフェクト」欄にある「最小化 / 最大化エフェクト」にチェックを入れ、隣のプルダウンメニューをクリック →「Aladdin's Lamp Effect」を選択し、「OK」をクリック。
- これで、ウインドウ最小化時に「Aladdin's Lamp Effect」が有効になります。
プラグイン(Docklet )の登録を行う
- 「RK Launcher」上では、「Y's Dock」や
「ObjectDock」
のDocklet※4 を使うことができます。
(使えないものもあるので注意)
4 “ Docklet ” とは、ドック上で使える簡易アプリケーションのようなもののこと。
CPU 使用率表示、タスク一覧の表示... 等々がある。 - まず、追加したいDocklet を、deviantART などのサイトから入手してきます。
- ダウンロードしたファイルを解凍します。
- 出てきたフォルダを、インストールフォルダ内にある「docklets」フォルダにコピーします。
- 「RK Launcher」を起動し、ドック内のセパレータ付近を右クリック →「Docklet 追加」を選択。
- 「Docklet 追加」というウインドウが表示されます。
ここの「Docklet リスト」内にあるDocklet を選択し、中段の「Dock に追加」ボタンを押します。
「Docklet リスト」欄に何も表示されていない場合、右上にある「タイプ」欄のプルダウンメニューをクリック →「ObjectDock Docklet」に切り替えてみます。 - あとは、「閉じる」ボタンを押せばOK。
ドックに、追加したDocklet が登録されています。
そのほか、
- deviantART 等のサイトから、「RK Launcher」用のテーマを入手&解凍 し、
- 「theme.conf」の入っているフォルダを、「RK Launcher」のインストールフォルダ内にある「themes」フォルダにコピー →
- 設定画面を開き、「外観」タブの下の方にある「テーマ」というプルダウンメニューをクリック
定番のランチャー
■ WinCustomize
■ deviantART
■ Customize.org
| RK Launcher TOPへ |
アップデートなど
おすすめフリーソフト
スポンサード リンク
おすすめフリーソフト
スポンサードリンク