使い慣れたテキストエディタで一括リネーム!「Freename」。
Freename
Freename
複数のファイルを、使い慣れた
テキストエディタ
で一括リネームできるようにするソフト。
リネーム対象とするファイルのリストをテキストエディタに書き出し、そのリストを編集することで、実際にリネームを行うことができるというソフトです。
リネーム時の操作方法によっては、ファイルを他のフォルダへと移動させることもできたりします。
「Freename」は、テキストエディタを介して使うリネーム支援ソフトです。
リネームしたいファイルの名前を、任意のテキストエディタにリスト形式で書き出す → そのリストを編集することにより、実際にリネームを実現することができる というタイプのソフトです。
エディタは好きなものを使うことができるので、高度な機能を使って一括リネームすることも可能となっています。
また、この “ エディタへの名前書き出し機能 ” は、ファイルやフォルダの右クリックメニューに統合することもできたりします。
使い方は以下の通り。
- 「freename.exe」を実行します。

- まず、「Use follwing text editor」欄で、リネーム時に使用するテキストエディタを指定します。
(そのままでもOK) - 次に、画面右側の「Add files」または「Add folder」ボタンをクリックし、リネームしたいファイル、及び、該当ファイルの入っているフォルダを指定します※1。
1 フォルダを指定した場合、中に入っているファイルが読み込まれる。 - リネームしたいファイルが他にもある場合は、さらにファイルを追加します。
- リネームしたいファイルを全て読み込んだら、「Invoke editor」ボタンをクリック。
- 先ほど追加したファイル(の名前)をリスト表示した状態で、エディタが立ち上がります。
そのまま、ファイル名の編集を行います※2。

2 この時、ファイル名の先頭に付いている番号とラインは消さないように注意する。
(消してしまうと、リネーム対象から外れてしまう)
尚、ファイル名の前に ¥フォルダ名¥ を付けると、ファイルをそのフォルダへと移動させることもできます。
たとえば、- test.txt
- ¥hoge¥test.txt
を
(「hoge」フォルダが存在しない場合、ファイルは処理されません) - ファイル名の編集が終わったら、テキストを上書き保存します。
(その後、エディタは閉じてOK) - 最後に、「Apply renames」ボタンを押せばリネーム完了。
編集したとおりにファイルがリネームされています。
ちなみに、メイン画面上で「Context menu」タブをクリック →「Integrate」ボタンを押すことにより、「Freename」の機能をファイル(やフォルダ)の右クリックメニューに統合することができます※3。
(右クリックメニューから削除する時は「Remove」ボタンを押す)
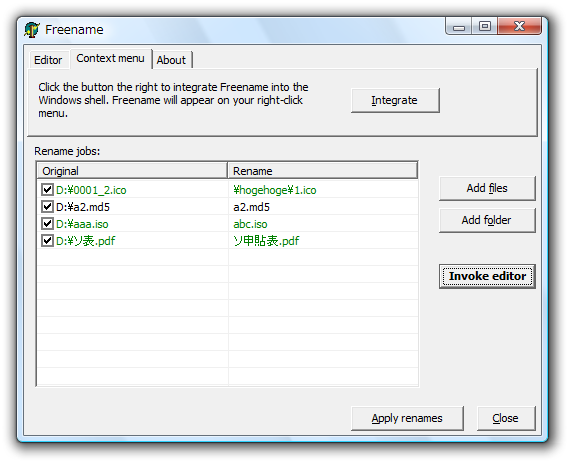
(複数のファイルを同時に処理することもできるが、拡張子が異なるファイル同士は無理な模様)
フォルダの右クリックメニューからこの機能を選択した場合、中身のファイルを読み込んだ状態で「Freename」が立ち上がる。
| Freename TOPへ |
アップデートなど
おすすめフリーソフト
おすすめフリーソフト
スポンサードリンク




