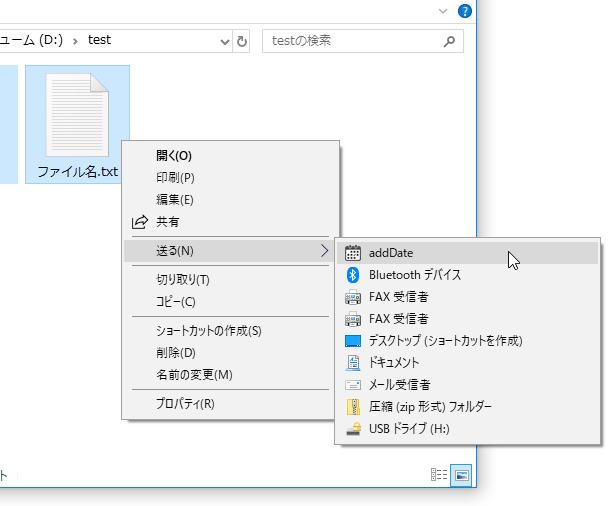ファイル名の先頭に、ファイルのタイムスタンプを一発付加!「addDate」。
addDate
ファイル名の先頭に、ファイルの更新日時を付加してくれるソフト。
ドラッグ&ドロップで放り込んだファイルの名前の先頭に、該当ファイルの更新日時を “ yyyyMMdd ” 形式(例 : 20180123_)で一発付加してくれます。
ファイル名の先頭に元々タイムスタンプが付いていた場合は、そのタイムスタンプの部分だけを更新するようになっています。
「addDate」は、ファイル名の先頭に、ファイルのタイムスタンプを付加してくれるソフトです。
ドラッグ&ドロップで放り込んだファイルの名前の先頭に、ファイルの更新日時を一発付加してくれるリネームツールで※1、ファイルのタイムスタンプをより把握しやすく、そしてファイルをタイムスタンプでより管理しやすくしてくれます。
1
例)
「テスト.txt」 → 「20180123_テスト.txt」
特に設定要らずで使えるシンプルなソフトで、操作も基本的に対象のファイルをドラッグ&ドロップするだけ。
(複数のファイルをまとめてドロップすることも可能)
メインウインドウを表示させずに使うこともでき、たとえば右クリックメニューの「送る」に登録して使うことも可能となっています。
尚、ファイル名に元々タイムスタンプが付加されていた場合は、そのタイムスタンプの部分を更新するかたちでリネームが行われるようになっています。
(ファイルのタイムスタンプが変わっていなければ、ファイル名は変更されない)
使い方は以下の通り。
メイン画面を表示させずに使う
- 「addDate」のアイコンに向かって、ファイル名の先頭にタイムスタンプを付加したいファイルをドラッグ&ドロップします。
(複数可)
- ドロップされたファイルの名前の先頭に、各ファイルのタイムスタンプが付加されます。 前述のとおり、ファイル名の先頭に元々タイムスタンプが付加されていた場合は、そのタイムスタンプの部分だけが変更されます。
メイン画面にファイルをドラッグ&ドロップする
- 「addDate.exe」を実行します。
- メイン画面が表示されます。
ここに、ファイル名の先頭にタイムスタンプを付加したいファイルをドラッグ&ドロップします。

(複数可)
- ドロップされたファイルの名前の先頭に、各ファイルのタイムスタンプが付加されます。
右クリックメニューの「送る」に登録して使う
- まず、「送る」フォルダ(「SentTo」フォルダ)を開きます。
場所が分からない場合は、“ 「Win」+「R」 ” を押して「ファイル名を指定して実行」を呼び出し、
-
shell:sendto

- 表示された「SendTo」フォルダ内に、「addDate.exe」のショートカットをコピーします。 ショートカットの名前は、必要に応じて変更しておきます。
- あとは、ファイル名の先頭にタイムスタンプを付加したいファイルを選択し、右クリック → 「送る」から「addDate.exe」のショートカットを選択すれば OK です。 選択していたファイルの名前の先頭に、各ファイルのタイムスタンプが付加されます。
| addDate TOPへ |
アップデートなど
おすすめフリーソフト
スポンサードリンク