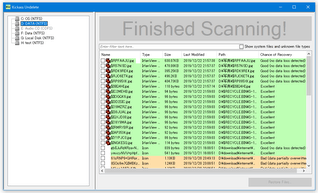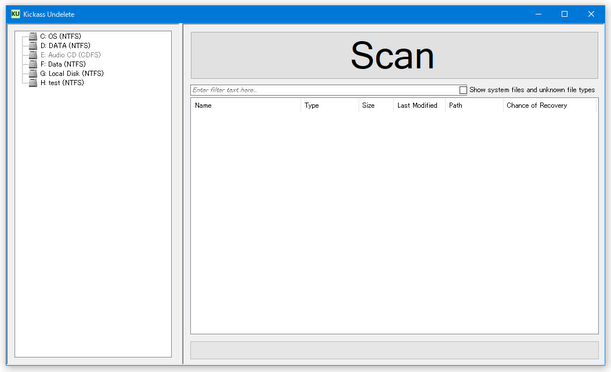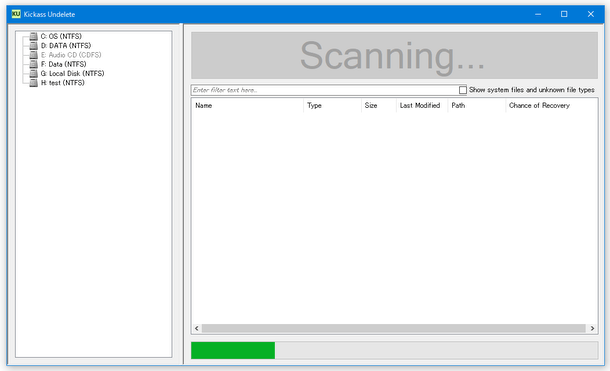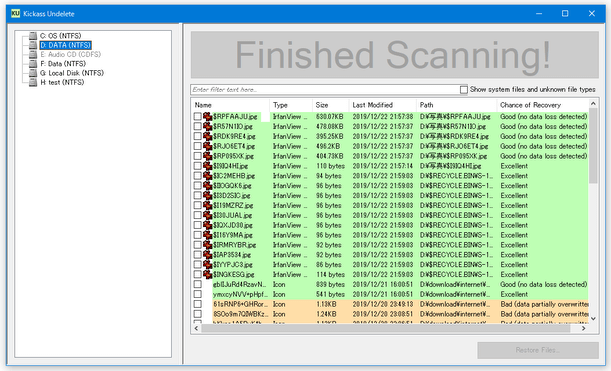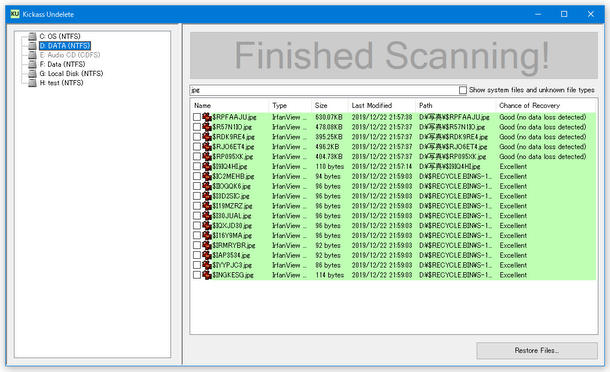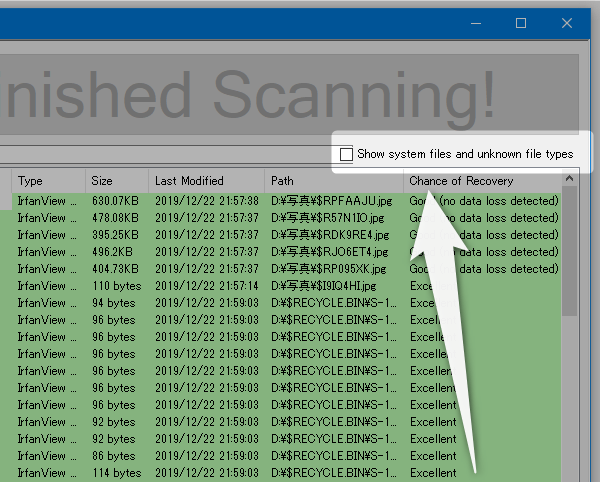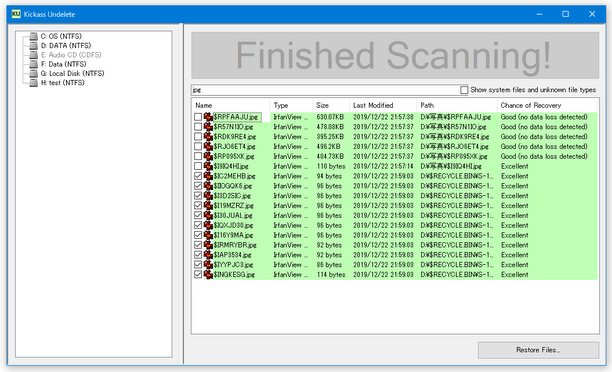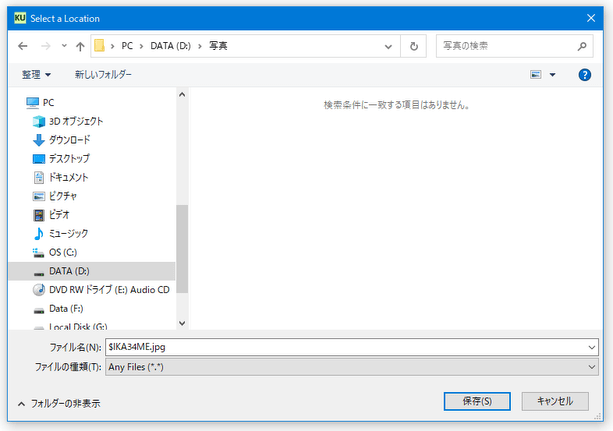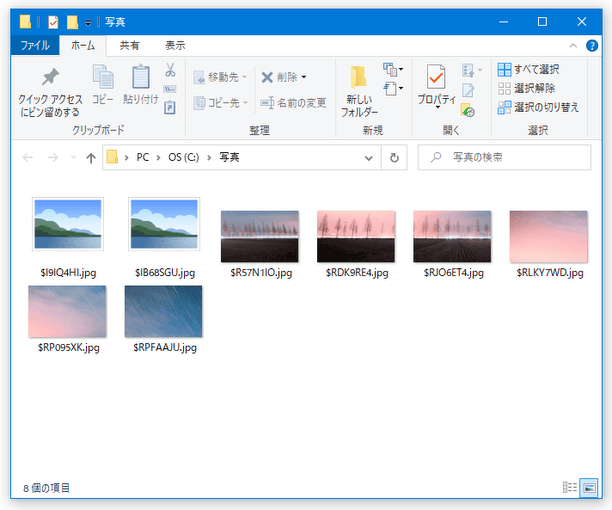インストール不要で使えるシンプルなファイル復元ソフト!「Kickass Undelete」。
Kickass Undelete
インストール不要で使えるシンプルなファイル復元ソフト。
誤って削除してしまったファイルや、予期せず消えてしまったファイル等を、検索して任意のフォルダ内に復元することができます。
削除済みファイルの状態を三段階で評価する機能や、検出されたファイルを 名前 / サイズ / 更新日時 / パス / 状態 ごとに並び替える機能、ファイルを名前の一部で絞り込み表示する機能 などが付いています。
「Kickass Undelete」は、シンプルなファイル復元ソフトです。
何らかのアクシデントにより消えてしまったファイルを、検索して元通りに復元することができるファイル復旧ソフトで※1、非常にシンプルなインターフェースとインストールなしで使えるポータブル性が大きな特徴。
1
リムーバブルドライブのスキャンには対応していない?模様。
(ドライブは表示されるが、グレーアウトして選択できなかった)
インターフェースはシンプルな一画面構成となっており、基本的に “ スキャン → 復元したいファイルを選択する ” だけで使えるようになっています。
また、スキャンの結果検出された削除済みのファイルを、
- 名前
- 種類
- サイズ
- 更新日時
- パス
- 状態※2
2 Bad / Good / Excellent の三段階で評価される。
「Excellent」であるからといって必ずしも復元できるわけではないし、「Good」であっても正常に復元できることはある模様。
インストールなしで使えるポータブルアプリケーションとなっているので、いざという時のためにも持っておいて損はないと思います。
使い方は以下のとおり。
ファイルの削除から時間が経つと、それだけ正常に復元できる可能性が低くなっていくので注意。
(基本的に、削除してしまったら間を置かずに復元を試みるのが鉄則)
- 「Kickass Undelete」を右クリックし、「管理者として実行」を選択します。
管理者として実行しなかった場合、「Warning」という警告ダイアログが表示されますが、「はい」をクリックすることで管理者として起動し直すことができます。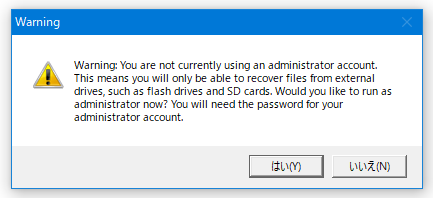
- メイン画面が表示されます。 まず、画面左側に表示されているドライブリストの中から、削除してしまったファイルが存在していたドライブを選択します。
- 続いて、画面上部にある「Scan」ボタンをクリックします。
- 削除済みファイルの検索処理が開始されるので、しばらく待ちます。
- 少し待ち、画面上部に「Finished Scanning!」と表示されたらスキャン完了です。
削除済みのファイルが、
- Name - 名前
- Type - 種類
- Size - サイズ
- Last Modified - 更新日時
- Path※3 - パス
- Chance of Recovery - 状態
(ファイルは、各カラムごとにソートすることができる)
3 ゴミ箱から削除されたファイルは、「$RECYCLE.BIN」という名前のフォルダ内に格納される。
尚、画面上部にあるフォームに文字列を入力することで、ファイルを絞り込み表示することもできたりします※4。 4 ゴミ箱から削除されたファイルは、ランダムな文字列のファイル名にリネームされてしまうため、通常は拡張子を入力するとよい。
画面右上にある「Show system files and unknown file types」にチェックを入れることにより、システムファイルや未知の拡張子を持つファイルの表示 / 非表示 を切り替えることも可能となっています。 - 復元したいファイルにチェックを入れ、画面右下にある「Restore Files...」ボタンをクリックします。
復元したいファイルを選択し、右クリック → 「Restore File...」を選択しても OK です。
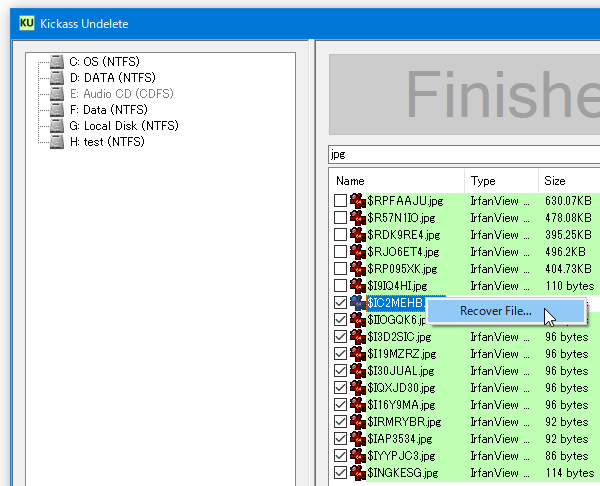
- 「フォルダーの参照」、または「名前を付けて保存」ダイアログが表示されるので、選択していたファイルの復元先フォルダを選択します。
この時、元のドライブとは別のドライブ内に保存するように注意します。
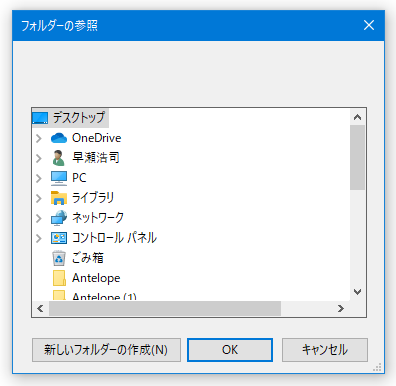
- ファイルの復元処理が実行されます。 復元処理が完了すると、ファイルの保存先フォルダがエクスプローラで表示されます。
定番のファイル復元ソフト
| Kickass Undelete TOPへ |
アップデートなど
おすすめフリーソフト
おすすめフリーソフト
スポンサードリンク