MEGA とパソコンを自動で同期してくれる!「MEGAsync」。
MEGAsync
パソコン内の特定フォルダと、オンラインストレージ「MEGA」の内容を自動で同期してくれるソフト。
オンラインストレージ「MEGA」の内容をPC 内の特定フォルダに再現し、以降そのフォルダと「MEGA」の内容が常に同じになるように自動で同期を行ってくれます。
指定したファイルやフォルダを第三者に公開する機能や、他のMEGA ユーザーが公開したファイルやフォルダをインポートする機能、同期から除外するファイルを設定する機能... などが付いています。
「MEGAsync」は、オンラインストレージ「MEGA」とパソコンを自動で同期してくれるソフトです。
パソコン内の特定フォルダと、「MEGA」の内容が常に同じになるように同期を行ってくれるソフトで、すべての処理が自動で行われるところが最大の特徴。
パソコン内に作成される「MEGA」フォルダ内にファイルやフォルダを追加すれば、それらのアイテムが自動で「MEGA」ストレージ内にもアップロードされ、逆に「MEGA」ストレージ内にファイルやフォルダを追加すれば、それらのアイテムがパソコン内の「MEGA」フォルダにも自動でダウンロードされる... といった具合です。
ファイルの更新、リネーム、削除 等々の処理内容も自動で同期されるため、一度インストールさえしてしまえばあとはほったらかしておいても勝手に同期されるようになります。
ちなみに、パソコン内に作成する「MEGA」フォルダの場所は自由に設定することができ※1、またMEGA 内の特定フォルダのみをパソコンと同期させるように設定することも可能となっています※2。
1
デフォルトでは、「ドキュメント」内に作成される。
2
MEGA 内に存在するフォルダごとに、同期フォルダを設定することもできたりする。
たとえば、MEGA 内の「A」フォルダと、パソコン内の「B」フォルダ、MEGA 内の「C」フォルダとパソコン内の「F」フォルダを同期するように設定することができる。
普段、オンラインストレージ「MEGA」を利用している人におすすめ。
その他、指定したファイルやフォルダを第三者に公開したり、他のMEGA ユーザーにより公開されたファイルやフォルダを、直接自分のMEGA フォルダ内に取り込んだりする機能 も付いています。
使い方は以下の通り。
-
初期設定
- インストールが完了すると、自動的にウィザードが立ち上がります。
MEGA のアカウントを既に持っている場合は、「MEGA のアカウントを持っています」にチェックを入れ、「次へ」ボタンをクリック → ログイン画面が表示されるので、メールアドレスとパスワードを入力して「次へ」ボタンをクリックします。
 MEGA のアカウントを持っていない場合は、「MEGA のアカウントはありません」にチェックを入れ、「次へ」ボタンをクリック → アカウント作成画面が表示されるので、ユーザー情報の入力を行います※3。
MEGA のアカウントを持っていない場合は、「MEGA のアカウントはありません」にチェックを入れ、「次へ」ボタンをクリック → アカウント作成画面が表示されるので、ユーザー情報の入力を行います※3。 3 アカウント登録の流れは、オンラインストレージの 「MEGA」ページを参照して下さい。
3 アカウント登録の流れは、オンラインストレージの 「MEGA」ページを参照して下さい。
- MEGA へのログイン&ファイルリストの取得が開始されるので、少し待ちます。

- 少し待つと、「インストール・タイプを選択する」という画面が表示されます。
通常は「全体シンク」を選択して「次へ」ボタンを押せばOK ですが、

- MEGA と同期するパソコン側のフォルダ(の場所)
- パソコンと同期させるMEGA 内のフォルダ
- 「一部の選択的同期」を選択していた場合、「一部の選択的同期」という画面が表示されます。
MEGA と同期を行うパソコン側のフォルダを変更する時は、「ローカルフォルダ」欄の「変更」ボタンをクリックし、目的とするフォルダを選択します。

パソコンと同期するMEGA 内のフォルダを指定する時は、「MEGA フォルダ」欄の「変更」ボタンをクリックし、パソコンと同期を行うフォルダの選択を行います。
- 「MEGA へようこそ!」という画面が表示されます。
ここで、右下の「完了」ボタンを押せばセットアップ完了です。

-
ファイルやフォルダの同期
- パソコン内に作成されたMEGA フォルダを開きます※4。
4 タスクトレイアイコンをクリック → 左下の「MEGA」を選択することで開くことができる。 - あとは、アップロードしたいファイルやフォルダを、そこにコピーすればOK です。
コピーされたファイルやフォルダが、自動的にMEGA にもアップロードされるようになります。
逆に、MEGA 側でファイルやフォルダの追加を行えば、追加されたアイテムがパソコン側にも自動でダウンロードされます。 - こういったファイル&フォルダ の追加処理だけでなく、ファイル(やフォルダ)の
- 編集(更新)
- 削除
- リネーム
- 同期を一時停止させる時は、タスクトレイアイコンをクリック → 上部の
 アイコンをクリックします。
アイコンをクリックします。
(同期を再開させる時は、 をクリックする)
をクリックする)
- MEGA フォルダ内のファイル&フォルダ を、第三者に公開することもできます※5。
5 ファイルに関しては、公開状態を停止できない?ようなので注意。
そのため、ファイルを一時的に公開したいだけの場合は、そのファイルを適当な空フォルダ内に移動させ、それからその空フォルダ自体を公開するのが望ましいように思います。
(フォルダに関しては、公開状態を停止することができる)
第三者に公開したいファイルやフォルダが存在する場合は、まず最初にパソコン内のMEGA フォルダを開きます。 - 第三者に公開したいファイルやフォルダを右クリックし、「MEGA リンクを作る」を選択します。
- すると、公開用のURL がクリップボードにコピーされます。
あとは、このURL を共有相手に教えればOK です。
公開URL を停止する方法は、オンラインストレージの「MEGA」を参照して下さい。 - タスクトレイアイコンをクリック → 画面右上の
 ボタンをクリック → 「リンクをインポートする」を選択します。
ボタンをクリック → 「リンクをインポートする」を選択します。
- 「リンクをインポートする」画面が表示されます。
ここに、他のMEGA ユーザーにより公開されたリンクを一行ずつ入力し、右下の「提出する」ボタンをクリック。

- インポート先選択画面が表示されます。
選択されたファイルを、自分のパソコン内にもダウンロードする場合は、右端にある
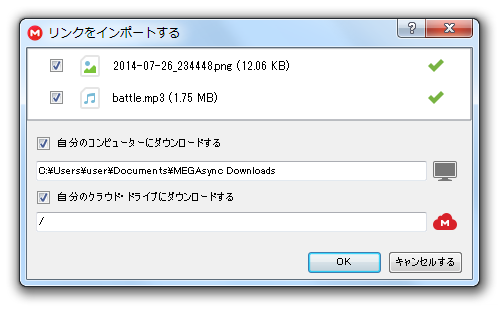
 アイコンをクリック → ファイルのダウンロード先フォルダを選択します。
アイコンをクリック → ファイルのダウンロード先フォルダを選択します。
ファイルを自分のMEGA ストレージ内にもダウンロードする場合は、右下にある アイコンをクリック → ファイルのダウンロード先フォルダを選択します。
アイコンをクリック → ファイルのダウンロード先フォルダを選択します。

- ダウンロード先フォルダの選択が終わったら、右下の「OK」ボタンをクリックします。
ファイルやフォルダを、第三者に公開する
他のMEGA ユーザーにより公開されたファイルを、インポートする
-
設定変更
- 同期フォルダの場所や、転送速度、プロキシサーバー 等の設定を行いたい時は、タスクトレイアイコンをクリック → 画面右上の
 ボタンをクリック → 「設定」を選択します。
ボタンをクリック → 「設定」を選択します。 - 設定画面が表示されます。
同期を行うMEGA アカウントを変更したい時は、右上の「ログアウト」ボタンをクリックします。

(リンクが解除され、ウィザード が立ち上がる)
その他、この画面では- 通知の表示 - バルーンチップのON / OFF
- スタートアップと同時に開始
- 自動更新のON / OFF
- 転送速度の上限値を設定したい時は、ツールバー上の「データ帯域」ボタンをクリックし、画面上部の「アップロードのレートを制限する」欄で設定を行います。
(通常はそのままでOK )
- 通信の際にプロキシサーバーを使いたい場合は、ツールバー上の「プロキシ」ボタンをクリックし、適宜プロキシサーバーのアドレスやユーザー情報を設定しておきます。

- 同期から除外するファイルの設定を行いたい時は、ツールバー上の「高度な設定」ボタンをクリックし、「除外されたファイル名」欄にある「追加」ボタンをクリック → 同期から除外するファイルの名前を入力し、「OK」ボタンをクリックします。
(ファイルの名前は、 ワイルドカード で指定することもできる)尚、除外設定は、次回の「MEGAsync」起動時から有効になります。
- 設定画面を開き、ツールバー上の「同期」ボタンをクリックします。
- セットアップウィザードで「全体シンク」を選択していた場合は、「すべてのフォルダを同期中」と表示されるので、「全てのフォルダの同期を解除」ボタンをクリックします。


- 同期フォルダ設定画面が表示されます。
同期フォルダの設定を新たに行う時は、右上の「追加」ボタンをクリックします。

- 「同期したフォルダを追加する」というダイアログが表示されます。
まず、「ローカル・フォルダ」欄の右端にある

 をクリックし、MEGA と同期を行うパソコン側のフォルダを選択します。
をクリックし、MEGA と同期を行うパソコン側のフォルダを選択します。 - 続いて「MEGA フォルダ」欄の右端にある
 をクリックし、先ほど指定したフォルダと同期を行う MEGA 内のフォルダを選択します。
MEGA 全体を同期させる場合は、「クラウド・ドライブ」を選択して「OK」ボタンをクリックします。
をクリックし、先ほど指定したフォルダと同期を行う MEGA 内のフォルダを選択します。
MEGA 全体を同期させる場合は、「クラウド・ドライブ」を選択して「OK」ボタンをクリックします。
- 同様の手順で、同期フォルダのペアを設定することができます。
同期フォルダの設定のみ、後述する
同期するフォルダの設定変更
| MEGAsync TOPへ |










