複数のクラウドストレージを、まとめて管理できる 2 画面型のファイルマネージャー!「Air Explorer」。
Air Explorer
様々なクラウドストレージ内のファイルを、一元的に管理することができる 2 画面型のファイラー。
パソコン内のファイルに加えて、Google ドライブ
/
Dropbox
/
OneDrive
/ Box /
MEGA
/ Mediafire ... 等々のストレージ内のファイルを読み込むことができる、ハイブリッドなファイルマネージャーです。
ファイルのアップロード / ダウンロード、ストレージ間でのファイルやりとり、ファイルやフォルダのカット / コピー / ペースト / リネーム / 削除、新規フォルダ作成、ファイル検索 といった操作を行うことができます。
「Air Explorer」は、様々なクラウドストレージに対応した 2 画面型のファイルマネージャーです※1。
1
1 画面表示にすることもできる。
左ペイン&右ペイン に、パソコン内のファイル、および Google ドライブ / Dropbox / OneDrive / Box / Mega / Mediafire / Yandex 等内のファイルを読み込むことができるファイルマネージャーで、左右の画面間でファイルやフォルダをやりとり(アップロード / ダウンロード)したり、それぞれの画面内にあるファイルをカット / コピー / ペースト / リネーム / 削除 したりする機能を備えています※2。
(表示中のフォルダ内に、新しいフォルダを作成することもできる)
2
どのような操作を行えるのかは、ストレージサービスにより異なる。
また、登録したストレージ内のファイルを横断検索したり、左右の画面間のフォルダを同期させたりすることも可能となっています。
普段、複数のクラウドストレージサービスを利用している人におすすめです。
尚、マルチアカウントに対応しているため、同一サービスの別アカウントを同時に読み込めたりもします※3。
3 バージョン 1.1.0 から、同一サービスの別アカウントは読み込めなくなりました。
(有償版の機能へ移行)
使い方は以下の通り。
-
初期設定 - クラウドストレージの登録
- 「AirExplorer.exe」を実行します。
- 最初に、アカウントの登録という画面が表示されます。 そのまま、「Air Explorer」上で管理したいサービスのアイコンをクリックします
- 選択したサービスのログイン画面などが表示されるので、そのままログインを行います。


- 続いて、アクセス認証画面が表示されます。
(認証画面が表示されないサービスもあります)ここで、「承認」や「許可」などのボタンをクリックします。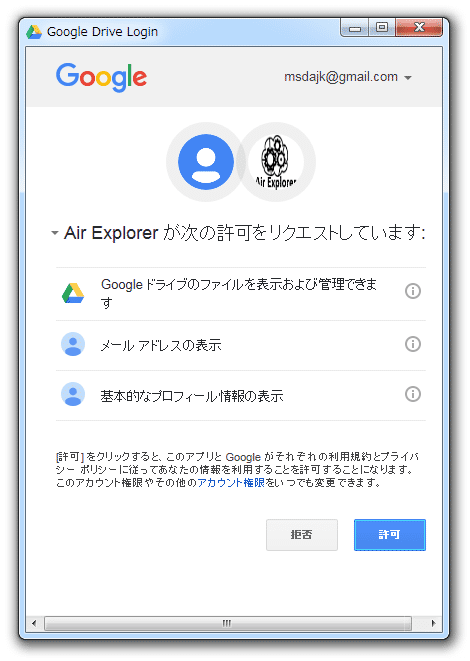
- 「クラウドサーバーのアカウント」という画面が表示され、ここに認証済みのサービスが登録されます。
「Air Explorer」で管理したいストレージサービスが他にもある場合は、画面左下の「追加」ボタンをクリック → 同様の手順で登録処理を行います。
登録したアカウントを削除したい時は、アカウントを選択 → 画面下部の「除去」ボタンをクリックします。 - アカウントの登録が完了したら、「クラウドサーバーのアカウント」画面を閉じます。
-
実際に使う
- 左ペイン&右ペイン に、「コンピューター」と、登録したクラウドストレージが一覧表示されます※4。
4
「アカウントの登録」を選択すると、
「クラウドサーバーのアカウント」画面が表示される。
そのまま、それぞれのペイン上に表示させたいストレージを選択します。
(パソコン内のファイルを表示させたい時は、「コンピューター」を選択する) - 選択したストレージ内のファイル&フォルダが、ツリー形式で一覧表示されます※5。
5
フォルダツリーは、各ペインの左上にある
 アイコンをクリックすることで、表示のON / OFF を切り替えることができる。
アイコンをクリックすることで、表示のON / OFF を切り替えることができる。
ファイルの表示形式は、各ペインの右部にある の右側にある ▼ をクリックすることで、
の右側にある ▼ をクリックすることで、
- 最大アイコン
- 大きいアイコン
- 標準アイコン
- 一覧表示
- 詳細表示
表示を「詳細表示」にしている時は、ファイルを- 名前
- サイズ
- 日付
- 種類
- それぞれのペイン上にあるファイルやフォルダは、ドラッグ&ドロップで双方向にやりとりすることができます※6。
6 ファイルの転送状況は、画面下部に表示される。
また、左側のペインでファイルを選択 → 画面中央の ボタンをクリックすることで、選択中のファイルを右側のペインにアップロードすることができます。
ボタンをクリックすることで、選択中のファイルを右側のペインにアップロードすることができます。
逆に、右側のペインでファイルを選択 → 画面中央の ボタンをクリックすれば、該当のファイルを左側のペインにアップロードすることができます。
ボタンをクリックすれば、該当のファイルを左側のペインにアップロードすることができます。 - その他、ファイルやフォルダを右クリックすることで、
- 切り取り
- コピー
- 貼り付け
- リネーム
- 削除
- リンクを共有 - 共有用のURL を生成
- ウェブブラウザで開く(一部サービスのみ) - 選択ファイルを、ブラウザで開く
- 新規フォルダを作成

- ちなみに、各ペインの上部にある
 をクリックすることで、該当ペインに他のサービスをタブ形式で追加していくことも可能となっています。
をクリックすることで、該当ペインに他のサービスをタブ形式で追加していくことも可能となっています。
(「アカウントを編集」を選択すると、「クラウドサーバーのアカウント」画面が表示される)
- 尚、「Air Explorer」は標準では 2 画面構成になっていますが、ツールバー上の「表示」ボタンをクリック → 「1 画面パネル」を選択することで、インターフェースを 1 画面構成に変更することも可能となっています。
(「新規ウインドウ」を選択すると、新しいウインドウが表示される)
-
ファイル検索
- ツールバー上の「検索」ボタンをクリックします。
- 検索画面が表示されます。 まず、画面左上のテキスト入力フォームに、キーワード(ファイル名の一部)を入力します。
- 登録したストレージサービスすべてを検索対象とする場合は、そのまま
 ボタンをクリック。
ボタンをクリック。
(「Enter」キーを押しても同じ)
検索対象のストレージサービスを指定する時は、 ボタンをクリックして目的のサービスを選択 →
ボタンをクリックして目的のサービスを選択 →
 ボタンをクリックします。
ボタンをクリックします。 - 画面中央に、キーワードを含むファイルがリスト表示されます。
検索結果のファイルは、右クリックすることで- ファイルの場所を開く - ファイルの存在するフォルダを開く
- 切り取り
- コピー
- リネーム
- 削除
- ウェブブラウザで開く - 選択ファイルを、ブラウザで開く
-
フォルダの同期
- まず、左右の画面で、同期させたいフォルダを表示させておきます。
- ツールバー上の「同期」ボタンをクリック → 「現在のフォルダ」を選択。
- 「同期 - 設定」という画面が表示されます。
ここで、同期の方法を選択します。
同期の方法は、下記の中から選べるようになっています。- ミラー
左ペイン内のアイテムを、無条件で右ペインに複製する。
右ペインにしか存在しないアイテムは、削除する。 - ミラー更新
左ペイン内のアイテムのうち、右ペインより新しいもののみを右ペインにコピーする。
右ペインにしか存在しないアイテムは、削除する。 - 更新
左ペイン内のアイテムのうち、右ペインより新しいもののみを右ペインにコピーする。
右ペインにしか存在しないファイルは、削除しない。 - 双方向
ファイルを双方向に同期する。ファイルの削除は行わない。 - カスタマイズ
挙動内容を、自由にカスタマイズすることができる。
- ミラー
- 同期の方法を選択したら、右下の「OK」ボタンをクリックします。
- 「同期」という画面が表示され、同期の内容が表示されます。 そのまま、画面上部の「開始」ボタンをクリックします。
- 同期処理が開始されるので、しばらく待ちます。
- 少し待ち、「同期が正常に完了しました」というダイアログが表示されたら同期完了です。
| Air Explorer TOPへ |












