マウスカーソルの移動可能領域を、制限する!「Lock Cursor Tools」。
Lock Cursor Tools
マウスカーソルの移動可能領域を、制限できるようにするソフト。
マウスカーソルが “ マウスドラッグで指定した矩形領域 / 指定したモニター / 指定したアプリケーションウインドウ ” から外に出ないように、移動を制限できるようにしてくれます。
移動制限の ON / OFF をホットキーで切り替える機能や、Windows の起動と同時に移動領域を制限する機能 等も付いています。
Lock Cursor Toolsは、マウスカーソルの移動を制限できるようにするソフトです。
マウスカーソルが、
- マウスドラッグで指定した矩形領域
- 指定したモニター※1
- 指定したアプリケーションウインドウ
1 デュアルモニター以上は想定されていない?ようで、3 枚目以降のモニターは移動制限対象の領域として指定できない可能性がある。
私は現在 3 枚のモニターを使用しているが、移動制限対象のモニターとして「モニター 3」を指定するオプションが存在しなかった。
(「モニター 1」「モニター 2」のどちらかしか選ぶことができない)
とは言え、移動制限対象の領域をマウスドラッグで指定する場合は、3 枚目のモニターにまでまたがって範囲選択を行うことができた。
(ただし、すべてのモニターを横方向に並べて配置している場合のみ)
また、“ 指定したアプリケーションウインドウ ” を移動制限の対象領域とする場合は、目的のアプリが 3 枚目のモニターにあっても指定することはできた。
ちなみに、複数のモニターにまたがって領域選択を行う場合、メインディスプレイの縦の解像度を超える領域を指定することはできなかった。
機能の ON / OFF はホットキーやトレイアイコンの右クリックメニューから切り替えることができ、また Windows の起動と同時に移動領域の制限を行うこともできたりします。
普段、マウスカーソルをぴっちりとした領域内で動かしたいことがある人におすすめです。
- マルチモニター環境下で、マウスカーソルの動きやウインドウの移動を制限・支援したりするソフト「Multi Monitor Extension」
- マウスカーソルが、指定したモニターから別のモニターに移動できないようにするソフト「BrokenMouse」
- マウスカーソルが、意図せず他のディスプレイに移動してしまうのを防げるようにするソフト「Dual Display Mouse Manager」
使い方は以下の通り。
使用バージョン : Lock Cursor Tools 5.0.0.1
- 「LockCursor.exe」を実行します。
- 最初に
- To unlock, move the mouse cursor at the top left of the locked area and then click the button

- The Lock Cursor Tools icon is in your System Tray. Click on icon to start

尚、どちらのダイアログも、左下にある「Don't show again」にチェックを入れてから「OK」ボタンをクリックすることで、次回から表示されなくなります。 - To unlock, move the mouse cursor at the top left of the locked area and then click the button
- まず、タスクトレイアイコンを右クリックして「Options」を選択します。

- 「Set cursor lock area」という画面が表示されます。
ここで、マウスカーソルの移動を許可する領域のスイッチを ON にします。

移動許可対象とする領域は、- User defined - マウスドラッグで囲んだ矩形領域内
- Monitor 1※2 - モニター 1
- Monitor 2※2 - モニター 2
- Windows application - 指定したアプリケーションウインドウ内
2 タスクトレイアイコンの右クリックメニュー「Monitor details」から、モニターの番号を確認することができる。
(型番が表示されたりするわけではないので、解像度が同一である場合非常に分かりづらいが) Windows に認識されているモニターの番号とは異なる場合があるので、一応確認しておくことをお勧めする。 - 「User defined」を選択した場合は、「Set area」ボタンをクリック → 画面が範囲選択モードに切り替わるので、移動許可対象とする領域をマウスドラッグで囲みます。
(範囲選択は、メインディスプレイからしか行うことができないので注意)前述の通り、モニターを横方向に並べて配置している場合は、複数のモニターにまたがって領域選択を行うことができます。
「Windows application」を選択した場合は、「Select application」ボタンをクリック → 現在起動中のアプリケーションが一覧表示されるので、この中から移動許可対象とする領域(アプリケーション)を選択します。 - 続いて、タスクトレイアイコンを右クリックして「Shortcuts」を選択します。

- 「Shortcuts」とういう画面が表示されます。
ここで、

- Lock / Unlock Cursor - ロックの ON / OFF を切り替える
- Select Area and Lock - ロック対象の領域を指定&ロックを有効化する
マウスカーソルが意図せぬ領域内でロックされてしまうケースもあるので、極力ホットキーの設定を行っておくことをおすすめします。 - 以降、タスクトレイアイコンを右クリック →「Lock / Unlock Cursor」にチェックを入れるか、設定しておいたホットキーを押すことにより、マウスカーソルの移動を指定した領域内で制限できるようになります。
移動制限を解除する時は、タスクトレイアイコンを右クリック →「Lock / Unlock Cursor」のチェックを外すか、設定しておいたホットキーを押すかします。

- ちなみに、タスクトレイアイコンを右クリック →「Load at Startup Windows」にチェックを入れておくと、Windows の起動と同時に「Lock Cursor Tools」を起動できるようになったりします。
- 万が一意図せぬ領域内でマウスカーソルがロックされてしまい、またホットキーも忘れてしまったような時は、下記のうちどちらかの操作を行うとよいでしょう。
アンロックボタンを使う- ロック領域内の左上隅に、マウスカーソルを移動させます。
 ボタンが表示されるので、これをクリックします。
ボタンが表示されるので、これをクリックします。
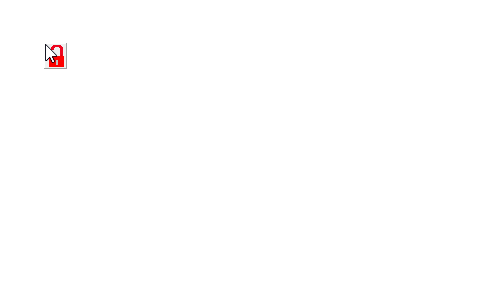
- このアンロック機能は、オプション画面の最下部にある「Show unlock button in the top left corner of the locked area (recommended).」のスイッチをオフにすることで無効化することもできます。

タスクマネージャーを使う- “ Ctrl + Shift + Esc ” を押し、タスクマネージャーを起動する。
- Tab キーを押し、「プロセス」タブにフォーカスを合わせる。
タスクマネージャーが簡易表示になっている時は、左下にある「詳細」をクリックしてから操作を行う必要がある。

- → キーを押し、「詳細」タブにフォーカスを合わせる。
- Tab キーを押し、下部のプロセスリストにフォーカスを合わせる。
- L キーを押して「LockCursor.exe」を選択状態にし、アプリケーションキーを押す → E キーを押す。
- 「LockCursor.exe を終了しますか?」というダイアログが表示されるので、「プロセスの終了」を選択して Enter キーを押す。

| Lock Cursor Tools TOPへ |
アップデートなど
おすすめフリーソフト
スポンサード リンク
おすすめフリーソフト
スポンサードリンク













