システム系のツールと、各種 Windows アプリを簡単に起動!「ラクラク起動」。
ラクラク起動
システム系のツールと、各種 Windows アプリが登録されたボタン型のアプリケーションランチャー。
コマンドプロンプト / PowerShell / コントロールパネル / デバイスマネージャー / ディスククリーンアップ / サービス / システム情報 / レジストリエディタ / システムの復元 / 拡大鏡 / スクリーンキーボード / アラーム&クロック / カレンダー / 設定 / 天気 / フォト / ペイント 3D / メール / Windows セキュリティ 等々のアプリ、および任意のアプリケーションを、ワンクリックで起動できるようにしてくれます。
「ラクラク起動」は、Windows 標準の各種アプリを簡単に起動できるようにするソフトです。
- コマンドプロンプト
- コントロールパネル
- デバイスマネージャー
- レジストリエディタ
- 拡大鏡
- スクリーンキーボード
- カレンダー
- 設定
- メール
- Windows セキュリティ
これらのアプリに加えて、任意のアプリケーション(EXE / BAT / CMD / COM ファイル)やフォルダを登録することもできるため、汎用的なアプリケーションランチャーとして使うこともできると思います。
普段、システム系のツールを起動するのに手間取っていたりする人におすすめです。
その他、「ファイル名を指定して実行」を起動する機能や、「ラクラク起動」の画面を常に最前面に表示させておく機能 等も付いています。
使い方は以下のとおりです。
基本的な使い方
- 「ラクラク起動x64.exe」、もしくは「ラクラク起動.exe」を実行します。
- メイン画面が表示されます。
あとは、起動したいアプリ名のボタンをクリックするだけです。
アプリは 4 つのカテゴリーに分類されており、各カテゴリー内には次のようなアプリが登録されています。
システムツール
- イベントビューアー
- コマンドプロンプト
- コントロールパネル
- コンピューターの管理
- サービス
- システム構成
- システム情報
- システムの復元
- タスクスケジューラ
- タスクマネージャー
- ディスククリーンアップ
- ディスクの管理
- デバイスマネージャー
- ドライブのデフラグと最適化
- モビリティセンター
- リソースモニター
- レジストリエディタ
- Direct X 診断ツール
- Windows メモリ診断
- Windows PowerShell
Windows 標準アプリケーション
- エクスプローラー
- 拡大鏡
- 数式入力パネル
- スクリーンキーボード
- ステップ記録ツール
- 電卓
- ペイント
- メモ帳
- 文字コード表
- リモートデスクトップ接続
- ワードパッド
- IExpress
- Internet Explorer
- Microsoft Office Excel
- Microsoft Office OneNote
- Microsoft Office Outlook
- Microsoft Office PowerPoint
- Microsoft Office Word
- Snipping Tool
- Windows Media Player
ストアアプリ / UWP アプリ
- アラーム&クロック
- 映画&テレビ
- カメラ
- カレンダー
- 設定
- 天気
- 電卓
- ヒント
- フィードバック Hub
- フォト
- ペイント3D
- マップ
- メール
- Microsoft Edge
- Microsoft Store
- OneNote
- People
- Skype
- Windows Defender
- Xbox 本体コンパニオン
ランチャー- オプション画面の「ランチャーの管理」で追加したアプリ
- ちなみに、メニューバー上の「アプリケーション」から、「ファイル名を指定して実行」を呼び出すこともできたりします。
加えて、メニューバー上の「ツール」から最前面に表示状態の ON / OFF を切り替えることも可能となっています。

- 尚、設定画面の「起動時の設定」タブで、起動時に表示する項目を変更することもできたりします。

ランチャーの管理
- ランチャーにアプリを登録したい時は、左メニュー内の「オプション」を選択し、「ランチャーの管理」ボタンをクリックします。
- 「ランチャーの管理」という画面が表示されます。
ここで、右上にある「追加」ボタンをクリックします。
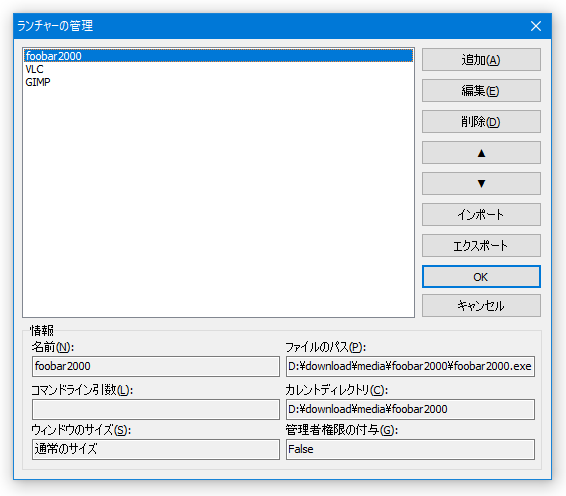
- 「ツールの追加」という画面が表示されます。
基本的には、「ファイルのパス」欄の右側にある

 ボタンをクリックし、ランチャーに登録したいファイルを選択 → 右下の「OK」ボタンをクリックすれば OK です※1。
ボタンをクリックし、ランチャーに登録したいファイルを選択 → 右下の「OK」ボタンをクリックすれば OK です※1。
1 ボタン の右側にある ▼ をクリックすることにより、ファイルではなくディレクトリを登録することもできる。
ボタン の右側にある ▼ をクリックすることにより、ファイルではなくディレクトリを登録することもできる。
必要に応じて、- 名前
- コマンドライン引数
- カレントディレクトリ
- ウインドウのサイズ
- 管理者権限を付与する
- 選択したファイルが「ランチャーの管理」画面に登録されます。
同様の手順で、ファイルの登録を行っていきます。
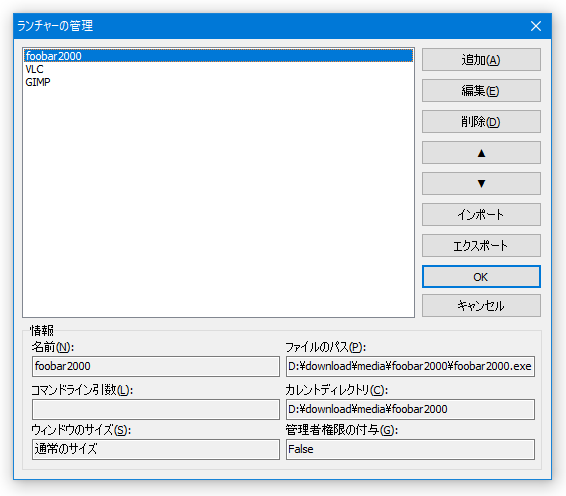
- ファイルの登録が終わったら、右側にある ▲ ▼ ボタンで表示順を調整し、右下の「OK」ボタンをクリックします。
- これで、左メニュー内の「ランチャー」から、登録したファイルを起動できるようになっています。
| ラクラク起動 TOPへ |
アップデートなど
おすすめフリーソフト
スポンサード リンク
おすすめフリーソフト
スポンサードリンク












