“ フリック入力 ” にも対応したスクリーンキーボード!「Fスクリーンキーボード」。
Fスクリーンキーボード
フリック入力にも対応したスクリーンキーボード。
任意のキーを押しっぱなしにすることで、押されたキーの周囲に関連メニューがポップアップされる... という “ フリック入力機能 ” が付いたバーチャルキーボードです。
画面を常に最前面に表示させる機能や、キーボードのレイアウトを
スマートフォン風 にする機能、実際のキーボードと連携して使う機能... 等が付いています。
「Fスクリーンキーボード」は、スマートフォン風の “ フリック入力 ” にも対応したスクリーンキーボードです。
画面に表示されたキーボードの画像をクリックすることで、実際に文字入力を行うことができる... というバーチャルキーボードで、スマートフォン風な “ フリック入力 ” にも対応しているところが最大の特徴。
任意のキーを押しっぱなしにすると、
- + Ctrl キー
- + Shift キー
- + Shift + Ctrl キー
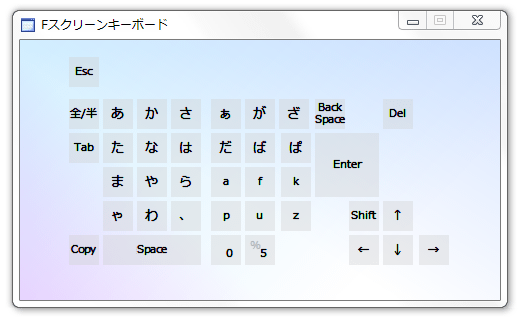
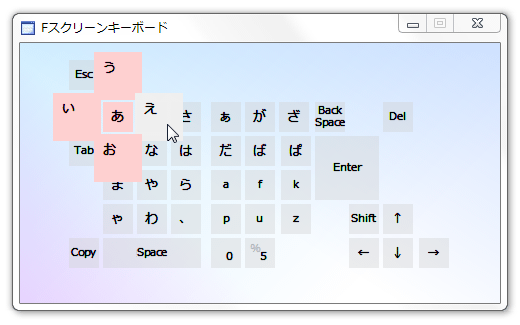
ちなみに、フリック入力しか行えない訳ではなく、一般的なスクリーンキーボードと同じようにして使うことももちろん可能となっています。
使い方は以下の通り。
基本的な使い方
- 「fkey.exe」を実行します。
- スクリーンキーボードが表示されます。
あとは、スクリーンキーボード内のキーをクリックすれば OK です。
現在キャレットが置かれている場所に、クリックした文字列が入力されます。
尚、実際のキーボードと連携して使うことも可能となっています※2。
2 たとえば、「Shift」キーを実際に押しつつ、スクリーンキーボード上のキーをクリックすると、“「Shift」+ 押されたキー ” が入力される。 - 任意のキーを押しっぱなしにすることで、
- + Ctrl (左方向)
- + Shift (右方向)
- + Ctrl + Shift (下方向)
そのまま( = キーを押しっぱなしにしたまま)、目的のボタンまでマウスをドラッグして離す。 - 「Ctrl」「Shift」「Alt」「Win」キーに関しては、一度クリックすると “ 押しっぱなしにした状態 ” になります。
(色が青くなったままになるので、わかると思います)
これらのキーを “ 離した状態 ” にする時は、同じキーを再度クリックするか、「Ctrl」「Shift」「Alt」「Win」以外のキーをクリックします。
スマートフォンのようなレイアウトに変更する
- スクリーンキーボード上で右クリックすると、レイアウトがスマートフォン風になります。
(もう一度右クリックすると、元のレイアウトに戻る)日本語文字列を入力したい時は、このレイアウトでフリック入力するとよいでしょう。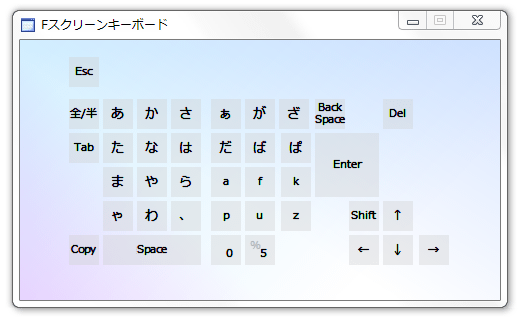
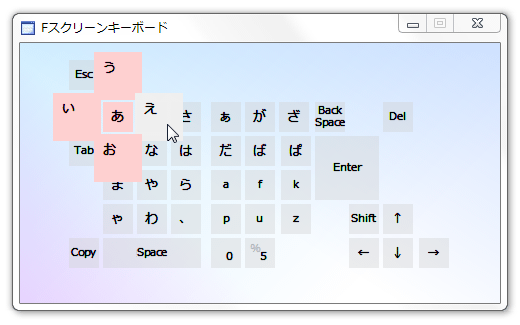
設定変更
- 設定変更を行いたい時は、スクリーンキーボード上でホイールクリックします。
- 設定画面が表示されます。
ここでは、次のようなオプション設定を行えるようになっています。

- キー押し下げ時間 (単位はミリ秒で設定可)
- フリック開始距離
- Sound のON / OFF
| Fスクリーンキーボード TOPへ |
アップデートなど
おすすめフリーソフト
スポンサードリンク








