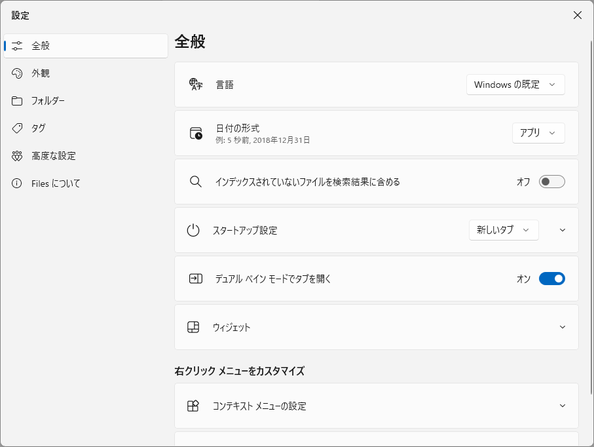モダンなインターフェースのファイルマネージャー!「Files」。
Files
タブ切り替え機能&二画面表示機能 などを備えたモダンなインターフェースのファイルマネージャー。
エクスプローラをモダンにしたような感じのファイルマネージャーで、パソコン内のファイルをタブや二画面表示機能で効率よく管理できるようにしてくれます。
よく使うフォルダをサイドバーに固定して表示する機能や、右クリックで選択したアイテムのパスをコピーする機能、表示中のフォルダをカレントにしてターミナルアプリを開く機能 等が付いています。
Filesは、タブ切り替え型のファイラーです。
Fluent Design を採用したモダンなインターフェースのファイルエクスプローラで、シンプルさと機能面のバランスが程良く取れた使いやすいファイル管理ソフトです。
基本的な操作感はエクスプローラと同じですが、独自の機能として
- 複数のフォルダを、タブ形式で表示する機能
- フォルダを左右に並べて表示する二画面表示機能
- よく使うフォルダを、サイドバーに固定して表示する機能(クイックアクセス風の機能)
- 右クリックで選択したアイテムのパスをコピーする機能
- 表示中のフォルダをカレントディレクトリにした状態で、ターミナルアプリ( CMD など)を開く機能
- ファイルのタイムスタンプを、独自のフォーマット(yyyy年mm月dd日)で表示する機能
- ファイルとフォルダを一まとめにソートする機能
一方、
- サイドバーに、フォルダツリーを表示できない
- ファイルのプロパティ画面内に、「共有」「以前のバージョン」タブがない
- ツールバーが、エクスプローラのリボンに比べるとかなりシンプル
(戻る / 進む / 一つ上の階層へ / 更新 / 検索 / 新規作成 / 切り取り などのボタンはある)
1 バージョン 2.0.33 時点。
開発は積極的に行われているようなので、各種機能が後々追加されていく可能性はある。
基本的な使い方はエクスプローラと同じなので、独自機能の部分についてのみ紹介します。
使用バージョン : Files 2.5.21.0
- 複数のフォルダを、タブ形式で開く
- 二つのフォルダを左右に並べて、二画面表示にする
- よく使うフォルダを、サイドバーに固定して表示する
- 右クリックで選択したファイルのパスをコピーする
- 現在表示中のフォルダをカレントにし、ターミナルアプリを開く
- その他留意事項
- オプション設定
複数のフォルダを、タブ形式で開く
- 新しいタブで開きたいフォルダを右クリックし、「新しいタブで開く」を選択します。
もしくは、アクティブなタブの右側にある + ボタンをクリックします。
(ホットキー “ Ctrl + T ” を押しても同じ)
- 新しいタブが表示され、フォルダを選択していた場合は該当フォルダの内容が表示されます。
このタブを右クリックすることで、
- 新しいタブを開く
- タブを複製する
- 新しいウインドウにタブを移動する
二つのフォルダを左右に並べて、二画面表示にする
- 現在表示しているフォルダの右側に並べて表示したいフォルダを右クリックし、「新しいペインで開く」を選択します。
もしくは、ツールバーの右端にある
 ボタンをクリックして「新しいペイン」を選択します。
ボタンをクリックして「新しいペイン」を選択します。
(ホットキー “ Alt + Shift + + ” を押しても同じ)
- 右側にペインが追加され、フォルダを選択していた場合は該当フォルダの内容が表示されます。
これで、左右のフォルダ間でファイルをやり取りできるようになります。
(ドラッグ&ドロップにも対応)
二画面表示を解除したい時は、左右ペインの中央にあるボーダーを右側にドラッグします。
よく使うフォルダを、サイドバーに固定して表示する
- サイドバーに固定したいフォルダを右クリックし、「お気に入りに固定」を選択します。
- 選択していたフォルダが、サイドバーに固定されます。
サイドバーの固定を解除したい時は、目的のフォルダを右クリックして「お気に入りから固定解除」を選択します。

右クリックで選択したファイルのパスをコピーする
- パスをコピーしたいファイルやフォルダを右クリックし、「パスのコピー」を選択すれば OK です。
現在表示中のフォルダをカレントにし、ターミナルアプリを開く
- カレントディレクトリとしたいフォルダの背景で右クリックし、「その他のオプションを表示」→「コマンドウインドウをここで開く」もしくは「PowerShell をここで開く」を選択します。
- 表示していたフォルダをカレントディレクトリにした状態で、ターミナルアプリが表示されます。
デフォルトではコマンドプロンプトが表示されますが、「Windows Terminal」をインストールしている場合は「Windows Terminal」が起動するようです。
(設定により変更可)
その他留意事項
- デフォルトでは、右クリックメニュー内の一部コマンドが「その他のオプションを表示」メニュー内に格納されている場合があります。
(設定画面の「全般」タブで、サブメニュー化しないように設定することも可能) また、「切り取り」「コピー」「貼り付け」などのコマンドが、右クリックメニューの上部にボタン形式で配置されているので、この点も注意が必要です。
(左から順に、切り取り / コピー / 貼り付け / 名前の変更 / 削除 / プロパティ) - 新しいフォルダを作成したい時は、ツールバーの左端にある「新規作成」ボタンをクリック →「フォルダー」を選択します。
もしくは、フォルダの背景で右クリック →「新規作成」から「フォルダー」を選択します。
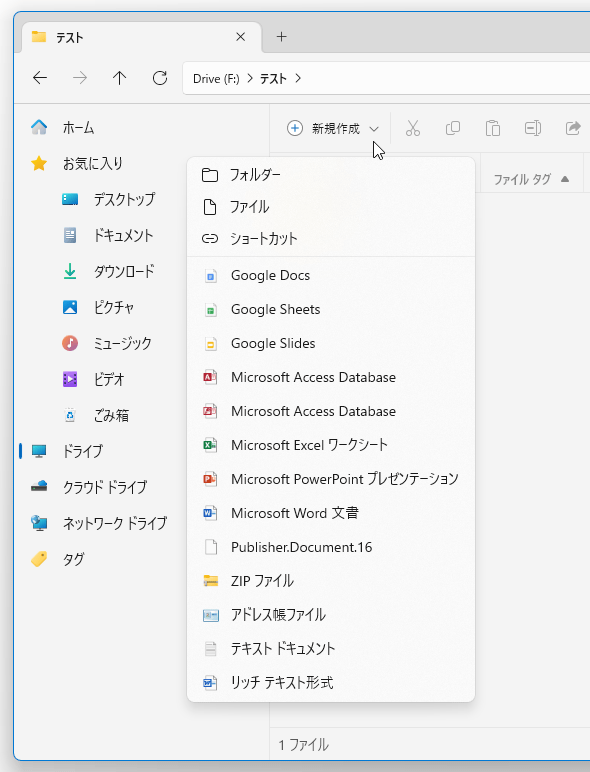
- ツールバーの右側にある
 ボタンをクリックすることにより、
ボタンをクリックすることにより、
- レイアウトモード(詳細 / タイル / 小さいアイコン など)の変更
- 隠しファイルの表示を ON / OFF 切り替え
- 拡張子の表示を ON / OFF 切り替え

オプション設定
- 画面右上にある歯車アイコンをクリックします。

- 設定画面が表示されます。
設定可能なオプションは
- 全般
- 外観
- フォルダー
- タグ
- 高度な設定
各カテゴリーでは、下記のようなオプションの設定を行うことができます。
全般- 言語
- 日付の形式
- インデックスされていないファイルを検索結果に含めるかどうか
- スタートアップ設定 - 起動時に開くタブ
- 新しいタブ
- 最後の操作を続行
- 特定のページを開く
- デュアル ペイン モードでタブを開く
- ウィジェット
- クイック アクセス
- ドライブ
- タグ
- 最近使用したファイル
- コンテキスト メニューの設定
- "新しいタブでフォルダーを開く" オプションを表示する
- "新しいウインドウでフォルダーを開く" オプションを表示する
- "新しいペインでフォルダーを開く" オプションを表示する
- "ファイル タグを編集" オプションを表示する
- "送る" メニューを表示する
- シェル拡張機能をサブメニューに移動
外観- テーマ
- 既定 - システム設定の使用
- ライト
- ダーク
- 背景の素材
- アクリル
- マイカ Alt
- 背景の色
- 詳細レイアウトで項目の間隔を狭くする
フォルダー- フォルダー間でレイアウトと並べ替えの設定を同期する
- 詳細レイアウト
- タグ
- サイズ
- 種類
- 日時
- 作成日時
- 並べ替えとグループ化 - フォルダを開いた時の並べ替え方法とグループ化方法
- 並べ替え
- 名前
- 変更日
- 作成日時
- サイズ
- 種類
- ファイル タグ
- 降順で並べ替える
- グループで表示
- なし
- 名前
- 変更日
- 作成日時
- サイズ
- 種類
- ファイル タグ
- 降順でグループを表示する
- 年のかわりに月でグループ化する
- ファイルとフォルダーを分けずに並べ替える
- 並べ替え
- レイアウト モード
- 隠しファイル
- すべてのファイルとフォルダーを表示する
- ドット ファイルを表示する
- 保護されたシステム ファイルを表示する
- 代替データ ストリームを表示する
- 既知のファイル タイプの拡張子を表示する
- 縮小版を表示する
- アイテム選択時にチェックボックスを表示する
- ファイルを開くとき
- シングル クリックでファイルを開く
- カラム レイアウトでシングル クリックでフォルダーを開く
- 新しいタブでフォルダーを開く
- ファイルを削除する前に確認ダイアログを表示する
- ファイル拡張子の変更時に警告を表示する
- 上にカーソルを合わせたときにファイルとフォルダーを選択する
- 項目のない領域をダブル クリックして1つ上のフォルダーに移動する
- フォルダー サイズを計算する
タグ- タグの作成 / 編集 / 削除
高度な設定- 設定をエクスポート
- 設定をインポート
- 設定ファイルを編集する
- WIndows 起動時に Files を開く
- Files を既定のファイルマネージャーに設定する
| Files TOPへ |
アップデートなど
おすすめフリーソフト
おすすめフリーソフト
スポンサードリンク