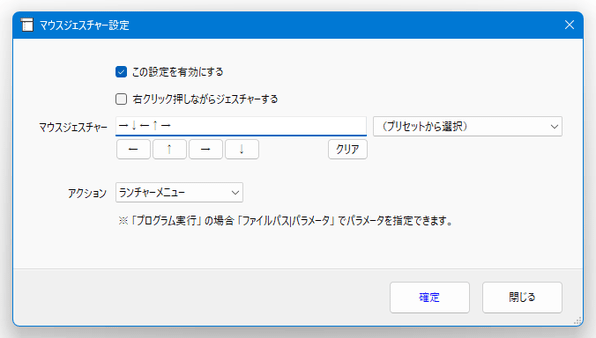ランチャーの域を超えた機能をもつランチャー!「ClockLauncher2」。
ClockLauncher2
デジタル時計型の多機能ランチャー。
デスクトップ上の好きな場所に配置しておくことができるコンパクトなデジタル時計&ボタンランチャーで、メニュー型のランチャー / コマンドランチャー / クリップボード履歴 / 定型文 を、ホットキーやマウス操作で呼び出せるようにしてくれます。
システム音量を調整する機能や、付箋、アラーム、カレンダー... 等々の機能も付いています。
ClockLauncher2は、時計型の多機能ソフトです。
- 普段よく使うファイルを、素早く開けるようにするボタンランチャー
- 普段よく使うファイルを、素早く開けるようにするポップアップメニュー型のランチャー
- 普段よく使うファイルを、コマンド入力で開けるようにするコマンドランチャー
- クリップボード拡張機能(クリップボードの履歴を、保存&再利用できるようにする機能)
- 定型文入力支援機能
- 付箋メモ
- 指定した日時に特定のアクションを行う “ アラーム ”
- カレンダー
(使用する機能は、個別に指定することができます)
そこそこカスタマイズ性が高いところもポイントの一つで、時計のフォント / 透明度 / 配色 / 秒を表示するかどうか... といったオプションを変更できるほか、ランチャーやクリップボード履歴の呼び出し方法を
- ホットキー押し
- デスクトップ上で左ダブルクリック※1
- Ctrl / Shift / Alt キー連打※1
- マウスジェスチャー※1
- コーナーマウス※1(マウスカーソルを、デスクトップの端に移動させる操作)
1 これらのアクションで、「ClockLauncher2」の表示 / 非表示 を切り替えたり、特定のプログラムを実行したりすることも可能。
その他、音量コントロール機能、リソースモニター機能、メールチェック機能、タスクリスト機能 なども付いていたりします。
使い方は以下の通り。
使用バージョン : ClockLauncher2 1.8.1
- ファイルをランチャーに登録する
- 時計のデザインをカスタマイズする
- クリップボード拡張機能を使用する
- ホットキーで各種アクションを実行できるようにする
- マウス / キー操作 で、各種アクションを実行できるようにする
- 音量調整を行えるようにする
- 付箋メモを作成する
ファイルをランチャーに登録する
- 「CLaunch2.exe」を実行します。
- デスクトップ上に、小さな時計が表示されます。
(左端の部分をドラッグすることで、自由に動かすことができます)まず、時計の右端にある ▼ をクリックして「環境設定」を選択します。 時計上で右クリック →「環境設定」を選択しても同じです。
時計上で右クリック →「環境設定」を選択しても同じです。
- 設定画面が表示されます。 左端の「ランチャー」タブを開き、ランチャーに登録したいファイルを中央のリストにドラッグ&ドロップします。
- ドロップしたアイテムが登録されました。
登録されたアイテムをダブルクリックすることにより、
- (ランチャー上に)ボタンとして配置するかどうか
- 表示タイトル
- パラメータ
- アイコン
- コマンド
- ホットキー

- 同様の手順で、ランチャーに登録したいファイルをドラッグ&ドロップしていきます。
(追加したアイテムは、ドラッグ&ドロップで順番を入れ替えることもできます) この時、右端にあるボタンを使うことで、ランチャー内に- グループ
- 区切り線
- 折り返し地点※2

尚、追加したグループ内にアイテムを登録する時は、左端の欄で目的のグループを選択 → 該当グループの編集画面が表示されるので、グループ内に登録したいファイルを中央のリストにドラッグ&ドロップしていきます。 - 以後、時計やタスクトレイアイコンを左クリックした時に、登録しておいたファイルがポップアップで表示されるようになります。
ボタン配置したアイテムに関しては、ランチャー上から直接起動できるようになります。

ちなみに、時計の部分をミドルクリックすることにより、コマンドランチャーを呼び出すこともできます。ここでは、ランチャーに登録したアイテムのほか、「ファイル名を指定して実行」で実行可能なアイテムをコマンド入力で呼び出すことができます。
時計のデザインをカスタマイズする
- 時計やタスクトレイアイコンを右クリックし、「環境設定」を選択します。
- 設定画面が表示されます。
そのまま、「デザイン」タブを開きます。 - ここでは、
- 時計フォント
- 秒表示の有無
- ボタンアイコンサイズ
- ボタンアイコンの数
- 画面端動作 - 画面の端に吸着する / 画面端で自動的に隠す
- 常に最前面に表示の ON / OFF
- 縦配置の ON / OFF
- 透明度
- ランチャーメニューのフォント
- ランチャーアイテムの先頭にアイコンを表示するかどうか
- 行間の余白
また、画面下部の欄で、テーマカラーや配色設定、使用するアイコンフォントを指定することも可能となっています。
クリップボード拡張機能を使用する
- 時計やタスクトレイアイコンを右クリックし、「環境設定」を選択します。
- 設定画面が表示されます。
そのまま、「クリップ」タブを開きます。 - 左上の「クリップボード拡張機能を使用する」にチェックを入れ、適宜設定を行います。
ここでは、- 履歴に残す件数
- 文字数上限
- 引用貼付時の記号
- 画像データも監視対象とするかどうか
- プログラム終了時に、クリップボード履歴を保存(再起動後も履歴が使えます)
- 定型文メニューを最初に表示する
また、左下の「定型文」欄で、よく使う定型文の登録を行うことも可能となっています。 - クリップボード拡張メニューは、後述するホットキーや各種キー操作 / マウス操作 で呼び出すことができます。
ホットキーで各種アクションを実行できるようにする
- ランチャーやクリップボード拡張メニューは、ホットキーで呼び出すこともできます。
また、ホットキーにより、- 任意のプログラムを実行
- 設定メニューを表示
- 内蔵機能メニューを表示 - メールチェッカー / ボリュームコントロール / 付箋メモ 等
- 本体表示 / 非表示切り替え
- ウインドウ操作 - ウインドウのセンタリング / ウインドウの移動
ホットキーでこれらの操作を実行できるようにしたい場合は、設定画面の「ホットキー」タブで「ホットキーを使用する」にチェック → 右上にある「ホットキー追加」ボタンをクリックします。 - 「ホットキー設定」という画面が表示されるので、「このホットキーを有効にする」にチェックを入れ、
- ホットキー
- 割り当てるアクション
- 設定したホットキーが、上部のリストに登録されました。
登録されたアイテムをダブルクリックすることで、設定内容をカスタマイズすることもできます。
また、右側にある「削除」ボタンをクリックすることで、選択したホットキーを削除することもできたりします。
マウス / キー操作 で、各種アクションを実行できるようにする
- ランチャーメニューの表示 / クリップボード拡張メニューの表示 / 設定メニューの表示 ... 等々、ホットキーで実行可能なアクションは、下記のようなマウス操作 / キー操作 で実行することもできます。
- デスクトップ上で左ボタンをダブルクリック
- 右ボタンをダブルクリック
- デスクトップ上でセンターボタンをクリック
- Ctrl キーダブルダウン(二回連打)
- Shift キーダブルダウン(二回連打)
- Alt キーダブルダウン(二回連打)
- マウスジェスチャー
- コーナーマウス
- まず、左上にある「キーボード/マウスフックを使用する」にチェックを入れます。
- 下部の「マウスフック」「キーボードフック」「マウスジェスチャー / コーナーマウス」欄で、各操作に割り当てるアクションを選択します。
マウスジェスチャーについては、右側にある「ジェスチャー追加」ボタンをクリックし、
- 右クリックを押しながらジェスチャーするかどうか
- マウスジェスチャー(プリセットから選択も可)
- ジェスチャーに割り当てるアクション
- 移動先の画面端
- クリック操作を必要とするかどうか
- 指定した画面端に割り当てるアクション
音量調整を行えるようにする
- 時計上で右クリックし、「モード切り替え」→「ボリュームコントロール」にチェックを入れます。

- 時計の右端に、スピーカーアイコンが表示されます。
以降、このアイコンをクリックすることで、アクティブな再生デバイスの音量を調整できるようになります。


付箋メモを作成する
- 時計上で右クリックし、「モード切り替え」→「付箋メモ」にチェックを入れます。

- 時計の右端に、付箋メモアイコンが表示されます。
このアイコンをクリックし、「新規作成」を選択します。


- 新しい付箋メモが作成されるので、ダブルクリックして内容を編集します。
 テキスト編集中、タブバーの右端に表示される + をクリックすることで、異なるメモをタブ形式で展開していくことも可能です。
テキスト編集中、タブバーの右端に表示される + をクリックすることで、異なるメモをタブ形式で展開していくことも可能です。

- 編集が終わったら、タブを右クリックして「編集終了」を選択します。


- タブ上で右クリック →「表示設定」を選択することにより、付箋メモの
- フォント
- ウインドウ位置
- 常に手前に表示
- 常に背面に表示
- 配色
- 透明度


- ランチャー上の付箋メモアイコンをクリックすることで、作成済みのメモ一覧を呼び出すことができます。

その他、時計上で右クリック →「モード切り替え」の上にマウスカーソルを合わせることで、
- メールチェッカー
- ボリュームコントロール
- 付箋メモ
- アラーム / タイマー
- カレンダー
- クリップボード監視
- タスクリスト
- リソースモニター
- ホットキー
- マウス / キーボードフック

| ClockLauncher2 TOPへ |
アップデートなど
おすすめフリーソフト
スポンサード リンク
おすすめフリーソフト
スポンサードリンク