イメージファイルの解凍にも対応した、シンプルな解凍ソフト!「ExtractNow」。
ExtractNow
見た目はシンプルかつコンパクトでありながらも、多くのフォーマットに対応したファイル解凍ソフト。
ZIP / LZH / 7Z / CAB / RAR / TAR / GZIP / ACE / Z / BZ2 / ARJ / DEB といった圧縮ファイルのほか、CHM 形式のヘルプファイル、MSI 形式のインストーラー、JAR 形式の実行ファイル、ISO / IMG / DMG / WIM 形式の
イメージファイル...
等々を、解凍&展開 することができます。
右クリックメニューから解凍を行えるようにする機能や、複数ファイルの一括解凍機能 等が付いています。
「ExtractNow」は、シンプルで使いやすい解凍ソフトです。
コンパクトかつ無駄のないインターフェースが特徴的なソフトで、各種圧縮ファイル / ヘルプファイル / インストーラー / ディスクイメージ 等を解凍する機能を備えています。
実際に対応しているフォーマットは、ZIP / LZH / LHA / 7Z / CAB / RAR / TAR / GZ / GZIP / BZ2 / BZIP2 / TBZ2 / TBZ / TAZ / TGZ / ACE / Z / JAR / XPI / ARJ / NSIS / LZMA / LZMA86 / XZ / XAR / MUB / HFS / SPLIT / RPM / DEB / CPIO / SIT / CHM / MSI / ISO / IMG / WIM / DMG / FLV / R00 / 001 / A01... と非常に豊富※1。
1 SIT は、古いタイプのもののみ対応しているそうです。
操作は、ドラッグ&ドロップ、および右クリックメニューから行うことができ、複数のファイルをまとめて展開することもできるようになっています。
多機能なソフトではありませんが、シンプルな分手軽に使うことができます。
使い方は以下の通りです。
- 「extractnow.exe」を実行します。
- メイン画面が表示されます。
ここに、解凍したいファイルをドラッグ&ドロップします(複数可)。

- ファイルをドロップしたら、画面右下にある「Extract」ボタンをクリックします。
- 「Browse For Folder」という画面が表示されるので、解凍先のフォルダを選択してから「OK」ボタンをクリックします。
複数のアーカイブを解凍する時は、「OK to All」ボタンを押すことにより、すべてのアーカイブをまとめて選択フォルダ内に解凍することもできます。

- ファイルの解凍処理が実行されるので、しばらく待ちます。
- 少し待ち、ステータスバー上に「Done.」と表示されたら解凍終了です。
ちなみに、ファイルにパスワードがかかっていた場合、「Password」という画面が表示されるので、中央のフォームにパスワードを入力してから「OK」ボタンをクリックします※2。
 2 「Use this password for all archives in this batch」にチェックを入れておくと、他の暗号化アーカイブについてもこのパスワードを適用することができる。
2 「Use this password for all archives in this batch」にチェックを入れておくと、他の暗号化アーカイブについてもこのパスワードを適用することができる。
また、解凍先に同名のファイルが存在していた場合、「Overwrite」という画面が表示されるので、- No - 上書きしない(展開しない)
- No to all - 他の同名ファイルについても上書きしない
- No to all archives - 他のアーカイブ内の同名ファイルについても上書きしない
- Yes - 上書きする
- Yes to all - すべて上書きする
- Yes to all archives - 他のアーカイブ内の同名ファイルについても上書きする
- Keep - 解凍するファイルをリネームすることで、上書きを回避する
- Keep to all - すべてリネームする
- Keep all archives - 他のアーカイブ内の同名ファイルについてもリネームする

- 設定により、アーカイブの解凍先フォルダを固定したり、エクスプローラの右クリックメニューから解凍を実行できるようにしたりすることも可能です。
これらのオプション設定を行う時は、メイン画面の左下にある「Settings」ボタンをクリックします。 - 設定画面が表示されます。
アーカイブの解凍先フォルダを固定したい時は、「Destination」タブを開き、「Automatically extract archives to」にチェック → 右端にある

 ボタンをクリックし、アーカイブの解凍先フォルダを指定します。
ボタンをクリックし、アーカイブの解凍先フォルダを指定します。

- エクスプローラの右クリックメニューから解凍を実行できるようにしたい時は、「Explorer」タブを開き、左側にある「Context Menu」欄で「Enable」にチェック → 左下の「Show」以下で登録したいコマンドにチェックを入れます。
登録可能なコマンドには、下記のようなものがあります。

(左上の「Group」にチェックを入れておくと、有効化したコマンドをグループ化できる)- Enqueue - キューに追加
- Extract here 現在のフォルダ内に解凍
- Extract to folder... - 解凍先フォルダを指定して解凍
- Extract to {ArchiveName}\ - アーカイブと同名のフォルダを作り、その中に解凍
- その他、
- Open destination folder
解凍後、展開先のフォルダを開く(「Process」タブ)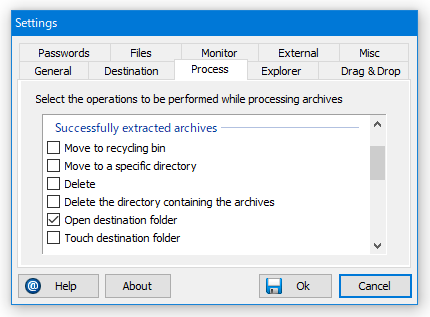
- Move to recycling bin
解凍処理終了後、アーカイブをごみ箱へ移動する(「Process」タブ) - Close program
解凍処理終了後、「ExtractNow」を終了する(「Process」タブ)
- 各種圧縮ファイル / イメージファイル と「ExtractNow」を関連付け
File assocations(「Explorer」タブ)
- Extract archives using the list of passwords below※3
パスワードリストの使用(「Passwords」タブ)3 暗号化 ZIP 等を、事前に作成しておいたパスワードリストを元に自動解凍できるようにする機能。
(パスワードが一行ずつ書かれた TXT ファイルを、事前に用意しておく必要がある)
「Extract archives using a text file list of passwords」にチェック → 右端にある をクリックし、作成しておいた TXT ファイルを選択する。
をクリックし、作成しておいた TXT ファイルを選択する。 - 特定のフォルダ内に入ってきたアーカイブを、自動で解凍(「Monitor」タブ)※4
4 右上の + ボタンをクリックし、監視フォルダを選択する。

左下にある「Automaticall extract」にチェックを入れておくと、ファイルの解凍が自動で行われる。
(チェックを入れない場合、アーカイブがキューに自動追加されるだけになる)
フォルダの監視は、「ExtractNow」が起動している間だけしか行われないので注意。
- Open destination folder
| ExtractNow TOPへ |





