ハードディスク内のファイルを高速に検索!「Locate32」。
Locate32
超高速なファイル検索ソフト。
ハードディスク内にあるファイル / フォルダ を元に独自のデータベースを作成し、それを使ってあらゆるファイルを超高速に探し出せるようにします。
検索対象のファイルを、名前 / 拡張子 / 場所 / サイズ / タイムスタンプ 等の条件でフィルタする機能や、データベースのスケジュールアップデート、インクリメンタルサーチ... 等の機能が付いています。
「Locate32」は、超高速なファイル検索ソフトです。
「Google デスクトップ」
のように、ハードディスク内のファイルをデータベース化 → そのデータベースを基にファイル検索を行うタイプのソフトで、とにかく検索速度が速いところが最大の特徴。
「Google デスクトップ」とは違い、ファイルの名前だけをインデックス(データベース化)する仕様になっているため、インデックス作業にほとんど時間がかからないのもポイントの一つ。
(400GB くらい使用しているハードディスクで、2 分かからない程度でした)
加えて、高性能な割にインターフェースがシンプルなため、ストレスなく使えるようになっています。
その他、キーワードの入力とともに検索を実行するインクリメンタルサーチ、各種検索オプション※2 等の機能も付いています。
2
検索対象のフォルダを指定したり、対象のファイルをファイルサイズ / タイムスタンプ で絞り込んだりすることができる。
使い方は以下の通りです。
-
日本語化
- Tilt さん のサイトから、日本語dll をダウンロードしてきます。
- 入手した「lan_ja.dll」を、「Locate32」のインストールフォルダ内にコピーします。
- 「locate32.exe」を実行します※3。
3 この時点で日本語表示になっていたら、以下の作業は不要。 - メニューバー上の「Tools」から「Settings」を開きます。
- 設定画面が表示されます。
そのまま、「Language」タブを選択。 - 中央の「Select language」欄で「Japanese」を選択し、下部の「OK」ボタンを押します。
- 「You have chosen to use different language. ~ 」というダイアログが表示されるので、「OK」ボタンをクリック。
- 一旦「Locate32」を終了させ、再度「locate32.exe」を実行します。
- これで、インターフェースが日本語になっています。
-
ハードディスク内のファイルをインデックス
- まず最初に、メニューバー上の「ファイル」から「データベースの更新」を選択します。
- 画面右下に「データベースの更新」というポップアップが表示され、ハードディスク内のファイルがデータベース化されていきます。

- インデックス作業が終了すると、表示されていたポップアップが消えます。
これで、ハードディスク内のファイルを超高速に検索できるようになっています※4。
4 “ ハードディスク内のファイル ” と “ データベース内のファイル情報 ” を一致させるためにも、データベースは定期的に更新する必要がある。
-
実際に使う
- 「名前」欄に、探しているファイルの名前、あるいはその一部を入力します。
- すると、画面下部に検索結果ウインドウが表示されます。
検索の結果見つかったファイルは、- 名前
- 格納されているフォルダのパス
- サイズ
- 種類
- 更新日時
5 カラム上で右クリックすることにより、表示するカラムを変更することもできる。
これで検索は完了していますが、下記のような条件でさらなる絞込みを行うことも可能です。 - 目的とするファイルの 拡張子 が分かっている場合は、「拡張子」欄にその拡張子名を入力しておきます。
- 必要であれば、「検索対象」欄で検索対象のドライブ / フォルダ を指定しておきます。
6 右クリックメニュー内の「Special」から。
ここから、選択したファイルのMD5 をコピーしたりすることもできる。
ちなみに、次のようなオプションを使って検索を行うこともできます。
- 検索対象とするファイルの最小サイズ / 最大サイズ を指定
- ファイルの更新日時 / 作成日 / 最終アクセス日 が、指定した日付よりも新しい or 古いもの のみを検索対象とする
- ファイル or フォルダ のみを検索対象とする
- 指定した種類のファイルのみを検索対象とする
- (ファイル内に) 指定した文字列を含むファイルのみを検索対象とする
- etc...
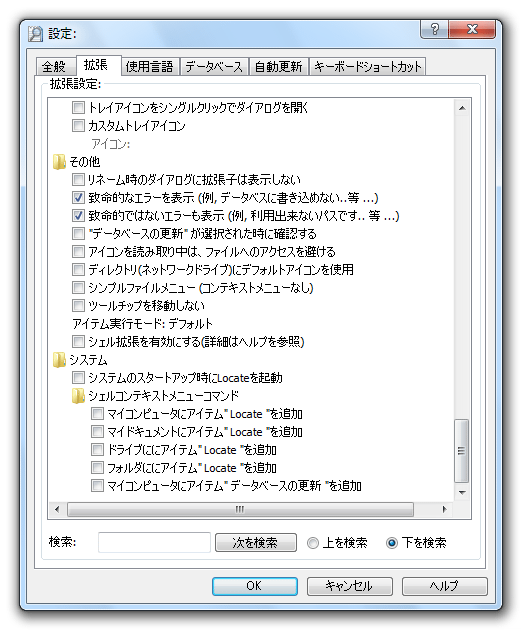
そのほか、検索オプションをプリセットとして保存する機能や※7、データベースの自動更新機能※8、データベースを複数作成※9 する機能 なども付いています。
7
プリセットの保存は、メイン画面右端にある「設定」ボタンから行うことができる。
8
自動更新というか、スケジュール更新機能。
「ツール」→「設定」→「自動更新」タブで設定を行う。
9
データベース化するドライブ / フォルダ を指定することができる。
| Locate32 TOPへ |








