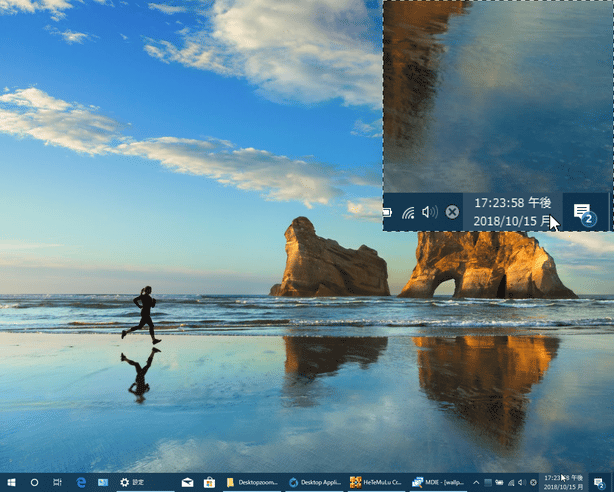画面内の特定領域を、1 ~ 12 倍で拡大表示!「Viewlens」。
Viewlens
マウスカーソル直下の領域を、1 ~ 12 倍で拡大表示してくれる拡大鏡ツール。
マウスカーソル直下の領域を、任意の倍率で拡大表示できるようにする拡大鏡ツールで、小さくて見えづらい部分を大きくはっきりと表示できるようにしてくれます。
拡大鏡を常に最前面に表示する機能や、拡大鏡で表示中の内容にカラーエフェクトをかける機能、領域を上下左右に反転する機能、拡大鏡で表示中の内容を画像としてコピーする機能... なども付いています。
「Viewlens」は、マウスカーソル直下の領域を拡大表示できるようにする拡大鏡ツールです。
マウスカーソル直下の領域を 1 ~ 12 倍で拡大表示してくれる拡大鏡ツールで、小さくて見えづらい部分等を大きくはっきりと表示できるようにしてくれます。
拡大鏡はマウスドラッグで自由に移動させることができ、また大きさに関しても右ドラッグで自由に変更することが可能となっています。
小さい文字などを拡大して表示したい時にはもちろん、お絵描き等で繊細な作業をしたりする時にもおすすめです。
その他、
- 拡大鏡で表示中の内容に、赤 / 緑 / 黄色 / 色反転 等々のカラーエフェクトをかける機能
- 拡大鏡で表示中の内容を、上下左右に反転する機能
- 拡大鏡内に、マウスカーソル直下の領域ではなく “ 拡大鏡直下の領域 ” を表示する機能
- 拡大鏡で表示中の内容を、画像としてクリップボードにコピーする機能
- 拡大鏡を、常に最前面に表示する機能
使い方は以下の通り。
インストール時の注意
- インストーラーを実行すると、「Windows によって PC が保護されました」というダイアログが表示されることがあります。
もしこのようなダイアログが表示されたら、画面左側にある「詳細情報」というリンクをクリック → 右下の「実行」ボタンをクリックしてください。
 尚、インストーラーというか自己解凍書庫なので、「Explzh」などの解凍ソフトで普通に解凍することもできます。
尚、インストーラーというか自己解凍書庫なので、「Explzh」などの解凍ソフトで普通に解凍することもできます。
実際に使う
- 「Viewlens.exe」を実行します。
- デスクトップ上に、拡大鏡が表示されます。 これをドラッグし、任意の場所に配置しておきます。 必要であれば、拡大鏡を右ドラッグしてリサイズしておきます。
- おそらく、標準では拡大鏡の倍率が 2 倍になっていると思います。
拡大率を変更したい時は、タスクトレイアイコンを右クリック → 「Zoom Levels」から倍率変更を行っておきます。
(拡大鏡の上でホイール回転を行っても OK)
- デフォルトでは、“ マウスカーソル直下の領域 ” が拡大鏡内に表示されるようになっています。
拡大鏡で表示する内容を “ 拡大鏡直下の領域 ” に変更したい時は、タスクトレイアイコンを右クリック → 「View Modes」から「Inside」を選択しておきます。
- その他、タスクトレイアイコンの右クリックメニューから
- Color Effects - カラーエフェクトをかける

- Flip Vertical - 左右反転して表示する
- Flip Horizontal - 上下反転して表示する
- Show Cursor - 拡大鏡内に、マウスカーソルを表示する
- Capture Speed (FPS) - キャプチャー速度(フレームレート)を変更する

- Copy to clipboard - 拡大鏡で表示中の内容を、画像としてクリップボードにコピーする
- Fix Window Size - ウインドウサイズを固定する
- Stay on top - 拡大鏡を常に最前面に表示する
- Hide(Show)※1 - 拡大鏡を隠す / 表示する
1 拡大鏡の表示 / 非表示 は、タスクトレイアイコンをクリックすることでも切り替えることができる。 - Color Effects - カラーエフェクトをかける
| Viewlens TOPへ |
アップデートなど
おすすめフリーソフト
おすすめフリーソフト
スポンサードリンク