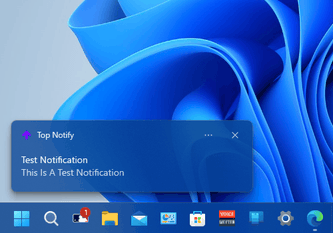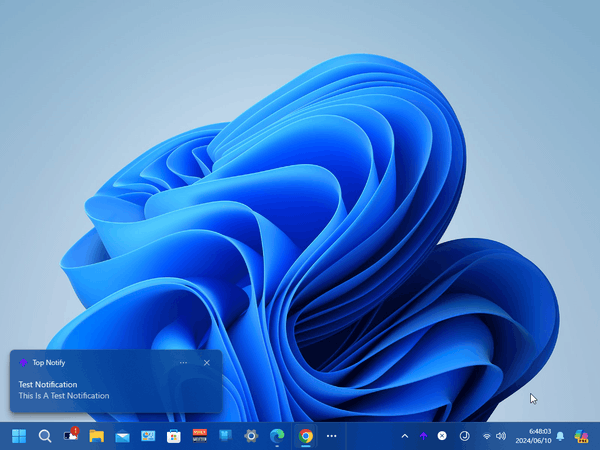“ 通知 ” の表示位置と透明度を、変更できるようにする!「TopNotify」。
TopNotify
“ 通知 ” の表示位置と透明度を、変更できるようにするソフト。
通常はデスクトップの右下から表示される通知を、任意の場所&任意の透明度 で表示させられるようにしてくれます。
通知をクリックスルー(クリックできない状態)化する機能も付いています。
TopNotifyは、“ 通知 ” の出現位置や透明度をカスタマイズできるようにするソフトです。
Windows 10 / 11 上で、
- 通知が表示される場所
- 通知が表示されるモニター
- 通知の透明度
操作は、基本的に通知の表示位置と透明度を指定するだけなので超簡単。
普段、通知を見逃しがちな人や、逆に通知が邪魔だと感じていたりする人におすすめです。
ちなみに、通知をクリックスルー化し、クリックできないようにする機能も付いています。
使い方は以下のとおりです。
使用バージョン : TopNotify 2.6.1.0
基本的な使い方
- 「TopNotify」を実行します。
- タスクトレイ上にアイコンが表示されるので、これをダブルクリックします。
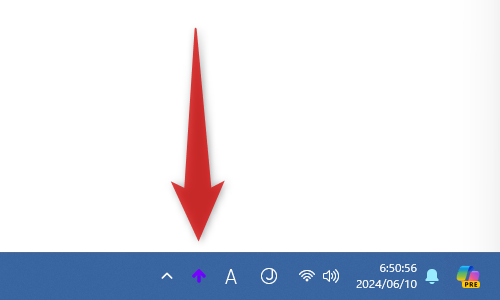
- 設定画面が表示されます。
まず、画面上部のデスクトップ画像内にあるボタンをクリックし、通知をどこに表示させるのか指定します※1。
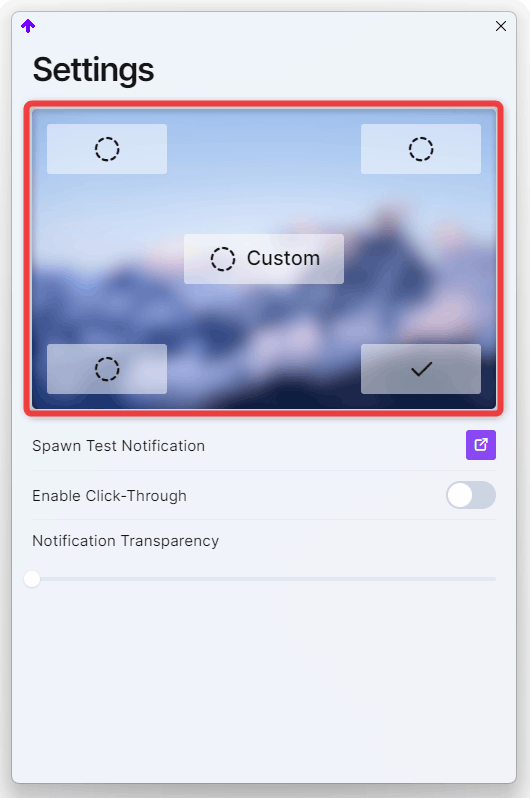
1 : 左上
: 左上  : 左下
: 左下  : 右上
: 右上  : 右下。
: 右下。
画面の四隅以外の場所に表示させたい場合は、中央にある ボタンをクリック →「Select Custom Position」という小窓が表示されるので、これを目的の場所までドラッグしてから左クリックします。
ボタンをクリック →「Select Custom Position」という小窓が表示されるので、これを目的の場所までドラッグしてから左クリックします。
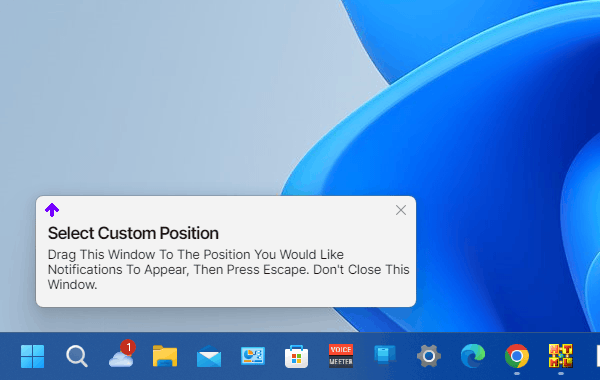
- マルチモニター環境下で、通知をプライマリーモニター以外のモニターに表示させたい時は、「Primary Monitor」というプルダウンメニューをクリック → 通知の表示先モニターを指定しておきます。

- 続いて下部の欄で、
- Enable Click-Through - 通知をクリックスルー(クリックできない状態)化する
- Notification Transparency※2 - 通知の透明度
2 スライダーを右にドラッグするほど、透明度は高くなる。
(スライダーをドラッグすると、プレビュー画像内にある通知の透明度も変化する)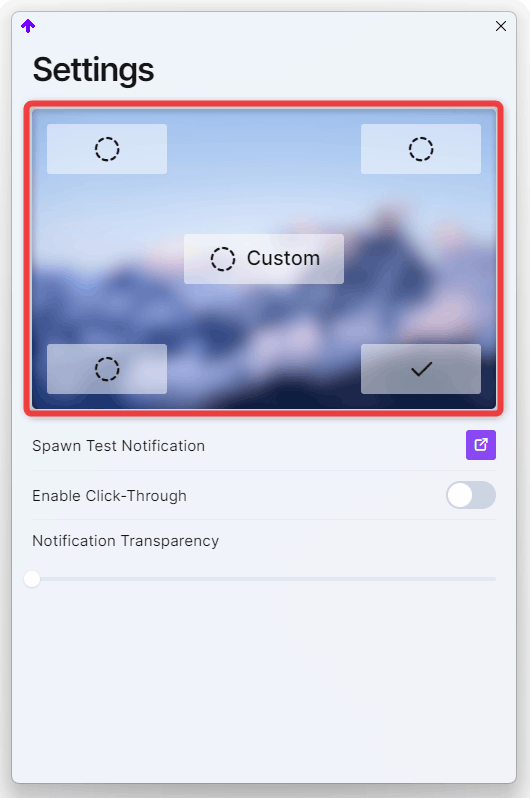
- 画面中段の「Spawn Test Notification」欄の右側にある
 をクリックし、通知のテストを表示させてみます。
をクリックし、通知のテストを表示させてみます。
- 通知が、設定した通りの場所&透明度※3 で表示されていたら、設定画面は閉じてしまって OK です。
3 通知の透明度が、正常に反映されないことがある模様。
(バージョン 2.6.1.0)
通知の透明度が正常に反映されない場合、「TopNotify」を再起動させてみるとよい。
以後、設定した通りの場所&透明度 で通知が表示されるようになります。
| TopNotify TOPへ |
アップデートなど
おすすめフリーソフト
スポンサードリンク