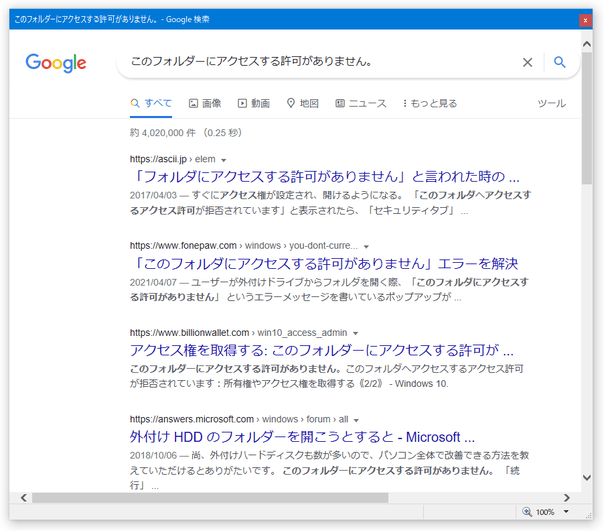選択したりコピーしたりできない場所のテキストを、選択&コピー可能な状態に一発変換!「Textify」。
Textify
選択&コピーできない場所のテキストを、選択&コピー可能な状態にしてくれるソフト。
選択したりコピーしたりすることができない場所のテキスト(各種ダイアログ内のテキスト、タイトルバーテキスト、タブ上のテキスト、各種メニュー内のテキスト、
コントロールパネル内のテキスト... 等々)を、ホットキー操作で選択&コピー可能な状態に変換できるようにしてくれます。
取得されたテキストを、そのまま Google 翻訳 / Google 検索 等で検索する機能も付いています。
Textifyは、“ 選択&コピーできない場所のテキスト ” を、選択&コピー可能にするソフトです。
- エラーダイアログ内のテキスト

- 確認ダイアログ内のテキスト

- タイトルバー上のテキスト
- タブ上のテキスト

- メニューバー上のテキスト

- タスクボタン上のテキスト

- プロパティウインドウ内のテキスト

- コントロールパネル内のテキスト

“ コピーできない場所のテキストを、コピー可能にする ” ソフトはたくさんあると思いますが、“ コピーできない場所のテキストを、選択可能な状態にする ” ソフトはあまりないと思うので、普段前者のようなソフトを使っている人にもおすすめです※1。
1 他のソフトでコピーできないような場所のテキストも、「Textify」なら選択&コピーできる場合がある。
各種ダイアログ内のテキストはもちろん、メニューバーから展開されたコマンド、右クリックメニュー内のコマンド、場合によってはツールバーボタンのツールチップテキストなど、とにかくほとんどの場所のテキストを選択&コピー可能な状態にすることができる。
操作はホットキーで行うことができ、このホットキーは一応変更できるようにもなっています※2。
2 ただし、“ 修飾キー(「Ctrl」「Alt」「Shift」)+ マウスボタン ” という組み合わせにしか設定できない。
その他、選択可能な状態になったテキストを、Google 翻訳や Google 検索でダイレクトに検索する機能も付いています。
(少々面倒だが、検索エンジンは手動で追加することもできる)
使い方は以下の通り。
使用バージョン : Textify 1.8.4
- 「Textify.exe」を実行します※3。
3 管理者権限で起動しているソフト上のテキストを選択可能にしたい場合、「Textify.exe」も管理者として実行する必要がある。 - メイン画面が表示されます。
ここで、“ 選択&コピーできない場所のテキストを、選択可能にするホットキー ” を設定します。

(デフォルトは “ Shift + ホイールクリック ” )
ホットキーは、- Ctrl
- Alt
- Shift
- Left mouse button - 左クリック
- Right mouse button - 右クリック
- Middle mouse button - ホイールクリック(ミドルクリック)

- ホットキーを設定したら「Apply」ボタンをクリック → そのまま設定画面を閉じます。
(「Textify」は、タスクトレイに格納されます)
- 選択したりコピーしたりできないテキストの上にマウスカーソルを乗せ、設定しておいたホットキーを押します。

- マウスカーソルの下にあったテキストが、選択可能な状態に変わります。
あとは、必要な部分を選択してコピーすれば OK です。

- ちなみに、デフォルトでは、選択可能になったテキストの下部に
 - Google 翻訳
- Google 翻訳 - DuckDuckGo
- DuckDuckGo - Wikipedia
- Wikipedia - Google
- Google
これらのボタンをクリックすると、取得中のテキストを選択した検索エンジンで即検索することができます。
(検索結果は、既定のブラウザではなく専用のウインドウ内に表示される)この検索機能は、下記設定により削除したり変更したりすることもできます。
- 「Textify」のタスクトレイアイコンをクリックし、設定画面を表示します。

- 下部にある「More settings」ボタンをクリックします。

- 詳細設定画面が表示されます。
この画面内にある
[web_button_1]というテキストが、検索エンジンに関する設定になっています。 テキスト検索機能が不要であれば、この部分を削除 → 右下の「OK」ボタンをクリックします。
name=Google Translate
icon=icons\google_translate.ico
command=popup-web!https://translate.google.com/m/translate#auto/en/%s
width=400
height=700
[web_button_2]
name=DuckDuckGo
icon=icons\duckduckgo.ico
command=popup-web!https://duckduckgo.com/?q=%s
width=400
height=700
[web_button_3]
name=Wikipedia
icon=icons\wikipedia.ico
command=popup-web!https://en.m.wikipedia.org/w/index.php?search=%s
width=400
height=700
[web_button_4]
name=Google
icon=icons\google.ico
command=popup-web!https://www.google.com/search?q=%s
width=1200
height=600
検索エンジンを追加したい時は、一番下の行から一行空けて[web_button_5]を記入します。
name=登録する検索エンジンの名前
icon=アイコンのパス(相対パスでも絶対パスでも OK)
command=popup-web!検索 URL
width=検索結果ウインドウの横幅
height=検索結果ウインドウの高さ
たとえば、YouTube 検索を追加したいとすると、下記のような感じのテキストを記述します。
(アイコンのパスは、実際のパスに変更する必要があります)[web_button_5]
name=YouTube
icon=D:\download\icon\youtube.ico
command=popup-web!https://www.youtube.com/results?search_query=%s
width=1000
height=800一応、使用できそうな検索 URL を紹介しておきます。
- Yahoo! Japan
https://search.yahoo.co.jp/search?p=%s - リアルタイム検索
https://search.yahoo.co.jp/realtime/search?p=%s - Yahoo! 知恵袋
https://chiebukuro.search.yahoo.co.jp/search?p=%s - Yahoo! ニュース
https://news.yahoo.co.jp/search/?p=%s - 教えて!goo
https://oshiete.goo.ne.jp/search_goo/result/?MT=%s&code=utf8 - Google マップ
https://www.google.co.jp/maps?hl=ja&ie=UTF-8&q=%s - Google 画像検索
https://www.google.co.jp/search?hl=ja&ie=UTF-8&tbm=isch&q=%s - Google 動画検索
https://www.google.co.jp/search?hl=ja&ie=UTF-8&tbm=vid&q=%s - Google ニュース
https://www.google.co.jp/search?hl=ja&ie=UTF-8&tbm=nws&q=%s - 楽天
https://search.rakuten.co.jp/search/mall/%s - Amazon
https://www.amazon.co.jp/s?k=%s
- Yahoo! Japan
尚、この「Textify」を終了させる時は、タスクトレイアイコンを右クリック → 「Ext」を選択して下さい。
| Textify TOPへ |
アップデートなど
おすすめフリーソフト
おすすめフリーソフト
スポンサードリンク