フォルダ内にある重複ファイルを、一気に整理する!「Fast Duplicate File Finder」。
Fast Duplicate File Finder
指定したフォルダの中から、重複したファイルを探し出してリストアップしてくれるソフト。
フォルダの中から重複ファイルを探し出し、それらを同一グループごとに分けてリスト表示してくれます。
検索結果のファイルをプレビュー表示する機能や、選択したファイルを他のフォルダや “ ゴミ箱 ” に送る機能、同一グループ内のファイルのうち、更新日時が一番古いもの or 新しいもの を一括して選択状態にする機能や、フォルダ内から類似ファイルを探し出す機能... なども付いています。
Fast Duplicate File Finderは、フォルダの中から重複したファイルを探し出してくれるソフトです。
指定したフォルダの中から、内容が同一のファイルを探し出し、見つかったものを同一グループごとに分けてリストアップしてくれる... という重複アイテム専門のファイル検索ソフトです。
検索の結果見つかったファイルのうち、指定したものを別フォルダやゴミ箱に移動させたりすることができるので、フォルダ内のファイルを整理したい時に役立ってくれます※1。
1
移動 / 削除 するファイルは、手動 or 自動 で選択することができる。
(自動で選択する場合は、更新日時が新しいもの or 古いもの を一括して選択状態にすることができる)
その他、類似ファイルを検索する機能や※2、名前が似ているファイルを検索する機能 なども付いていたりします。
2
類似グループは、10 個までしか検出することができない。
加えて、検索結果のファイルを移動 / 削除 させる機能が使えない。
(フリー版では、実質的に類似ファイル検索機能が使えない)
使い方は以下の通り。
実行時に「Infomation」というダイアログが表示される機能は、有償版のみの機能になります。
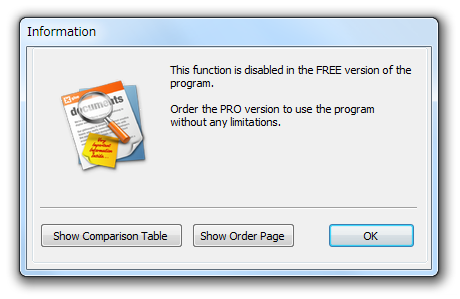
- 「DupFileFinder.exe」を実行します。
- メイン画面が表示されます。 まず、ツールバー上の「Add Folder」ボタンをクリックし、スキャンするフォルダを選択します。
- 画面右下の「Scan」欄で、スキャン方法を選択します。
スキャン方法は、

- 100% Equal Files (faster) - 完全に一致するファイルを検索
- Similar Files (slower)※3 - 類似しているファイルを検索
- Similar File Names - 名前が似ているファイルを検索
3 前述のとおり、類似ファイルは 10 グループまでしか検索できないので注意。
類似ファイルを検索する時は、「Similarity」(類似度)も指定しておくとよいでしょう。
また、ここでは、- Compare only files with same extensions - 拡張子が一致するファイルのみを比較する
- Do not compare file extensions - 拡張子での比較は行わない
- スキャン方法を設定したら、「Start Scan」ボタンをクリック※4。
4 おそらく、標準では「Start Scan」クリック時に「Warning」というダイアログが表示される。これは、「システムフォルダ内のファイルは、保護(無視)されます」という内容のもの。
システムファイルの保護を無効化したい場合は、ツールバー上の「Options」ボタンをクリックし、「Protect system files and folders (recommended)」のチェックを外しておく。
ちなみに、類似ファイル検索時には「フリー版には、機能制限があります」というダイアログも表示される。
- スキャンが終了すると、「Scan Finished」という画面が表示され、条件と一致するファイルが中央にリスト表示されます。
ファイルは、
- File name - 名前
- Folder - 親フォルダのパス
- File size - サイズ
- Date/Time - 更新日時
- Similarity - 類似度
- Group - 重複グループ
ちなみに、ファイルを選択すると、下部の「Preview」欄でプレビューできるようになっています。
加えて、ファイルをダブルクリックすると、該当のファイルを関連付けソフトで開くことができます。 - そのまま、他のフォルダやゴミ箱に移動させたいファイルにチェックを入れていきます。
もしくは、画面左下の「After Scan Actions」欄で- older dates - 更新日時が一番古いものを選択
- newer dates - 更新日時が一番新しいものを選択
- smaller sizes※5 - サイズが一番小さいものを選択
- bigger sizes※5 - サイズが一番大きいものを選択
5 これらのオプションは、類似ファイル検索時のみ有効。
- ファイルの移動を行う時は、続けて画面左下の「Move checked files to」欄にある
 ボタンをクリックし、ファイルの移動先フォルダを選択します※6。
6 移動先にフォルダ構造を再構築する場合は、「Keep folder structure」にチェックを入れておく。
ボタンをクリックし、ファイルの移動先フォルダを選択します※6。
6 移動先にフォルダ構造を再構築する場合は、「Keep folder structure」にチェックを入れておく。
- ファイルの削除を行う場合、通常ファイルはゴミ箱に送られるようになっています。
もし、ゴミ箱を経由せずに直接削除を行いたい場合は、「Delete files to Recycle Bin」のチェックを外しておきます。 - 最後に、画面左下の
- Move Checked Files - チェックを入れたファイルを、選択フォルダへ移動する
- Delete Checked Files - チェックを入れたファイルを削除する
定番の重複ファイル検索ソフト
| Fast Duplicate File Finder TOPへ |








