画像を、撮影日時名のフォルダに振り分ける!「Photo Manager」。
Photo Manager
Exif 情報を元にして、画像を “ 撮影日時名のフォルダ ” に自動で振り分けてくれるソフト。
撮影日時名のフォルダをExif 情報から自動生成し、それらのフォルダ内に画像を自動で振り分けられるようにしてくれます。
Exif 情報を元にしてファイルをリネームする機能や、撮影日時以外のExif 情報を使ってフォルダを生成する機能、振り分けを行わずにリネームのみを行う機能、画像の撮影日を変更する機能... なども付いています。
「Photo Manager」は、Exif 情報を元にして画像を振り分けることができるソフトです。
指定したフォルダ内に入っている画像を、簡単な操作で “ 撮影日時名のフォルダ ” に振り分け移動させることができる... という画像整理ツールで※1、シンプルにも詳細にも使えるところが大きな特徴。
1
後述する “ アドバンスドモード ” を使えば、画像をコピーで振り分けることも可能。
操作をウィザードに沿って進めていくことができる “ ベーシックモード ” と、処理内容を細かく設定することができる “ アドバンスドモード ” が用意されているため、初心者から上級者まで幅広く使えるようになっています。
ベーシックモードは、生成するフォルダの形式を選択するだけで使うことができ※2、アドバンスドモードでは、生成するフォルダの形式や階層を自分で細かく設定することができます※3。
2
フォルダの形式や階層は、2 パターンのうちどちらかしか選択することができない。

3
アドバンスドモードでは、撮影日時以外のExif 情報を使用することもできる。
また、Exif 情報を元にファイルをリネームしたり、振り分けを行わずにリネームのみを行ったりすることもできる。
カメラで撮った写真を、そのまま適当なフォルダに溜め込んでいたりする人におすすめです。
ちなみに、Exif 情報の撮影日を変更する機能も付いています。
使い方は以下の通り。
このソフトを使用するには、「.NET Framework 4.5 」
をインストールしている必要があります。
- 「Photo Manager.exe」を実行します。
- 最初にウェルカム画面が表示されるので、右下の「Next」ボタンをクリックします。

- 「Where are your pictures?」という画面が表示されます。
ここで、左端にある「Browse」ボタンをクリックし、振り分け元の画像が入っているフォルダを選択 → 「Next」ボタンをクリックします。

(中央の空欄に、フォルダをドラッグ&ドロップしてもOK) - 「How should we sort your pictures?」という画面が表示されます。
ここで、ファイルの振り分け方法を選択して「Next」ボタンをクリックします。

「Year and Month」を選択すると、画像は- 撮影年, 撮影月
「Year with Month Subfolders」を選択すると、画像は- 撮影年\撮影月
- 最後に、「We're all set!」という画面が表示されます。
そのまま、「Start」ボタンをクリック。

- 画像の振り分け処理が開始されるので、じっくりと待ちます。
- しばらく待ち、「Finished!」と表示されたら振り分け完了です。
尚、メニューバー上の「File」から「Undo Last Sort」を選択することで、直近に行った振り分け処理を元に戻すことができます。
その他、処理元の画像によっては、振り分け時に- It looks like some of the pictures we sorted were taken more than a year ago. ~
これは、“ 処理した画像の中に、一年以上前に撮影されたものがあります。間違いではありませんか? ” というというような内容のものなので、そのまま「OK」ボタンを押してOK です※4。
4 必要であれば、下記「アドバンスドモード」で、撮影日の変更を行うこともできる。
-
ベーシックモードに戻す時は、メニューバー上の「File」から「Basic Mode」を選択して「Photo Manager」を再起動させる。
- メニューバー上の「File」から「Advanced Mode」を選択します。
- 「Photo Manager」が自動的に終了するので、再度「Photo Manager.exe」を実行します。
- メイン画面が表示されます。
最初に、左上の「File Operation」欄で、これから行う処理の内容を選択します。
処理内容は、- Copy - フォルダへ振り分けコピー
- Move - フォルダへ振り分け移動
- Rename Only - リネーム
- 右側の「Source Directory」欄の「Browse」ボタンをクリックし、処理元のフォルダを選択します。
(「Source Directory」欄に、フォルダを直接ドラッグ&ドロップしてもOK)
選択したフォルダ以下のサブフォルダも処理する場合は、「Include Subdirectories」にもチェックを入れておきます。 - 画面左側の欄で、各種オプション設定を行います。
ここでは、- Rename Files - Exif 情報を元にして、ファイルをリネームする
- Choose File Extensions - 処理するファイルの拡張子を指定する
- Overwrite Rules - 出力先に同名のファイルが存在していた時の上書きルール
- Date Format - 日付のフォーマット
各オプションの設定方法は、下記のようになっています。
Rename Files- まず、「Rename Files」にチェックを入れます。
- 下の「Image Properties」欄に表示されている情報のうち、ファイル名として使いたいものを選択 → 「Insert」ボタンをクリックします。
- すぐ上のフォームに、選択した情報の変数が入力されます。
他にもファイル名として使いたい情報がある場合は、該当の情報を選択して「Insert」ボタンをクリックします。 - ファイル名として使う情報を追加し終えたら、入力された変数を並び替えたり、変数の間に記号を入力したりしておきます※5。
5 例) %picturetaken-year%-%picturetaken-month%-%picturetaken-day% とすると、
2014-12-03.JPG のようになる。
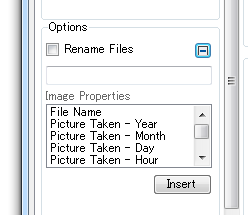
Choose File Extensions- 「Choose File Extensions」にチェックを入れます。
- すぐ下に表示されるフォームに、処理対象とする拡張子を入力して「Add」ボタンをクリックします。
- 入力した拡張子が、リストに登録されます。
処理対象の拡張子が他にもある場合は、同様にして登録処理を行っていきます。
拡張子を間違えて登録してしまった時は、リスト上で該当の拡張子を選択 → 「Remove」ボタンをクリックします。
(すべて削除する時は、「Clear」ボタンを押す)

Overwrite Rules- 「Overwrite Rules」の右側にある
 をクリックし、
をクリックし、
- Always Overwrite - 常に上書きする
- Never Overwrite - 常に上書きしない(処理をスキップする)
- Rename New - 新しいファイルをリネームする
- 「Rename New」にチェックを入れた場合は、
- Separator(s) - 元のファイル名の末尾に付けるセパレータ
- Counter Digts - セパレータの直後に付ける連番の桁数
6 新しいファイルは、「元のファイル名セパレータ連番」という形式でリネームされる。

Date Format- 「Date Format」の右側にある
 をクリックし、
をクリックし、
- Digits in Year - 年の桁数
- Use two-digit date/time format - 一桁の月日を、二桁で表示する(例 5 → 05)
- If Picture Taken info is missing - 撮影日の情報がないファイルの扱い方
- Skip The File - 処理を行わない
- Use File Modified Property※7 - ファイルの更新日時を使う
7 このオプションを有効にすると、Exif 情報を持たないファイルも処理されてしまうので注意。

- 「Copy」「Move」を行う時は、画面右側の「Target Directory」欄にある「Browse」ボタンをクリックし、ファイルの出力先フォルダを選択します。
(「Target Directory」欄に、フォルダを直接ドラッグ&ドロップしてもOK) - すぐ下の「Image Properties」欄に表示されている情報のうち、フォルダ名として使う情報を選択 → 「Insert」ボタンをクリックします※8。
8 ファイルのExif 情報を元にして、ここに入力された情報のフォルダ名が自動生成される。
(ファイルは、それらのフォルダ内に振り分けられていく) - 「Target Directory」欄に、選択した情報の変数が入力されます。
必要であれば、これを並び替えたりしておきます。
フォルダとして区切りたいところには、 \ を挿入しておくとよいでしょう※9。
9 例 \%picturetaken-year%\%picturetaken-month% など。 - 準備が整ったら、右下の「Start」ボタンをクリック。
- ファイルの振り分け処理 or リネーム が開始されます。
- 「Fix Dates」タブを開きます。
- 一番上の「Source Directory」欄に、処理する画像が入っているフォルダをドラッグ&ドロップします。
- 左下のリストに、フォルダ内の画像が一覧表示されます。
ここで、撮影日の変更を行うファイルを選択状態にします。 - 右下の「Date Actually Taken」欄で、変更先の撮影日を選択します。
- 左下の「Fix Selected」ボタンをクリック。
- 「Fix All?」というダイアログが表示されます。
選択した画像と同じカメラが使われている画像(の撮影日)も一括して変更したい時は、「はい」ボタンをクリックします。

(そうでない場合は、「いいえ」ボタンを押す) - 撮影日の変更が行われるので、じっくりと待ちます。
| Photo Manager TOPへ |








