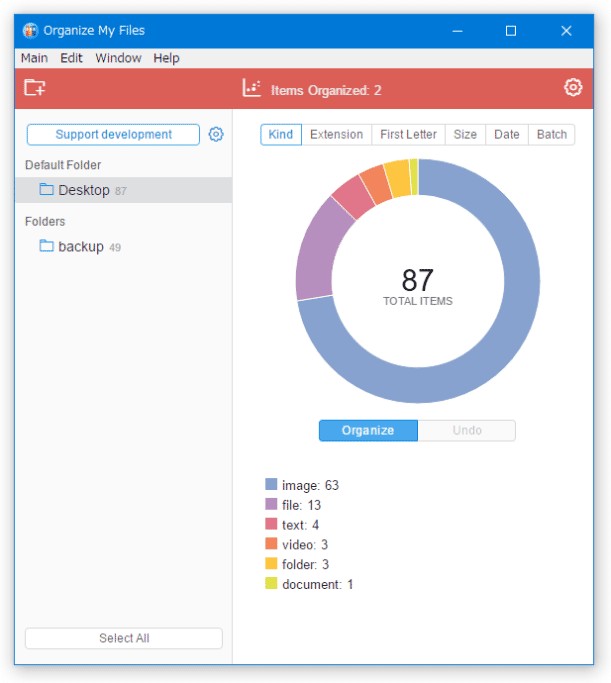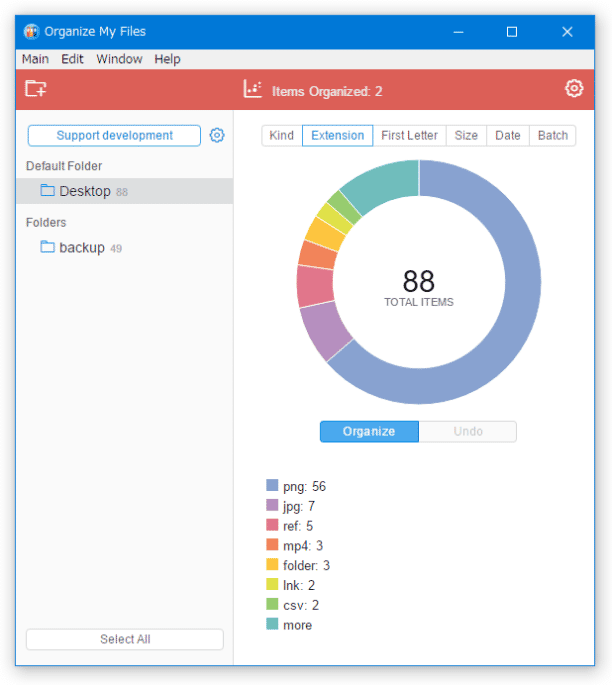フォルダ内のファイルを、種類 / 頭文字 / サイズ / 更新日時 別にフォルダ分けしてくれる!「Organize My Files」。
Organize My Files
Organize My Files
フォルダ内のファイルを、種類 / 頭文字 / サイズ / 更新日時 別にフォルダ分けしてくれるソフト。
指定したフォルダ内にあるファイルを、ワンクリックで “ 種類 / 拡張子 / 頭文字 / サイズ / 更新日時(日 / 月 / 年) / ひとまとまりごと(10個 / 100個 / 1000個 ごと) ” に分類&フォルダ分け できるようにしてくれます。
複数のフォルダを一括して整理する機能や、実行した内容を元に戻す機能 等も付いています。
「Organize My Files」は、シンプルなファイル分類・振り分けツールです。
指定したフォルダ内にあるファイルを、
- 種類
画像 / テキスト / 動画 など - 拡張子
- 頭文字
- ファイルサイズ
0 ~ 10 bytes / 10 bytes ~ 100 bytes / 100 bytes ~ 1KB / 1KB ~ 10KB / 10KB ~ 100KB / 100KB ~ 1MB / 1MB ~ 10MB - タイムスタンプ(更新日時)※1
日付 / 月 / 年 - ひとまとまり
10個 / 100個 / 1000個
1 「日付」で振り分けた時に、実際の更新日時より 1 日早い日付で分類されることがある。
(基準日時が、日本時間でないのかも?しれない)
基本的に、“ 整理対象のフォルダ ” と “ ファイルの分類方法 ” を選択するだけで使えるシンプルなソフトで、処理の際には複数のフォルダを一括して整理することも可能となっています※2。
2 各フォルダ内のファイルが、各々のフォルダ内で分類整理される。
指定した複数のフォルダ内の全ファイルを、すべてまとめて特定のフォルダ内に分類出力するのではない。
現在、大量のファイルを適当に溜め込んだフォルダがあったりする人におすすめです。
ちなみに、実行した処理の内容をアンドゥする(元に戻す)機能も付いていたりします。
使い方は以下の通りです。
処理するフォルダを登録
- 「Organize My Files」を実行します。
- メイン画面が表示されます。
- デフォルトでは、デスクトップ上のファイルが分類対象として設定されています※3。
(画面左上の「Default Folder」欄)
3 最初から登録されているフォルダ(=デスクトップ)を変更したい時は、画面右上にある をクリック → 下部パネルの「Default folder」欄にある「Change」ボタンをクリックし、変更先のフォルダを選択する。
をクリック → 下部パネルの「Default folder」欄にある「Change」ボタンをクリックし、変更先のフォルダを選択する。
デスクトップ以外のフォルダを整理したい時は、画面左上にある ボタンをクリックし、目的のフォルダを選択します。
ボタンをクリックし、目的のフォルダを選択します。  ボタンからフォルダを選択すると、左ペインの「Folders」欄に該当のフォルダが登録されます。
ボタンからフォルダを選択すると、左ペインの「Folders」欄に該当のフォルダが登録されます。
(フォルダ名の右側に、フォルダ内にあるファイルの数が表示される)
他にも整理したいフォルダがある時は、同様の手順で登録処理を行います。
登録したフォルダをやっぱりリストから削除するときは、該当のフォルダ名にマウスカーソルを合わせて をクリックします。
をクリックします。

- 標準では、登録フォルダのサブフォルダ(以下にあるファイル)は整理対象外となっています。
サブフォルダ以下のファイルも整理したい時は、左ペインの上部にある をクリック → 該当フォルダの「Recursive」欄にある ↓ をクリックして青くしておきます。
をクリック → 該当フォルダの「Recursive」欄にある ↓ をクリックして青くしておきます。
(青くなったかどうかが分かりづらいので注意)
- 複数のフォルダを登録した時は、左側のペインで処理対象とするフォルダを選択状態にしておきます。
画面左下の「Select All」ボタンをクリックすることで、すべてのフォルダを選択状態にすることもできたりします。
(選択状態を一括解除するときは、「Deselect All」ボタンを押す)
ファイルの分類方法を選択する
- 右側のペインで、ファイルの分類方法を
- Kind - 種類
- Extension - 拡張子
- First Letter - 頭文字
- Size※4 - サイズ
- Date - タイムスタンプ(更新日時)
- Batch - ひとまとまりごと(10個 / 100 個 / 1000 個)
4 私の環境では、何度か使用していると「Size」ボタンが押せなくなる現象が発生した。
もし「Size」ボタンを押せなくなったら、一旦「Organize My Files」を終了させ、「C:\Users\ユーザー名\AppData\Roaming」フォルダ内にある「Organize-My-Files-バージョン番号」という名前のフォルダを削除するとよい。
「Date」を選択した場合、分類方法をさらに- Day - 日付
- Month - 月
- Year - 年
(元の画面に戻る時は、上部にある をクリックする)
をクリックする)
同様に、「Batch」を選択した場合も、分類方法を- 10 - 10個ずつ
- 100 - 100個ずつ
- 1000 - 1000個ずつ
処理を実行する
- ファイルの分類方法を選択したら、円グラフの下にある「Organize」ボタンをクリックします。
- ファイルの分類&フォルダ分け処理 が実行されるので、しばらく待ちます。
- 少し待ち、円グラフ中央の「TOTAL ITEMS」欄にある数値が 0 になったら分類完了です。
登録しておいたフォルダ内に「Organize My Files」という名前のフォルダが生成され※5、その中にファイルが分類保存されています。 5 自動生成されるこのフォルダの名前を変更したい時は、画面右上にある をクリック → 下部パネル内の「Application folder」欄に、変更先のフォルダ名を入力する。
をクリック → 下部パネル内の「Application folder」欄に、変更先のフォルダ名を入力する。
処理の内容を元に戻すときは、「Undo」ボタンをクリックします。
| Organize My Files TOPへ |
アップデートなど
おすすめフリーソフト
おすすめフリーソフト
スポンサードリンク