超シンプルなブラウザ設定バックアップソフト!「Hekasoft Backup & Restore」。
Hekasoft Backup & Restore
超シンプルなブラウザ設定バックアップソフト。
Internet Explorer /
Firefox
/
Google Chrome
/ Opera /
Thunderbird
/ Skype / Comodo Dragon / Comodo IceDragon / SRWare Iron / Safari / Pale Moon / Waterfox / Maxthon / Avant Browser / Rocketmelt / FileZilla / Sunbird / Seamonkey といったソフトのユーザープロファイルを、ワンクリックでバックアップできるようにしてくれます。
バックアップした内容を復元する機能も付いています。
Hekasoft Backup & Restoreは、手軽に使えるブラウザ設定バックアップソフトです。
IE / Firefox / Google Chrome / Opera / Thunderbird 等々のユーザープロファイル※1 を、ワンクリックでバックアップできるようにする... というブラウザ設定バックアップツールで、とにかく簡単に使えるところが最大の特徴。
1
拡張機能、ブックマーク、履歴、キャッシュ、クッキー... 等々の内容。
IE にも対応しているようだが、私の環境では復元が行えなかった。
(バージョン 0.20 / Windows 7 64bit & Windows 8 32bit )
操作は、バックアップしたいブラウザを選択 → あとはボタンを押すだけで完了するようになっているので、何も考えずに使うことができると思います。
(復元の際も似たような感じ)
ちなみに、バックアップ対象とするプロファイルを、個別に選んだりすることはできないので注意※2。
2
複数のプロファイルを使い分けている場合、全てのユーザープロファイルがバックアップされる。
(これは Firefox でしか確認してないが...)
使い方は以下のとおりです。
このソフトを利用するには、「.NET Framework 4.8 ランタイム」
をインストールしている必要があります。
- バージョンによっては、インストールの際に外部ツールのインストールを促す画面が表示されます。
これらは必要ないものなので、全てのチェックを外して「Cancel」や「Decline」ボタンをクリックしたり、右上の「Skip」というリンクをクリックしたりして下さい。



- 「hbr.exe」を実行します。
- メイン画面が表示されます。
まず、メニューバー上の「Options」から「Language」を選択します。

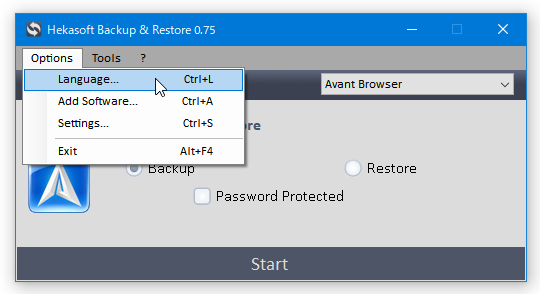
- 使用言語設定画面が表示されるので、画面上部にあるプルダウンメニューをクリックして「日本人」を選択 → 画面右上にある「Set」ボタンをクリックします。
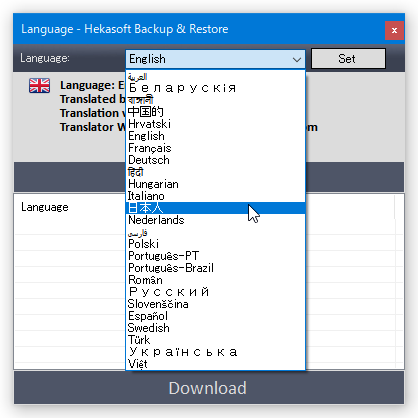 インターフェースが日本語になったら、「言語」画面を閉じます。
インターフェースが日本語になったら、「言語」画面を閉じます。
- 日本語化が完了しました。

- 今からバックアップするソフトが起動中である場合は、一旦終了させておきます。
- 画面右上にあるプルダウンメニューをクリックし、バックアップを行いたいソフトを選択します。

- 画面中央の「バックアップ」にチェックを入れ、下部の「スタート」ボタンをクリックします。
この時、「守られたパスワード」にチェック → パスワードを入力してから「スタート」ボタンを押すことにより、バックアップファイルをパスワードで保護することもできたりします。

- 「名前を付けて保存」ダイアログが表示されます。 そのまま、バックアップファイルの出力先フォルダ&ファイル名 を指定し、「保存」ボタンをクリックします。
- プロファイルのバックアップ処理が開始されるので、しばらく待ちます。
- 少し待ち、進捗バーがいっぱいになって「完成」と表示されたらバックアップ完了です。
- 今から復元を行うソフトが起動中である場合は、一旦終了させておきます。
- 「Hekasoft Backup & Restore.exe」を実行します。
- メイン画面が表示されます。
画面右上にあるプルダウンメニューをクリックし、プロファイルの復元を行いたいソフトを選択します。


- 画面中央の「復元する」にチェックを入れ、下部の「スタート」ボタンをクリックします。
バックアップファイルをパスワードで保護しておいた場合は、「守られたパスワード」にチェック → 設定しておいたパスワードを入力してから「スタート」ボタンをクリックします。

- 「ファイルを開く」ダイアログが表示されます。 ここで、バックアップしておいたファイルを選択します。
- 復元処理が実行されるので、しばらく待ちます。
- 少し待ち、進捗バーがいっぱいになって「完成」と表示されたら復元完了です。
尚、作成されたバックアップファイルは、プロファイルフォルダを ZIP で固めたものになっているようです。
そのため、「.backup」という拡張子を「.zip」に変えてやれば、各種アーカイバで解凍できるようにもなったりします。
| Hekasoft Backup & Restore TOPへ |





