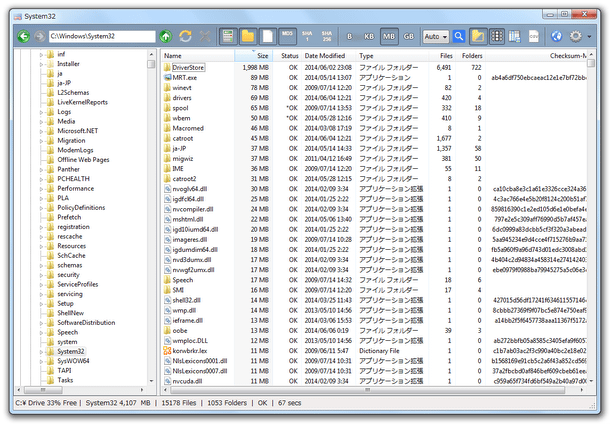サイズの大きいファイルやフォルダを探し出す!「Folder Size Explorer」。
Folder Size Explorer
フォルダサイズやファイル数を計測する機能を備えたファイルマネージャー。
エクスプローラ風なインターフェースの 2 ペイン型ファイルマネージャーで、選択したフォルダ内に存在するファイル&フォルダを、サイズ / サブフォルダ数 / ファイル数 順に並び替えたりすることができます。
選択したアイテムをエクスプローラの右クリックメニューで操作する機能や、ファイル検索機能、ファイルのハッシュ値を算出する機能、計測結果の情報をCSV ファイルに書き出す機能 などが付いています。
「Folder Size Explorer」は、フォルダサイズやファイル数を計測する機能を備えたファイルマネージャーです。
選択したフォルダ内に存在するファイル&フォルダの
- サイズ※1
- サブフォルダ数
- ファイル数
- ハッシュ値(MD5 / SHA-1 / SHA-256)
(分析&表示 する情報は、個別に指定することができる)
1 サイズは、B / KB / MB / GB といった単位で表示することができる。
分析結果のファイル&フォルダ は、各情報の数値順にソート(並び替え)することができ※2、またアイテムはエクスプローラの右クリックメニューと同等のメニューで操作することが可能となっています。
(ダブルクリックすれば、関連付けプログラムで開くことができる)
2 ファイル / フォルダ が混在した状態でソートが行われる。
さらに、表示中のフォルダ内に存在するファイル / フォルダ を検索する機能も付いていたりします。
パソコン内で容量を食っているファイル / フォルダ を探したい時などに便利。
尚、ファイルビュー上に表示されているアイテムの情報は、CSV ファイルに書き出すことも可能となっています。
使い方は以下の通り。
このソフトを利用するには、「.NET Framework 4」
をインストールしている必要があります。
- 「FolderSizeExplorer.exe」を実行します。
- 「コンピュータ」をルートとした画面が表示されます。
まず、ツールバー上にある
 - フォルダサイズを計測
- フォルダサイズを計測 - サブフォルダの数を計測
- サブフォルダの数を計測 - ファイルの数を計測
- ファイルの数を計測 - MD5 を算出
- MD5 を算出 - SHA-1 を算出
- SHA-1 を算出 - SHA-256 を算出
- SHA-256 を算出
(計測する情報が多い程、分析処理にも時間がかかる) - 画面左にあるフォルダツリー、および、ファイルビュー上のアイテムをクリックし、分析したいフォルダを開きます※3。
3 フォルダを開くと同時に、計測が開始される。
もしくは、画面左上にあるテキスト入力フォームに、目的とするフォルダのパスを入力 → 「Enter」キーを押します。 - フォルダを開くと、選択したフォルダ内に存在するファイル&フォルダが
- Name - 名前
- Size - サイズ
- Status - 状態
- Date Modified - 更新日時
- Type - ファイルの種類
- Files - ファイル数
- Folders - サブフォルダ数
また、ファイルやフォルダを右クリックすることで、エクスプローラの右クリックメニューと同じものを呼び出すことができたりします。 加えて、ツールバー上にある ボタンをクリックすることにより、検索フォームを表示させることも可能となっています。
ボタンをクリックすることにより、検索フォームを表示させることも可能となっています。
(表示しているフォルダ内のファイルを検索することができる) - その他、ファイルビュー上に表示されているアイテムの情報は、ツールバー上の
 ボタンを押すことでCSV ファイルに書き出すこともできたりします。
ボタンを押すことでCSV ファイルに書き出すこともできたりします。
| Folder Size Explorer TOPへ |
アップデートなど
おすすめフリーソフト
おすすめフリーソフト
スポンサードリンク