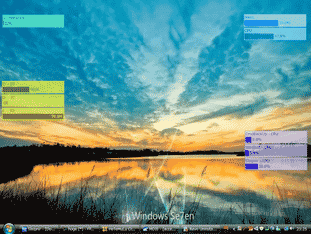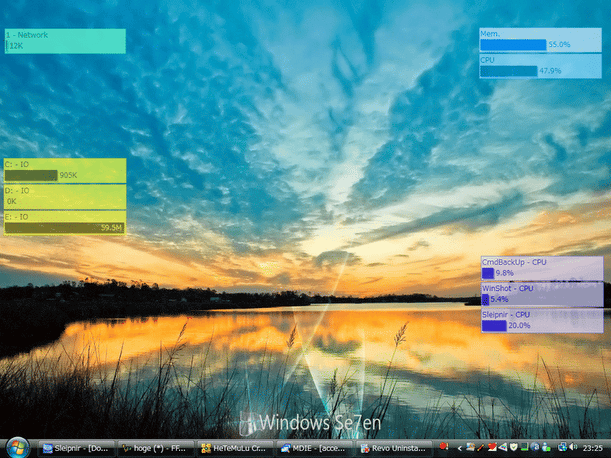HUD 型のシステムモニターツール!「Prism HUD」。
Prism HUD
Prism HUD
ヘッドアップディスプレイ型のリソースモニター。
CPU 使用率、メモリ使用率、ディスク使用率、ディスクのビジー度、1 秒あたりのハードフォールト / ページフォールト量、1 秒あたりのI/O 量、1 秒あたりのネットワーク送受信量、プロセスごとのCPU、メモリ、I/O 量 等を、ヘッドアップディスプレイ方式で表示してくれます。
各情報の大きさ / 色 / 透明度 / 表示タイミング 等は、自由にカスタマイズできるようになっています。
「Prism HUD」は、ヘッドアップディスプレイ※1 型のリソースモニタです。
1
戦闘機のコックピットで採用されているような、情報の投影方法。
CPU 使用率 / メモリ使用率 / ディスク使用率 / ディスクのビジー度 / ネットワーク使用量 / ページフォールト量... 等の情報※2 が表示されたユニットを、画面内の好きな場所に配置しておけるようにします。
2
CPU 使用率、メモリ使用率、ページフォールト量、I/O 量 に関しては、プロセスごとのものを表示させることもできる。
各種情報(=ユニット)の大きさ / 色 / 表示位置 / 透明度 / 表示時間 / 表示タイミング※3 等は、自分が使いやすいように色々とカスタマイズできるようになっています。
3 たとえば、" CPU ユニット " に関しては、CPU 使用率が指定した値を超えたら表示させる... とか、CPU 使用率が急激に変動したら表示させる... など。
使用量等が元に戻ると、ユニットは自動で消える。
(常に表示させておくことも可能)
また、各ユニットがマウス操作を透過するところもポイントの一つ。
使い方は以下の通り。
- 「prism.exe」を実行します。
- タスクトレイにアイコンが表示されるので、これを右クリック →「Preference」を選択します。
- すると、デスクトップ上にカラーパネルと設定画面が表示されます。
とりあえず、ツリーメニューの「Panels」をクリックし、右の
- 「Opacity」欄で、パネル(に表示されるユニット)の透明度※4 を、
- 「Gap between」欄で、ユニット間のギャップ(間隔)を、
- 「Linger for」欄で、ユニットを表示させておく時間(秒)を※5
4 数値が小さくなるほど、透明になる。
5 ユニットは、あらかじめ指定しておいた閾値を超えた時に、ここで指定しておいた時間だけ一時的に(自動で)表示される仕組みになっている。
(閾値 = 使用率、あるいは使用率の変動量 など)
尚、パネルがある場所に、各リソース情報が描画される仕組みになっています。
(パネルそのものは、普段表示されることはない) - 続いて、ツリーメニューの「Prism」以下を全て展開させます。
- あとは、表示させたい項目をクリック →
- Enable This Prism - ユニットの有効化 / 無効化
- Output Panel - 描画先のパネル(の番号)
- Color - ユニットの描画色
- Triggers > The Variation is - ユニット表示のトリガーとする変動量※6
- Triggers > The Value - ユニット表示のトリガーとする絶対値※6
6 この値を超えたら、ユニットを最初の「Linger for」欄で指定した秒数だけ表示する... という仕組み。
CPU / メモリ / ディスク使用率 は、1000 = 100%。
たとえば、表示のトリガーを「30%」にしたい場合は、 300 にする。
(トリガーを 0 にすると、「常に表示」と同じことになる)
ネットワーク転送量は、最大値が 1024 で、I/O 量は最大値が 2048。
ページフォールト量の最大値は 2000 。
ちなみに、「Prism HUD」により表示できる項目には、以下のようなものがあります。- CPU - CPU 使用率
- Memory > Usage - メモリ使用率
- Memory > Hard Fault / Sec - 一秒あたりのハードフォールト量
- Disk > Usage - ディスク使用率
- Disk > Time - ディスクのビジー度
- Disk > I/O KByte / Sec - 一秒あたりのI/O 量
- Network - KByte / Sec - 一秒あたりのネットワーク送受信量
- Process > CPU - プロセスごとのCPU 使用率
- Process > Memory Usage - プロセスごとのメモリ使用率
- Process > Pge Fault / Sec - プロセスのページフォールト量
- Process > I/O KByte / Sec - プロセスごとのI/O 量
- もう一度、ツリーメニューの「Panel」に戻ります。
パネルを新たに追加したい場合は、「New Panel」ボタンをクリック。
逆にパネルの数を減らしたい場合は、ツリーメニューの「Panel」を展開し、不要なパネル番号を選択 → 右の「Delete This Panel」ボタンをクリックします。
(パネル1 は削除できません) - もしユニットの表示位置を変更をしておきたい場合は、ユニットの描画先となるパネルを好きな場所にドラッグしておきます。
パネルの端の部分をドラッグすることで、大きさを調整することもできたりします。
定番のガジェット・ウィジェット
| Prism HUD TOPへ |
アップデートなど
おすすめフリーソフト
おすすめフリーソフト
スポンサードリンク