ファイルや URL を付箋化する機能も備えた付箋ツール!「リンクスティッキー」。
リンクスティッキー
“ 特定のファイルや URL へのリンク ” になっている付箋を作成することができるソフト。
ファイルや URL をそのまま付箋化できるような感じのソフトで、よく使うファイル / 後で開きたいサイト 等々を、デスクトップ上の好きな場所に貼り付けておけるようにしてくれます。
リンク機能のない普通の付箋を作成する機能や、付箋を常に最前面に表示させる機能、付箋を半透明表示にする機能、付箋のスタイル(配色)を変更する機能 なども付いています。
「リンクスティッキー」は、その名のとおり “ リンク ” になっている付箋を作成することができるソフトです。
指定したファイルや URL を付箋化してくれるような感じのソフトで、
- 後で忘れずに編集したいファイル
- 頻繁にアクセスするサイト
(リンクのない普通の付箋を作成することもできる)
作成した付箋をダブルクリックすると、リンク先のファイルや URL を開くことができ、この付箋は自分で剥がすまで何度でもショートカットとして使うことが可能となっています。
普段、
- 指定したファイルやウェブサイトのショートカットを、いつもデスクトップの最前面に表示させておきたい
その他、付箋を半透明表示にする機能や、付箋のスタイル(配色)を変更する機能 なども備えています。
使い方は以下の通り。
- 「LinkSticky.exe」を実行します。
- 最初に、「リンクスティッキーへようこそ」という画面が表示されます。
まず、この画面の下部にある「付箋の種類」欄で、これから作成する付箋の種類を
- 通常の付箋 - 指定したファイルへのショートカットとして動作する付箋
- URL の付箋 - 指定した URL へのショートカットとして動作する付箋
- リンク無しの付箋 - テキストのみの一般的な付箋
(今すぐに付箋を作成しない場合は、「今は付箋を作らない」ボタンを押す) - 「通常の付箋」を選択した場合、「ファイルの選択」というダイアログが表示されるので、付箋化したいファイルを選択します。 「URL の付箋」を選択した場合、「URL の編集」というダイアログが表示されるので、付箋化したい URL &該当の付箋上に表示するテキスト を入力して「OK」ボタンをクリックします。 「リンク無しの付箋」を選択した場合、「テキストの入力」というダイアログが表示されるので、付箋化したいテキストを入力して「OK」ボタンをクリックします。
- 続いて「付箋にファイルをドロップすると新しい付箋を作ることができます」というダイアログが表示されるので、「次へ」ボタンをクリックします。
- 最後に、「リンクスティッキーをスタートアップ(自動起動)に登録しますか?」というダイアログが表示されます。 「登録する」ボタンを押すと、「リンクスティッキー」を Windows 起動時に自動で起動できるようになります。
- デスクトップの左端に、作成された付箋が表示されます。
「通常の付箋」「URL の付箋」に関しては、ダブルクリックすることでリンク先のファイルや URL を開くことができます。
( URL は、既定のブラウザで表示される)
また、付箋を右クリックすることにより、- 開く
- 剥がす
- ファイルの場所を開く - 「通常の付箋」のみ
- URL を編集 - 「URL の付箋」のみ
- テキストを編集 - 「通常の付箋」「リンク無しの付箋」のみ
- スタイルを変更
- リンクを追加 - 「通常の付箋」を新規作成する
- リンクのない付箋を追加 - 「リンク無しの付箋」を新規作成する
- URL を追加 - 「URL の付箋」を新規作成する
- 付箋を半透明にする
- 付箋を最前面に表示
- 付箋を非表示 / 付箋を再表示



- 「ようこそ」ダイアログにも表示されていましたが、いずれかの付箋にファイルをドラッグ&ドロップすると、ファイルを速攻で付箋化することができたりします。
- 尚、付箋はマウスドラッグで上下に動かすことができるほか、右方向にドラッグすることにより、画面の右端に移動させることも可能となっています。
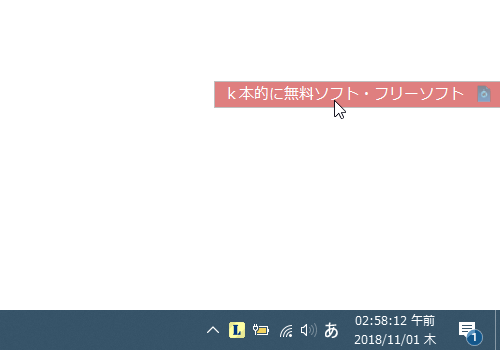
- ちなみに、タスクトレイアイコンを右クリックすることで、付箋の右クリックメニューと似たようなコマンドを実行することができたりします。

| リンクスティッキー TOPへ |
アップデートなど
おすすめフリーソフト
おすすめフリーソフト
スポンサードリンク
リンクスティッキー を紹介しているページです。
















