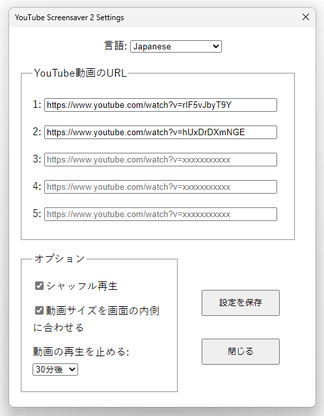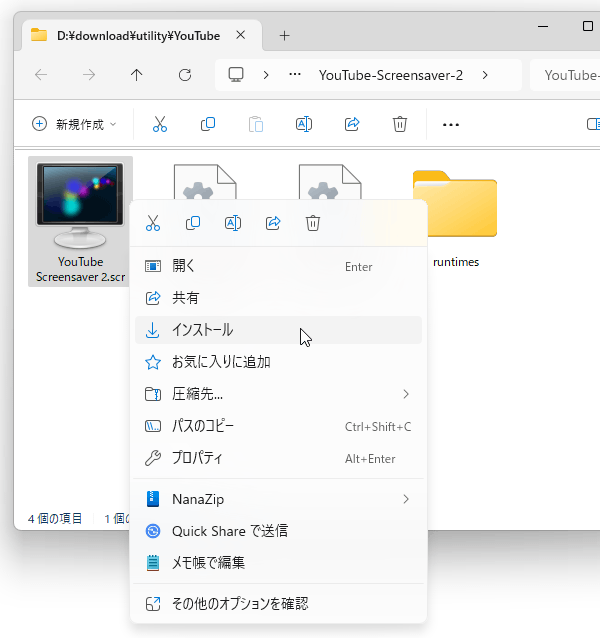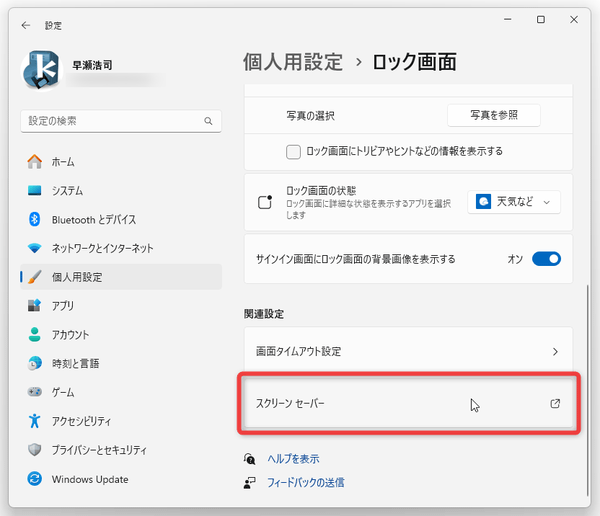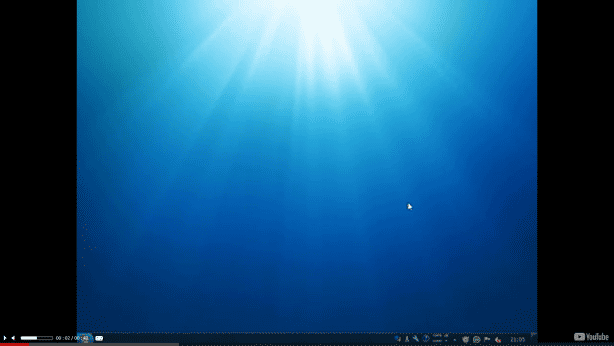YouTube 動画を、スクリーンセーバーとして使えるようにする!「YouTube Screensaver 2」。
YouTube Screensaver 2
任意の YouTube 動画を、スクリーンセーバーとして使えるようにするソフト。
スクリーンセーバー実行時に、あらかじめ指定しておいた YouTube 動画がフルスクリーンで再生されるようにしてくれます。
動画は最大で 5 つまで登録することができ、動画再生中はシークバーを使って場面移動を行ったり、再生 / 停止 を切り替えたり、音量調整を行ったりすることができます。
YouTube Screensaver 2は、YouTube 動画をスクリーンセーバーとして使えるようにするソフトです。
その名前のとおり、任意の YouTube 動画をデスクトップのスクリーンセーバーとして使えるようにするソフトで、お気に入りの YouTube 動画をスクリーンセーバーとして日常的に楽しめるようにしてくれます。
スクリーンセーバーとして使用する動画は最大で 5 つまで登録することができ、それらの動画をシャッフル再生させたりすることが可能となっています。
現在、YouTube にお気に入りの動画があったりする人におすすめです。
尚、動画再生中は、シークバーを使って場面移動を行ったり、再生 / 停止 を切り替えたり、音量調整を行ったりすることが可能となっています。
使い方は以下のとおり。
使用バージョン : YouTube Screensaver 2.0
- 最初に、「YouTube Screensaver 2.scr」を右クリックして「インストール」を選択します。
- 自動的に、「スクリーンセーバーの設定」画面が表示されます。
そのまま、画面中央の「スクリーンセーバー」欄内にある「設定」ボタンをクリックします。

- 設定ダイアログが表示されます。
まず、画面上部の「Language」欄のプルダウンメニューをクリックし、「Japanese」を選択します。


- 設定画面が日本語表示になりました。
続いて、画面中央にある「YouTube動画の URL」欄に、スクリーンセーバーとして使用したい YouTube 動画の URL を入力します。

( 5 つすべてを入力する必要はありません)必要に応じて、左下にある
- シャッフル再生の ON / OFF
- 動画サイズを画面の内側に合わせるかどうか
- 一定時間後に動画の再生を止める
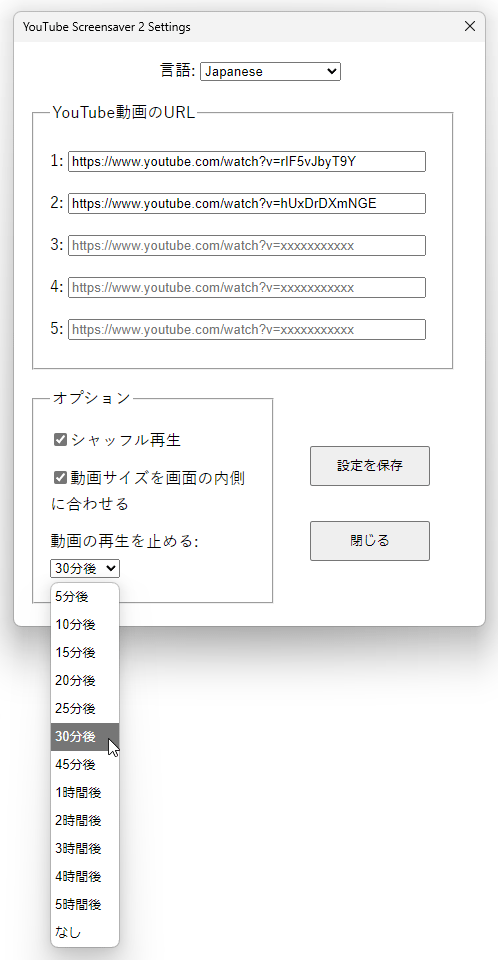
- 設定が完了したら、右下の「設定を保存」ボタンをクリック →「閉じる」ボタンを押します。
設定変更を行う時は、「設定」アプリを開いて「個人用設定」>「ロック画面」>「スクリーンセーバー」を選択します。
- 以後、スクリーンセーバー実行時に、設定しておいた YouTube 動画が再生されるようになります。
(スクリーンセーバーを終了する時は、適当なキーを押す) 動画再生中は、シークバーを使って場面移動を行ったり、再生 / 停止 の切り替え、音量調整 といった操作を行うことができます。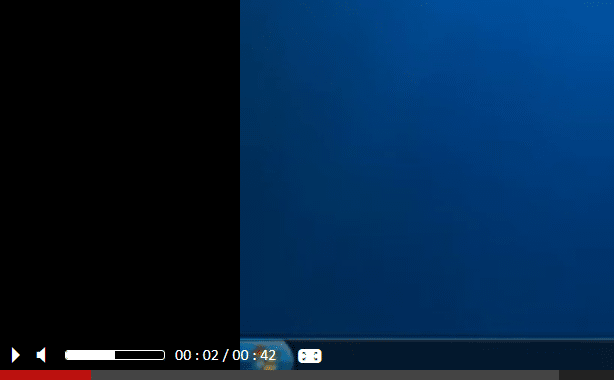
| YouTube Screensaver 2 TOPへ |
アップデートなど
スポンサード リンク
おすすめフリーソフト
スポンサードリンク