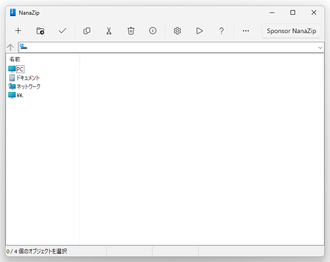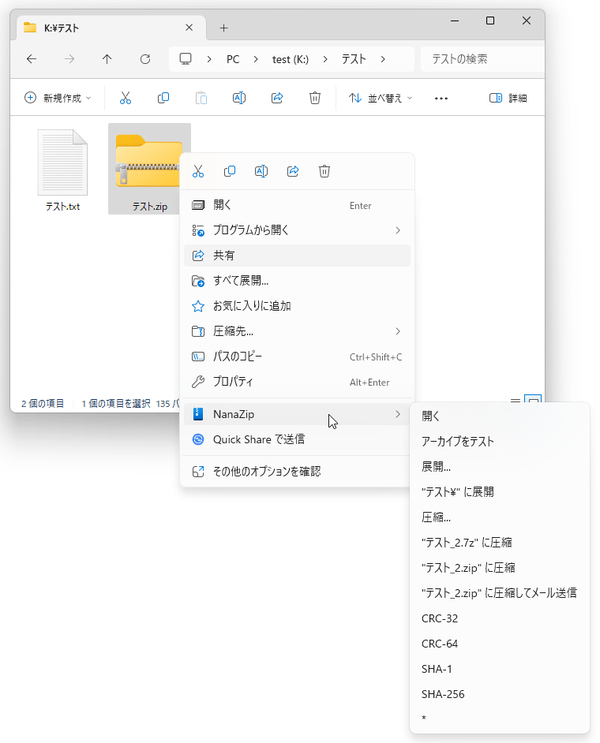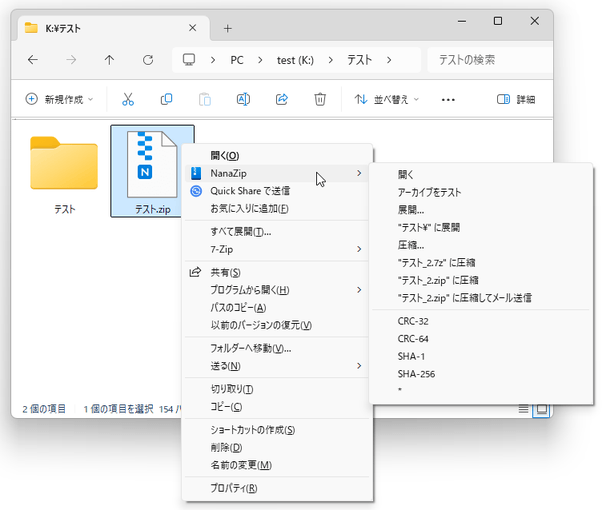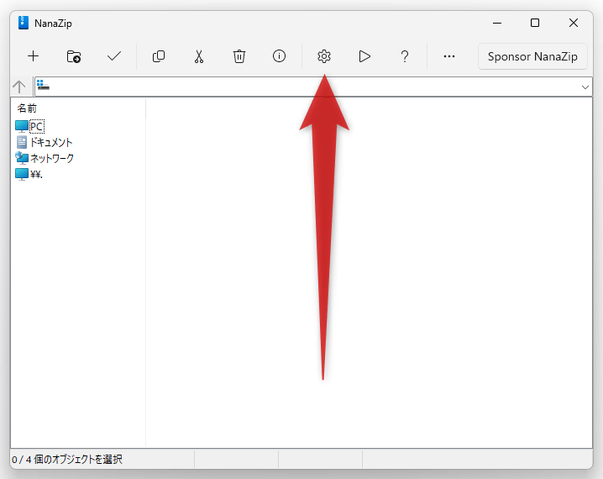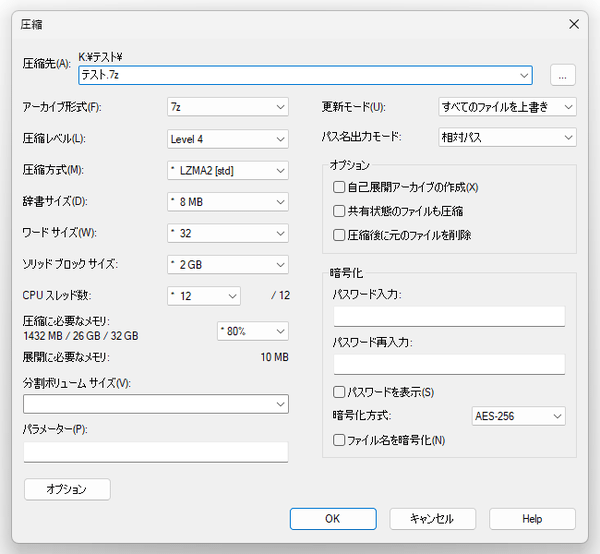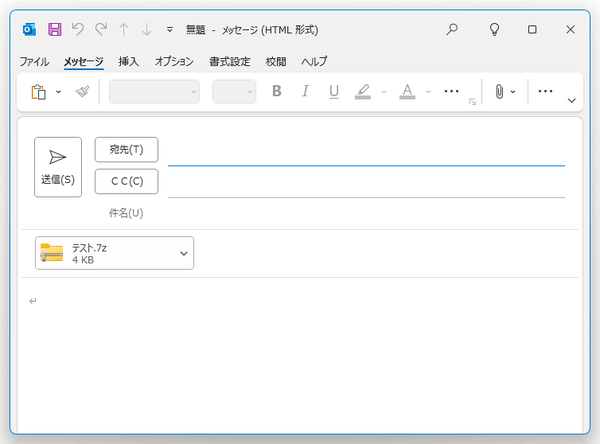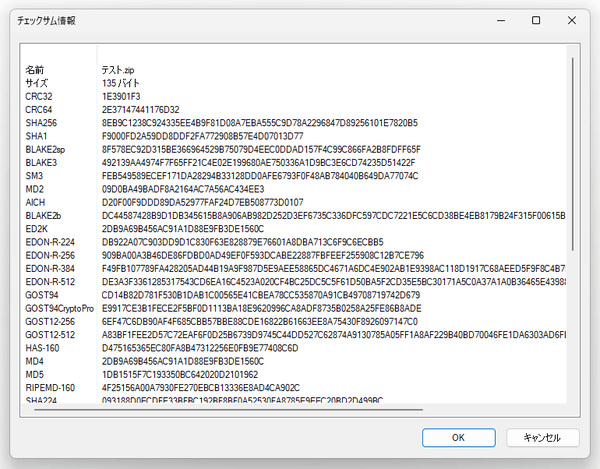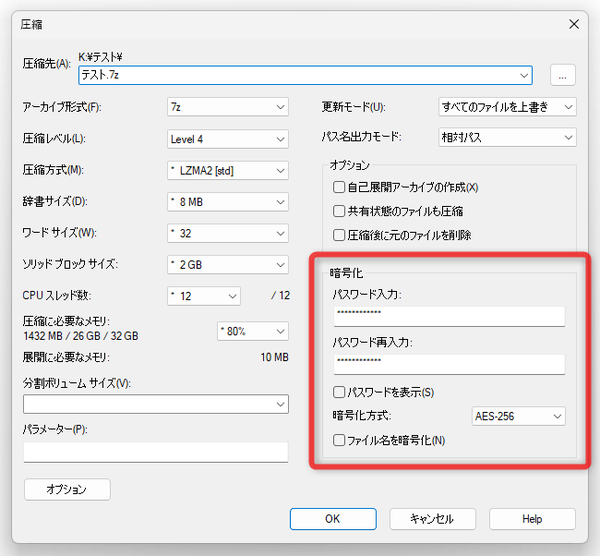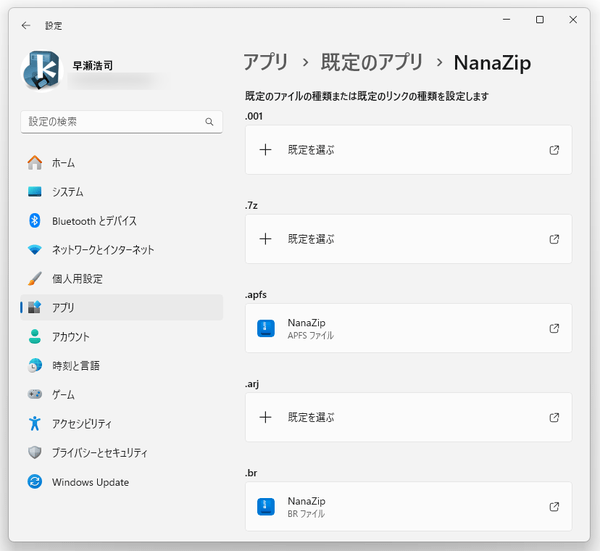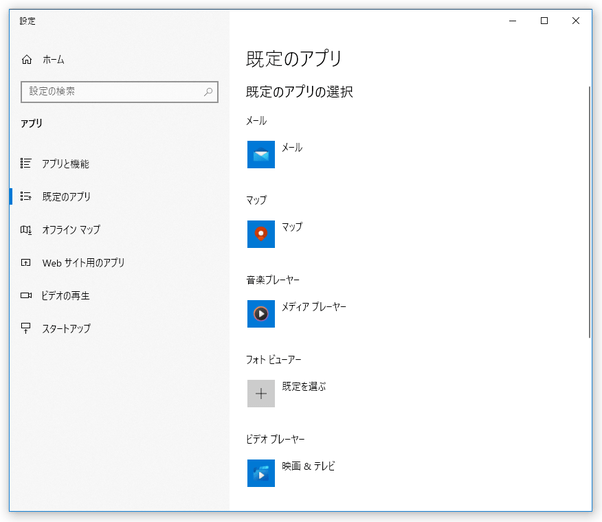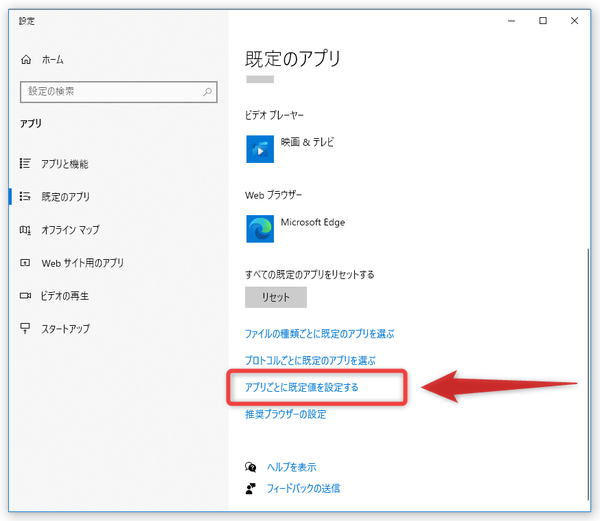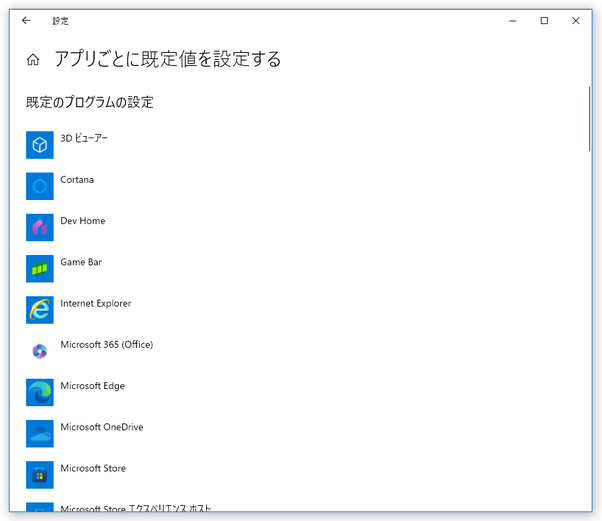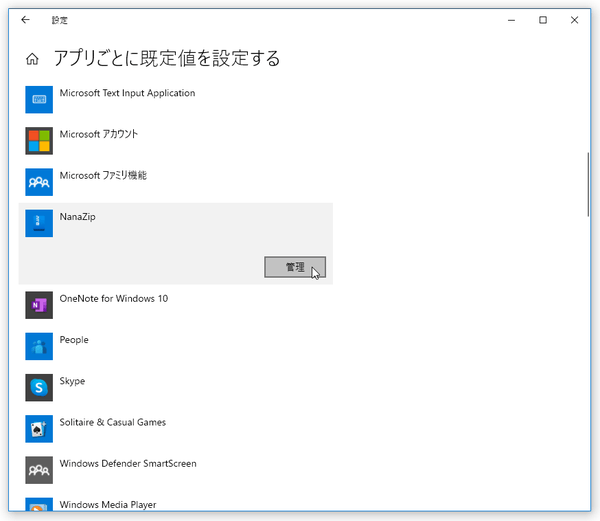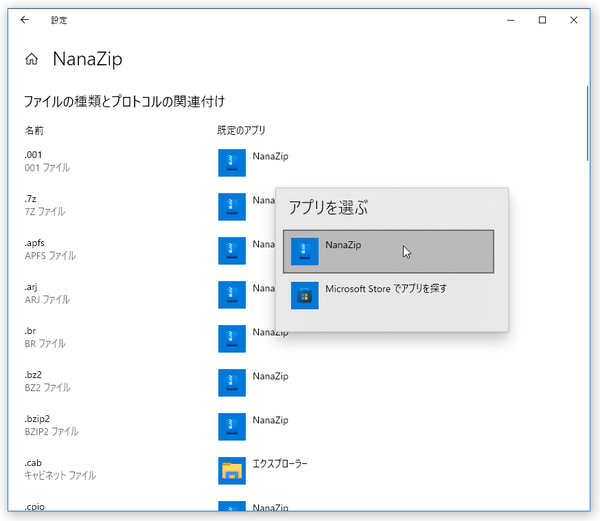モダンなインターフェースの 7-Zip!「NanaZip」。
NanaZip
Windows 11 の右クリックメニュー内に組み込むことも可能な高機能圧縮・解凍ソフト。
定番のアーカイバ「7-Zip」から派生したモダンなインターフェースのアーカイバで、Windows 11 の右クリックメニューから「7-Zip」と同等の圧縮・解凍 操作等を行えるようにしてくれます。
ダークモードや Mica 効果にも対応、Microsoft Store 経由でのアップデートにも対応... 等々、使用感が現代的にアップデートされています。
NanaZipは、モダンなインターフェースの高機能アーカイバです。
定番のアーカイバ「7-Zip」の派生版で、「7-Zip」と同等の機能を持ちつつもインターフェースが現代的にアップデートされているところが大きな特徴。
特に、Windows 11 のモダンな右クリックメニュー内に組み込めるところが大きなポイント。
「7-Zip」で圧縮・解凍を行う場合、ファイルを右クリック →「その他のオプションを確認」を選択してクラシックな右クリックメニューを呼び出す必要がありますが、「NanaZip」では右クリックメニューからダイレクトに圧縮・解凍操作を行えるようになっています。
(「NanaZip」は、クラシックタイプの右クリックメニュー内にも組み込まれます)
普段、7-Zip の機能を使う際に、右クリックメニュー内の「その他のオプションを確認」を選択していたりする人におすすめです。
基本的な使い方は以下の通り。
使用バージョン : NanaZip 3.1.1080.0
右クリックメニュー内に組み込む機能を設定する
- スタートメニュー等から「NanaZip」を実行します。
- メイン画面が表示されるので、ツールバー上にある
 ボタンをクリックします。
ボタンをクリックします。
- 設定画面が表示されます。
この画面の下部にある「メニューアイテム」欄で、右クリックメニュー内に組み込む機能にチェックを入れます。
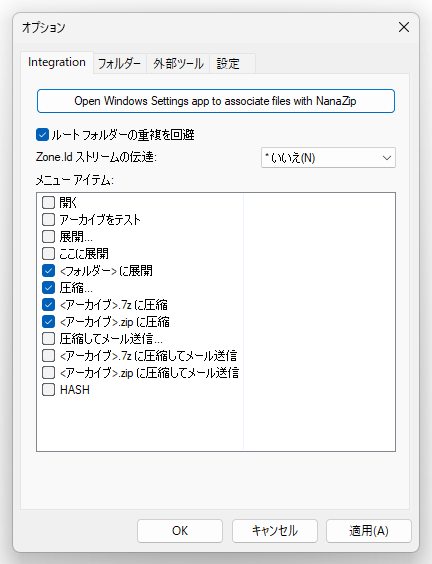
組み込み可能なコマンドには、次のようなものがあります。- 開く
選択中のアーカイブを、NanaZip で開く - アーカイブをテスト
選択中のアーカイブにエラーがないかテストする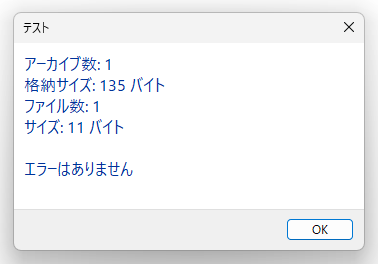
- 展開
選択中のアーカイブを、「展開」ダイアログを使って展開する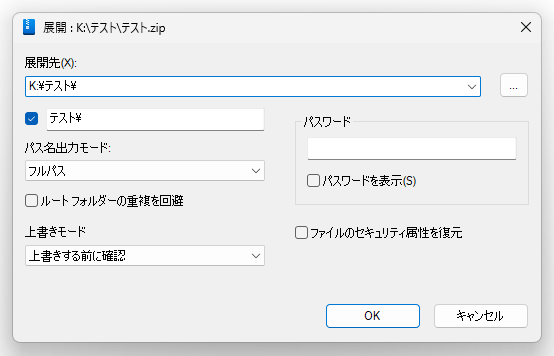
- ここに展開
選択中しているアーカイブの中身を、現在のフォルダ内に展開する - <フォルダー>に展開
選択中のアーカイブと同名のフォルダを現在のフォルダ内に作成し、そこに中身を展開する - 圧縮
選択中のファイルやフォルダを、「圧縮」ダイアログを使って圧縮する
(パスワード付きアーカイブや、自己展開アーカイブの作成も可能) - <アーカイブ> .7z に圧縮
選択しているファイルの名前を元にした 7z アーカイブを、現在のフォルダ内に作成する - <アーカイブ> .zip に圧縮
選択しているファイルの名前を元にした ZIP アーカイブを、現在のフォルダ内に作成する - 圧縮してメール送信
「圧縮」ダイアログでアーカイブを作成し、アーカイブを添付した状態でメールソフトを立ち上げる - <アーカイブ> .7z に圧縮してメール送信
7z アーカイブを作成し、アーカイブを添付した状態でメールソフトを立ち上げる
- 開く
- <アーカイブ> .zip に圧縮してメール送信
ZIP アーカイブを作成し、アーカイブを添付した状態でメールソフトを立ち上げる - HASH
選択したファイルやフォルダのハッシュチェックを行う - 設定が完了したら、下部の「OK」ボタンをクリックして設定画面を閉じ、NanaZip のメイン画面も閉じます。
右クリックメニューからアーカイブの展開を行う
- 展開したいアーカイブを右クリックし、「NanaZip」にマウスカーソルを合わせます。
- 設定しておいたコマンドが、サブメニュー内に表示されます。
あとは、目的のコマンドを選択すれば OK です。
「展開」を選択した場合、「展開」ダイアログが立ち上がるので、- 展開先のフォルダ - 右端の
 ボタンをクリックして指定する
ボタンをクリックして指定する - 展開先のフォルダ内に作成するフォルダの名前
- パス名出力モード
- ルートフォルダーの重複を回避
- 上書きモード
- パスワード
- ファイルのセキュリティ属性を復元するかどうか
選択中のアーカイブが暗号化されていた場合、「パスワード入力」というダイアログが表示されるので、適宜パスワードを入力してから「OK」ボタンをクリックします。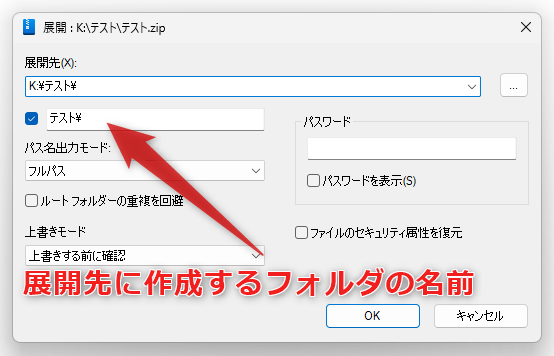
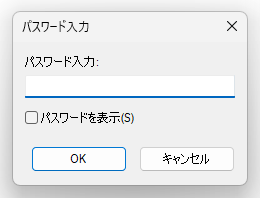
- 展開先のフォルダ - 右端の
右クリックメニューからファイルやフォルダの圧縮を行う
- 圧縮したいファイルやフォルダを右クリックし、「NanaZip」にマウスカーソルを合わせます。
- 設定しておいたコマンドが表示されます。
あとは、目的のコマンドを選択すれば OK です。
「圧縮」を選択した場合、「圧縮」というダイアログが表示されるので、圧縮先や圧縮形式を設定してから右下の「OK」ボタンをクリックします。 通常は、「圧縮先」のフォルダと「アーカイブ形式」を選択すれば OK です。
(圧縮先のフォルダとファイル名は、右端の ボタンをクリックして指定する)
アーカイブをパスワード付きにしたい時は、右下の「暗号化」欄でパスワードを入力しておきます。
ボタンをクリックして指定する)
アーカイブをパスワード付きにしたい時は、右下の「暗号化」欄でパスワードを入力しておきます。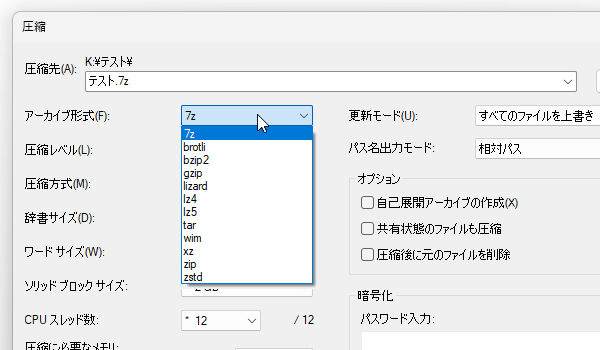
( 7z 形式で出力する場合、ファイル名を暗号化することもできる) アーカイバなしで展開可能な自己解凍書庫を作成したい時は、右側にある「自己展開アーカイブの作成」にチェックを入れておきます。
( 7z で圧縮する場合のみ作成可能)
その他、選択しているファイルまでのディレクトリ構造をアーカイブ内に再現したい場合は、右上にある「パス名出力モード」を「フルパス」か「絶対パス」にしておきます。
(「フルパス」はドライブレターを含まず、「絶対パス」はドライブレターを含む)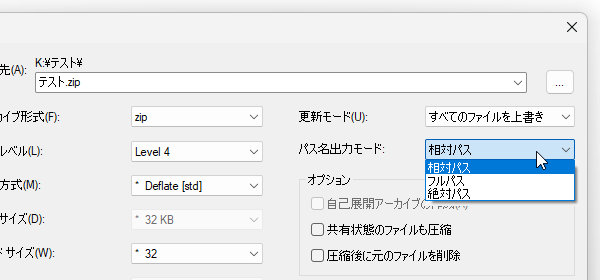
「NanaZip」と対応形式の関連付けを行う
- ツールバー上にある
 ボタンをクリックします。
ボタンをクリックします。
- 設定画面が表示されます。
この画面の上部にある「Open Windows Settings app to associate files with NanaZip」ボタンをクリックします。
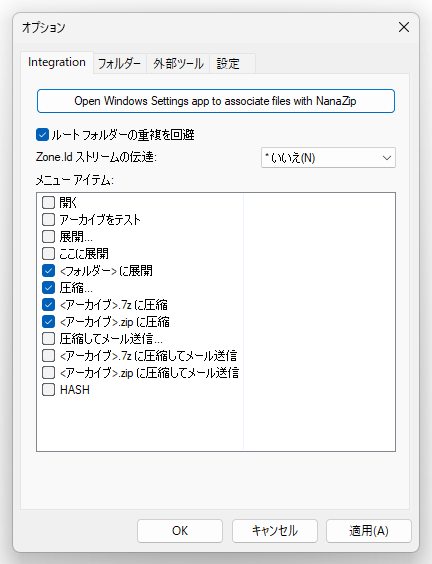
- 「設定」アプリが立ち上がります。
これ以降は Windows 11 と Windows 10 で設定方法が異なるので、それぞれ別に解説します。
Windows 11 を使用している場合- 「NanaZip」で開けるようにしたいフォーマットを選択します。
- 「〇〇 ファイルの既定のアプリを選択する」ダイアログが表示されます。
あとは、「NanaZip」を選択 → 右下の「既定値を設定する」ボタンをクリックすれば設定完了です。
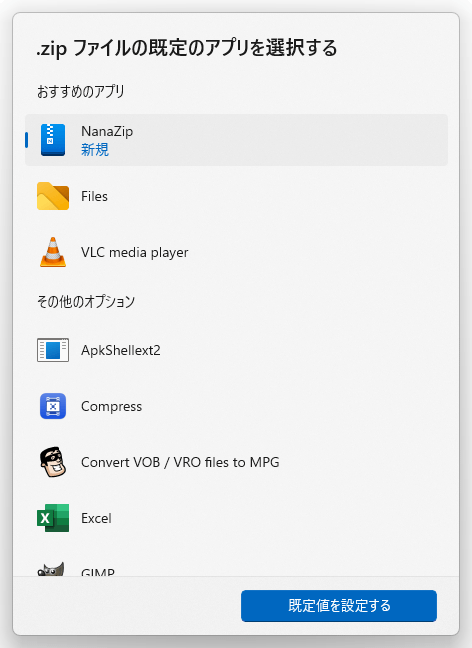
「NanaZip」で開けるようにしたいフォーマットが他にもある場合は、同様にして設定していきます。
Windows 10 を使用している場合- 「既定のアプリ」画面が表示されるので、画面を下にスクロール →「アプリごとに既定値を設定する」を選択します。
- 「既定のプログラムの設定」という画面が表示されます。 この画面を下にスクロールし、「NanaZip」を選択 →「管理」ボタンをクリックします。
- 「ファイルの種類とプロトコルの関連付け」という画面が表示されます。 あとは、「NanaZip」で開けるようにしたいフォーマットを選択 →「NanaZip」を選択すれば OK です。
| NanaZip TOPへ |
アップデートなど
おすすめフリーソフト
スポンサードリンク