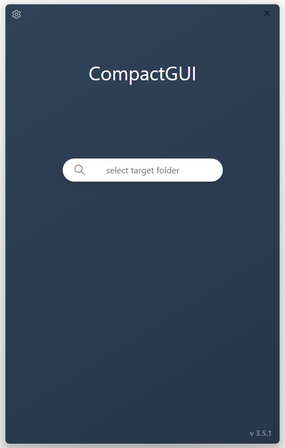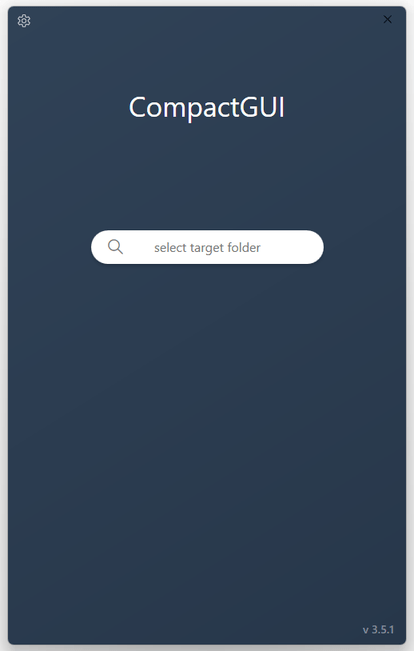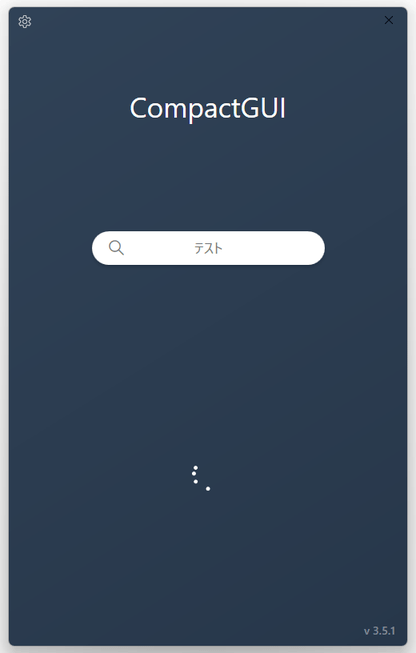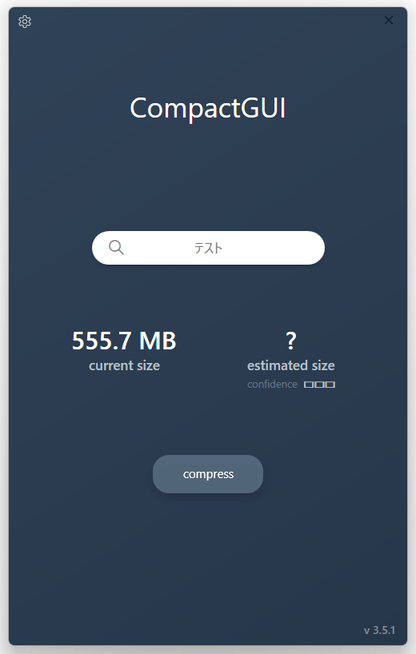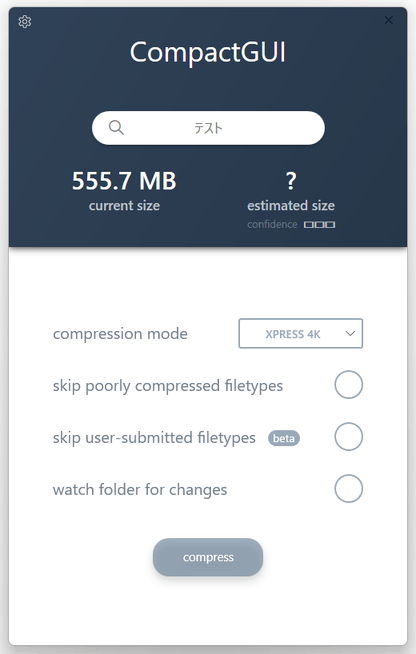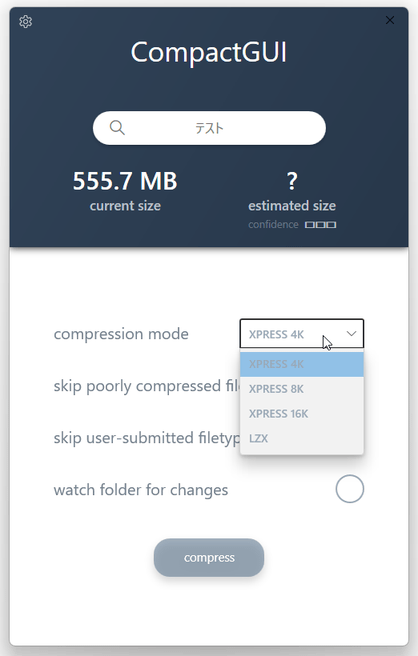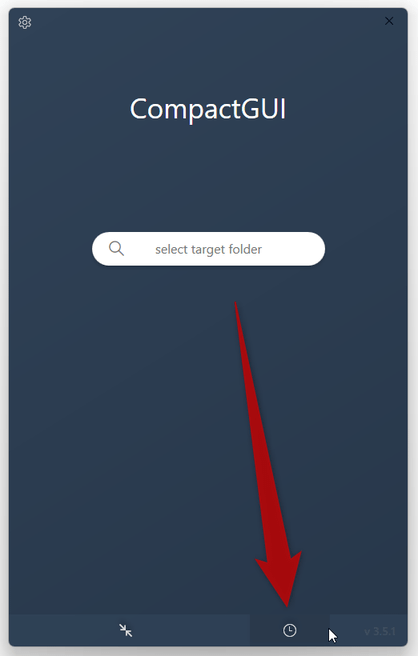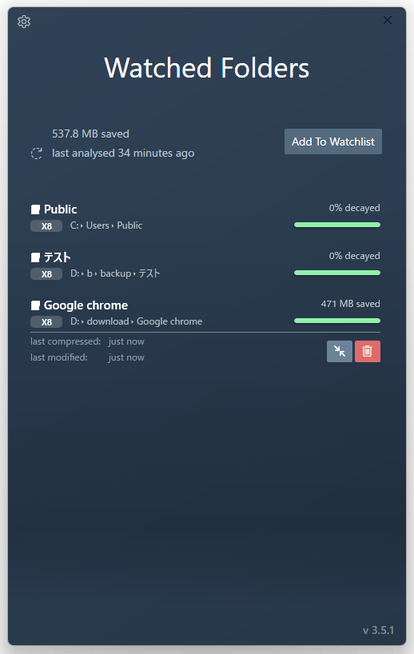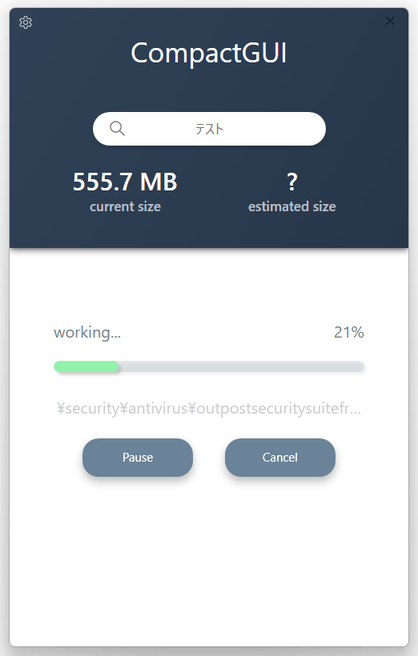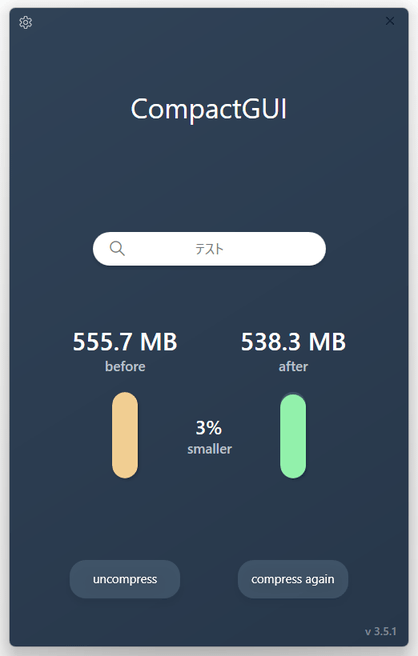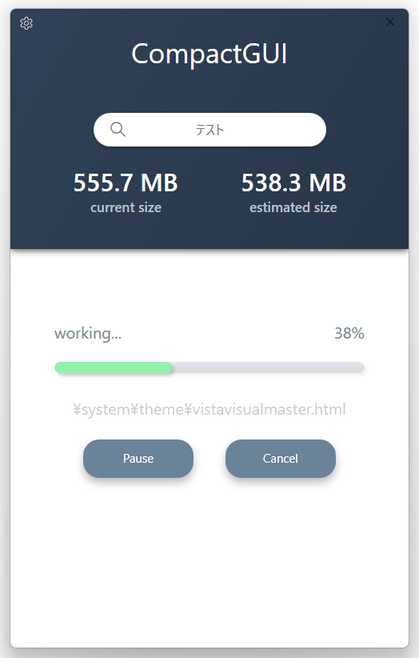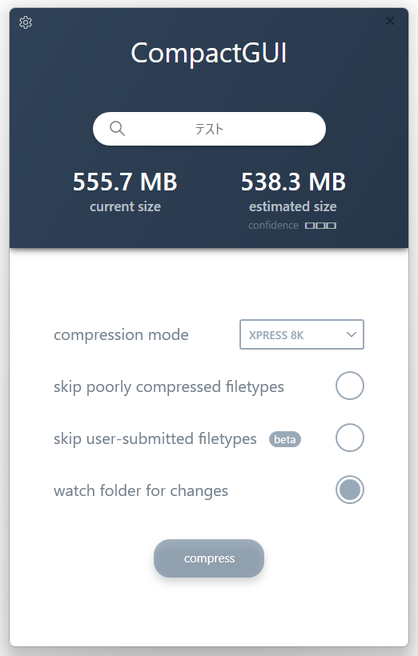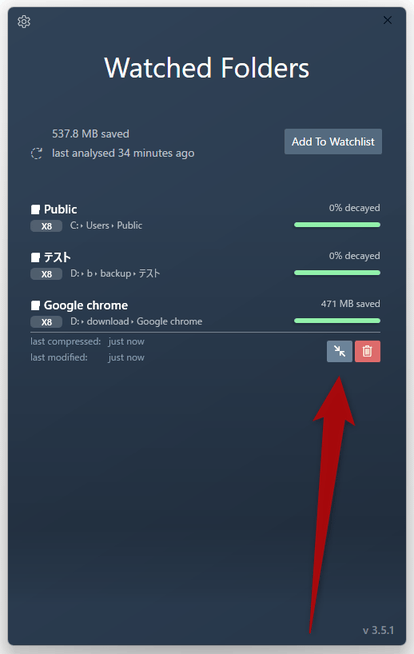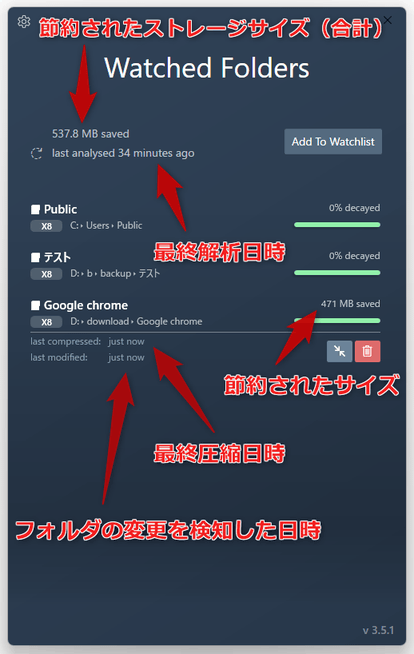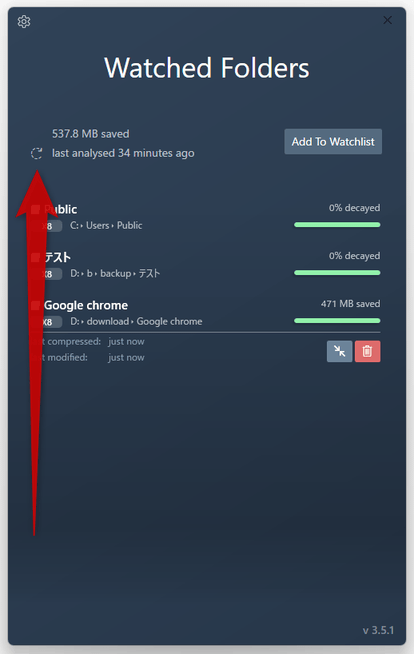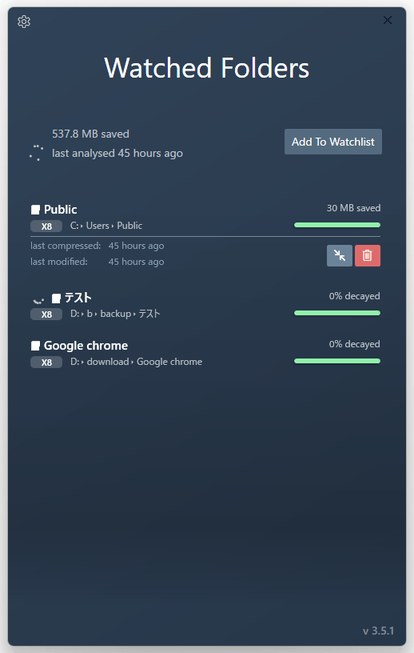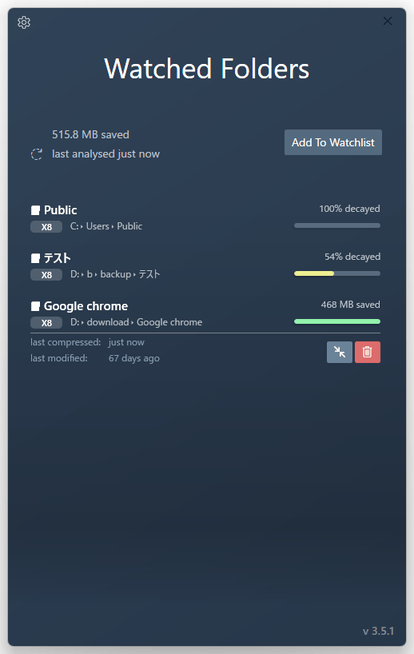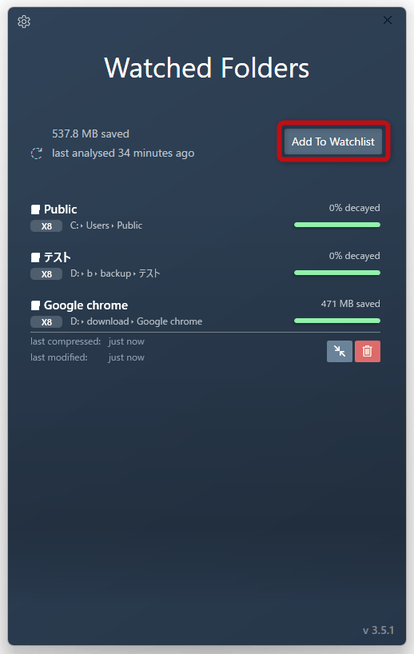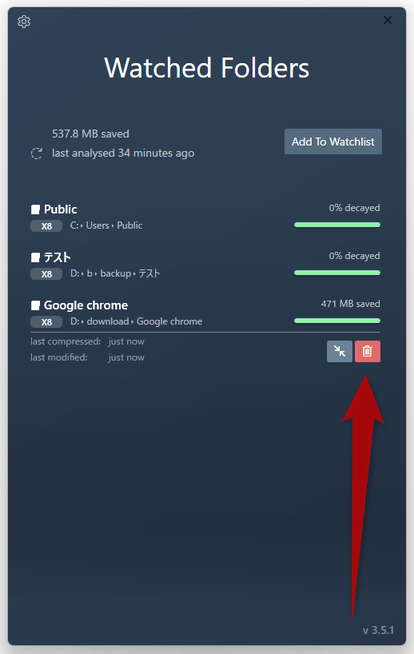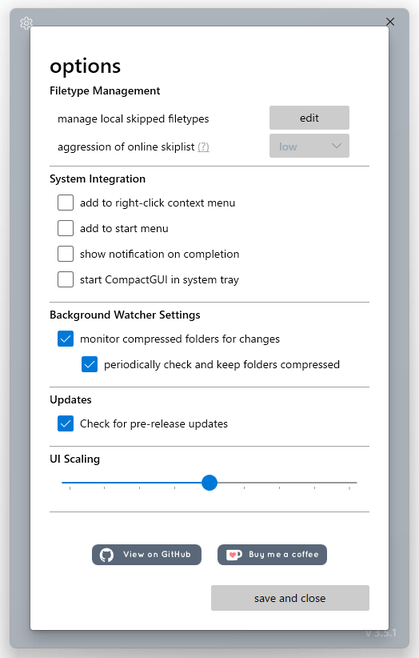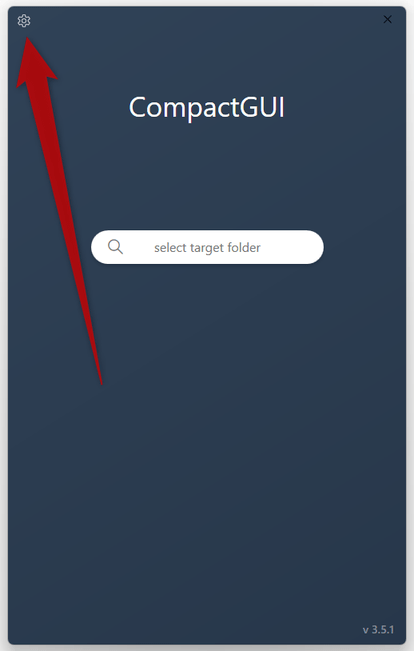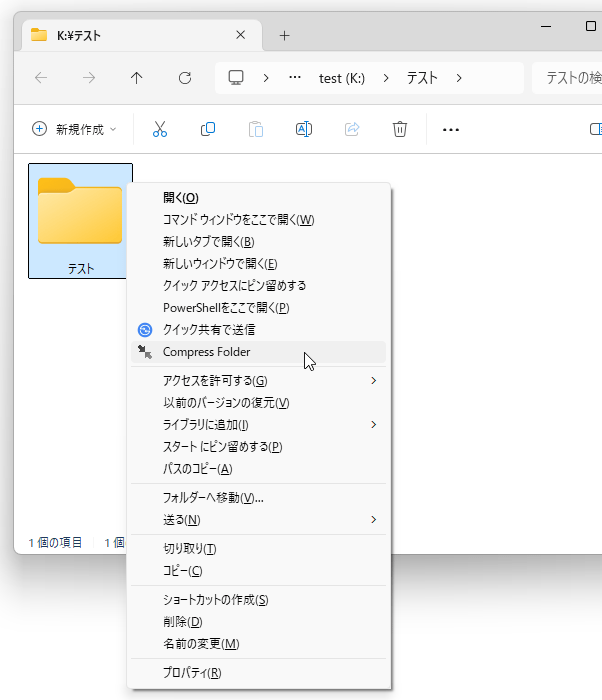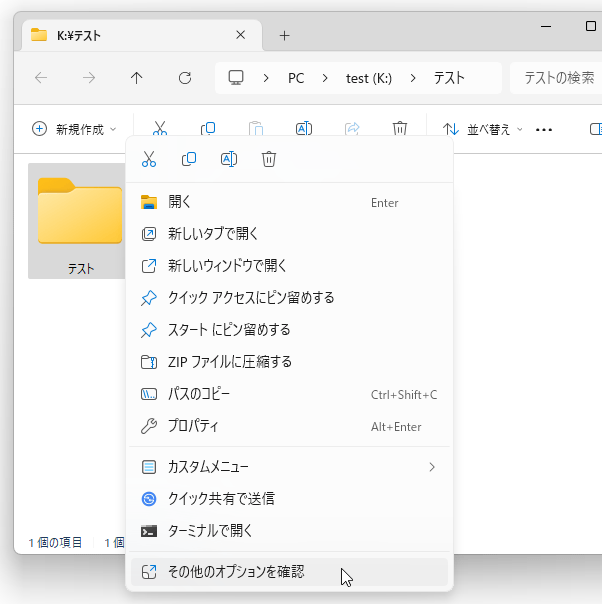指定したフォルダを、普通に使える状態のまま圧縮できるようにする!「CompactGUI」。
CompactGUI
指定したフォルダを、普通に使える状態のまま圧縮できるようにするソフト。
Windows に標準で付いている CUI ツール “ Compact.exe ” の GUI で、指定したフォルダを NTFS の機能を使って “ 圧縮 ” ということを意識することなく圧縮できるようにしてくれます。
フォルダの圧縮率を 4 段階で指定する機能や、フォルダの右クリックメニューから圧縮を行えるようにする機能... などが付いています。
CompactGUIは、指定したフォルダを圧縮してくれるソフトです。
Windows に標準で付いている NTFS 圧縮ソフト “ Compact.exe ” のフロントエンドで※1、通常はコマンドラインを使って操作する “ Compact.exe ” を分かりやすい GUI 上で操作できるようにしてくれます。
1
ただし、機能は “ フォルダの圧縮 ” のみに制限されている。
“ Compact.exe ” のように、ドライブ全体や Windows OS を圧縮することはできない模様。
最大の特徴は、“ 圧縮 ” ということを意識せずにフォルダを圧縮できるところ。
圧縮されたフォルダは、(ZIP や 7z のように)いちいち展開・解凍 することなく普通に開くことができるため※2、それまでの使い勝手を損なうことなくファイルサイズの軽減を図ることができます。
2
実際には、圧縮されたフォルダ内のファイルを開く際に、ファイルの展開がバックグラウンドで行われている。
そのため、古いパソコンを使用している場合は、パフォーマンスに影響を与えることがあるかもしれない。
普段、少しでもドライブの空き容量を増やしたい... と思っていたりする人におすすめです。
その他、フォルダの圧縮率を 4 段階で指定する機能や、フォルダの右クリックメニューから圧縮を行えるようにする機能 なども付いています。
基本的な使い方は以下の通り。
このソフトを使用するには、「.NET デスクトップ ランタイム 9.0」をインストールしている必要があります。
- 「CompactGUI.exe」を実行します。
- メイン画面が表示されます。
最初に、画面中央にある「select target folder」ボタンをクリックし、圧縮したいフォルダを選択します。
(圧縮したいフォルダを、ドラッグ&ドロップで放り込んでも OK) - 選択したフォルダの解析処理が実行されるので、少し待ちます。
- 解析が終了すると、左側の「current size」欄に、現在のフォルダサイズが表示されます。 そのまま、下部にある「compress」ボタンをクリックします。
- 圧縮オプションが表示されます。
まず、一番上にある「compression mode」欄で、圧縮の際に使用する圧縮アルゴリズムを選択します。
圧縮率は下にいくほど高くなりますが、その分圧縮処理に時間がかかるようになります。
加えて、圧縮率を高くすると、該当フォルダ内のファイルを開く際に CPU リソースを多く使うようになります。
(ファイルを開く際に、バックグラウンドで展開処理が行われるため)
「LZX」で圧縮すると、該当フォルダ内にあるファイルのパフォーマンスが悪くなるので、「LZX」はあまり使わないフォルダに対してのみ実行するのがよいでしょう。 - 必要に応じて、その下の欄で
- skip poorly compressed filetypes
圧縮効果の低い種類のファイル(DLL / JPEG / PNG / MKV / MP3 / 7z 等)は圧縮しない - skip user-submitted filetypes
CompactGUI ユーザーによって指摘された圧縮効果の低いファイルを圧縮しない - watch folder for changes※3
フォルダを監視リストに登録する
(よくわからない場合は、そのままで OK) 3 画面下部にマウスカーソルを合わせた時に表示される ボタンをクリックすると、監視リストを開くことができる。
ここでは、圧縮により節約されたストレージサイズを確認したり、指定したフォルダを再圧縮 / 解凍 したりすることができる。
ボタンをクリックすると、監視リストを開くことができる。
ここでは、圧縮により節約されたストレージサイズを確認したり、指定したフォルダを再圧縮 / 解凍 したりすることができる。 - skip poorly compressed filetypes
- 準備が整ったら、下部にある「compress」ボタンをクリックします。
- 指定したフォルダの圧縮処理が開始されるので、しばらく待ちます。
- 少し待ち、画面右側に圧縮後のフォルダサイズが表示されたら圧縮完了です。
この画面では、
- 圧縮前のサイズ(「before」)
- 圧縮後のサイズ(「after」)
- 圧縮率(中央の「smaller」欄)
ちなみに、左下にある「uncompress」ボタンをクリックすることで、圧縮状態を元に戻すことができます。 また、右下の「compress again」ボタンをクリックすることで、圧縮を再実行することもできたりします。
(フォルダに変更を加えた時などに)
- タスクトレイ上の「CompactGUI」アイコンをダブルクリックします。
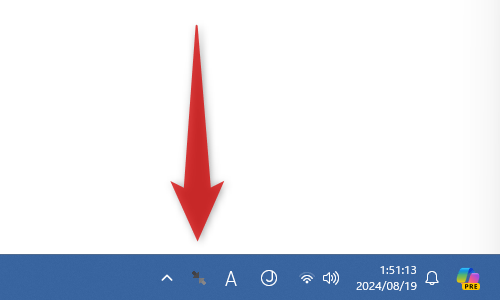
- メイン画面が表示されます。
デフォルトでは、最後に圧縮を行ったフォルダの圧縮状況が表示されるようになっています。
表示されているフォルダの圧縮を解除する場合は、そのまま左下にある「uncompress」ボタンをクリックします。
別フォルダの圧縮を解除する時は、画面中央にある虫メガネアイコンをクリックして目的のフォルダを選択するか、元に戻したいフォルダをドラッグ&ドロップします。
監視リストに登録しておいたフォルダを元に戻す時は、画面下部にマウスカーソルを合わせた時に表示される ボタンをクリック → 目的のフォルダ欄にある
ボタンをクリック → 目的のフォルダ欄にある  ボタンをクリックします。
ボタンをクリックします。
(その後、左下にある「uncompress」ボタンをクリックする) - 「uncompress」ボタンをクリックすると、圧縮の解除処理が実行されます。 「Pause」ボタンを押すことで処理を一時停止できるほか、「Cancel」ボタンで処理を中止することもできます。
- しばらく待ち、圧縮後のフォルダサイズが「?」に戻れば処理完了です。
- タスクトレイ上の「CompactGUI」アイコンをダブルクリックします。
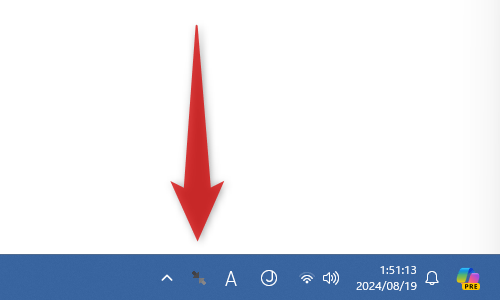
- メイン画面が表示されます。
そのまま画面下部にマウスカーソルを合わせて、
 ボタンをクリックします。
ボタンをクリックします。
- 監視中のフォルダが一覧表示されます。
ここでは、
- 圧縮によって節約されたストレージのサイズ
- 直近のフォルダ解析日時
- 監視しているフォルダのリスト
 ボタンをクリックすることで、該当フォルダの圧縮 / 解凍 画面を開くことができます。
画面左上にある
ボタンをクリックすることで、該当フォルダの圧縮 / 解凍 画面を開くことができます。
画面左上にある  ボタンをクリックすると、監視中の全フォルダをまとめて再解析することができます※4。
4
何らかの拍子に、このボタンをクリックしても反応しなくなることがある。
ボタンをクリックすると、監視中の全フォルダをまとめて再解析することができます※4。
4
何らかの拍子に、このボタンをクリックしても反応しなくなることがある。
 ボタン以外の機能は使えるが、
ボタン以外の機能は使えるが、 ボタンを復活させたい場合は「CompactGUI」を再起動させる必要がある模様。
ボタンを復活させたい場合は「CompactGUI」を再起動させる必要がある模様。
(タスクトレイアイコンを右クリックして「Exit」を選択する。 解析の結果、右側のメーターが黄色か赤になったものに関しては、再圧縮でフォルダサイズを減少させることができます。 - 監視リストにフォルダを登録したい時は、画面右上にある「Add To Watchlist」ボタンから目的のフォルダを選択します。
フォルダの監視をやめる時は、目的とするフォルダの右側にある
 ボタンをクリックします。
ボタンをクリックします。
- 尚、監視リストに登録されたフォルダは、一応一定間隔ごとに自動で解析が実行され、圧縮可能な場合は自動で再圧縮が行われるようです※5。
5 設定画面内にある「periodically check and keep folders compressed」のチェックを外すと、自動再圧縮機能が無効になる。 しかし、私の環境では、変更の検知&再圧縮 が数分で行われることもあれば、何時間も変更の検知が行われなかったりしたので、フォルダの再圧縮を行いたい時は手動で実行することをおすすめします。
(上記 ボタンが反応しなくなることと関係があるのかも?)
ボタンが反応しなくなることと関係があるのかも?)
また、「CompactGUI」はウインドウを閉じるとタスクトレイに格納されるようになっており、これを右クリックして「Exit」を選択すると「監視中ですがよろしいですか?」というようなダイアログが表示されますが、上記理由により監視機能は不安定?なので、そのまま「はい」を選択して OK です。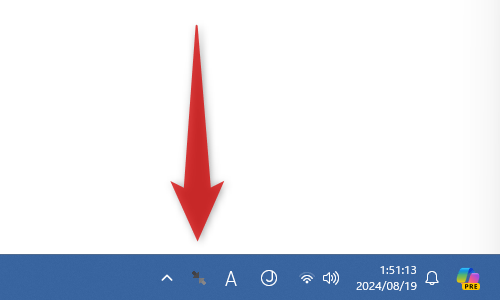
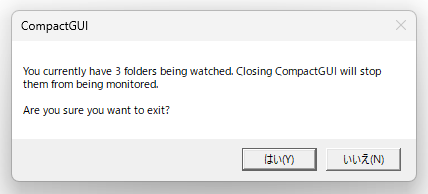
- 「CompactGUI.exe」を実行し、画面左上にある
 をクリックします。
をクリックします。
- オプション画面が表示されます。 ここで、画面上部の「System Integration」欄にある「add to right-click context menu」にチェックを入れます。
- 画面右下にある「save and close」ボタンをクリックし、設定画面を閉じます。
- すると、フォルダの右クリックメニュー内に「Compress Folder」というコマンドが追加されます。
Windows 11 を使用している場合は、「その他のオプションを確認」を選択した後に表示されるクラシックタイプの右クリックメニュー内に追加されます。
あとは、圧縮したいフォルダを右クリック →「Compress Folder」を選択すれば OK です。
右クリックしたフォルダを選択した状態で、「CompactGUI」が立ち上がります。
| CompactGUI TOPへ |