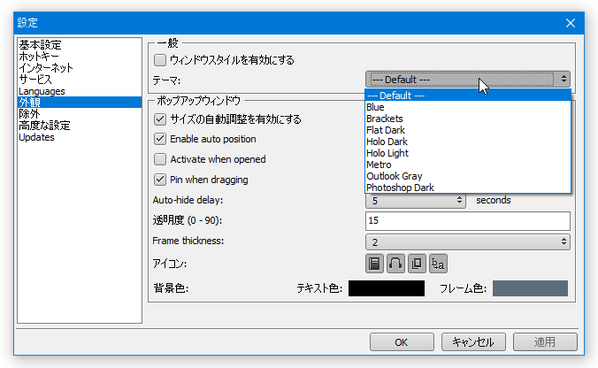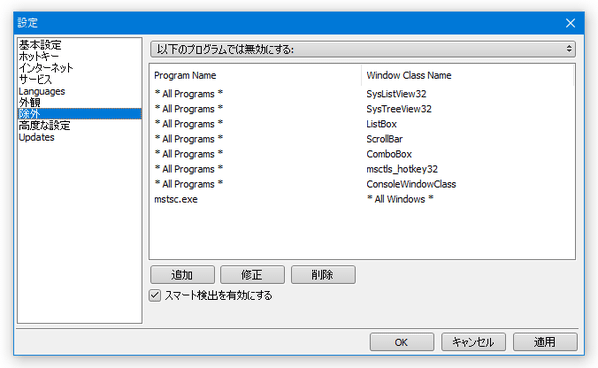選択中のテキストを、ホットキーやマウス操作でポップアップ翻訳できるようにする!「QTranslate」。
QTranslate
QTranslate
何らかのアプリ上で選択したテキストを、その場でポップアップ翻訳できるようにするソフト。
外国語のテキストを選択 → ショートカットキーを押す、または、マウスカーソル付近に表示されるアイコンをクリックする ことにより、選択中のテキストを Google 翻訳 / DeepL / Bing / Baidu 等でポップアップ翻訳できるようにしてくれます。
指定したテキストを辞書検索する機能や、画面内の文字列を OCR で読み取ってコピー / 翻訳 する機能、選択したテキストを音声で読み上げる機能 等も付いています。
「QTranslate」は、幅広い環境で使える翻訳アプリです。
何らかのアプリ上で選択したテキストを、その場でポップアップ翻訳できるようにする汎用的な翻訳ツールで、基本的にどのようなアプリ上でも使えるところが大きな特徴。
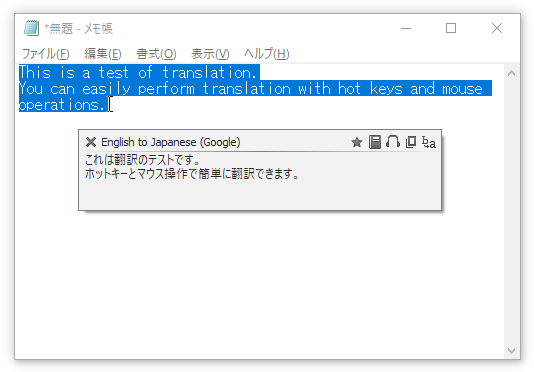
1 ただし、API のサーバーが落ちていることが結構ある模様。
操作は、翻訳したいテキストを選択 → ホットキーを押したり、自動表示されるアイコンをクリックしたりすることで行うことができるほか、メイン画面上に翻訳したいテキストを貼り付けて使うこともできたりします。
普段、翻訳を行う時に、“ テキストを選択 → コピー → ブラウザに貼り付け ” したりしている人におすすめです。
その他、
- 指定したテキストを辞書検索にかける機能

- 選択したテキストを音声で読み上げる機能
- 選択したテキストを、翻訳結果のテキストで置き換える機能(置き換えられる場合)
- 翻訳の実行履歴を表示する機能
- 指定した翻訳履歴を “ お気に入り ” として保存しておく機能
- メイン画面やポップアップのテーマ / フォント を変更する機能


使い方は以下の通り。
使用バージョン : QTranslate 6.10.0
- メイン画面を使って翻訳を行う
- 選択中のテキストを、ホットキーでポップアップ翻訳する
- 選択中のテキストを、ホットキーで辞書検索する
- 選択中のテキストを、マウス操作で翻訳 / 辞書検索 / 読み上げ / コピー / 置換 する
- 画面内のテキストを、OCR で読み取ってコピー&翻訳 する
- 翻訳の履歴や、“ お気に入り ” に登録した翻訳結果を表示する
- 設定をカスタマイズする
メイン画面を使って翻訳を行う
- 「QTranslate.exe」を実行します。
- メイン画面が表示されます。
(このメイン画面は、Ctrl キー二回押しで表示することができます)上が翻訳元のテキスト、下が翻訳結果のテキスト となっているので、翻訳したいテキストを上部の欄に入力します。 この時、右下にあるボタンをクリックすることにより、
この時、右下にあるボタンをクリックすることにより、
 - 翻訳元の文章を、音声で入力する
- 翻訳元の文章を、音声で入力する - 入力されたテキストを、音声で読み上げる
- 入力されたテキストを、音声で読み上げる
- 翻訳元の文章を入力したら、画面中段の右側にある「翻訳」ボタンをクリックします。
- 画面下部の欄に、翻訳されたテキストが表示されます。
翻訳実行後は、右下にある

 ボタンをクリックすることにより、翻訳されたテキストを音声で読み上げることもできたりします。
ボタンをクリックすることにより、翻訳されたテキストを音声で読み上げることもできたりします。
また、翻訳元テキストの右下に表示される ボタンをクリックすることで、今回の翻訳内容を “ お気に入り ” に登録することも可能となっています※2。
ボタンをクリックすることで、今回の翻訳内容を “ お気に入り ” に登録することも可能となっています※2。
2 “ お気に入り ” として登録した翻訳履歴は、タスクトレイアイコンの右クリックメニュー「履歴」から表示することができる。
加えて、画面最下部に並んでいる翻訳サービスボタンをクリックしたり、画面左上の「Google」というリンクテキストをクリックしたりすることにより、使用する翻訳サービスを変更することもできたりします。
(ホットキー “ Ctrl + 1 ~ 9 ” を押しても良い) ついでに、デフォルトでは文章が日本語に翻訳されるようになっていますが、画面中段の「Auto-Detect (Japanese-English)」ボタンをクリックすることにより、翻訳先の言語を変更することも可能となっています。
ついでに、デフォルトでは文章が日本語に翻訳されるようになっていますが、画面中段の「Auto-Detect (Japanese-English)」ボタンをクリックすることにより、翻訳先の言語を変更することも可能となっています。


選択中のテキストを、ホットキーでポップアップ翻訳する
- 翻訳したいテキストを選択し、ホットキー “ Ctrl + Q ” を押します。
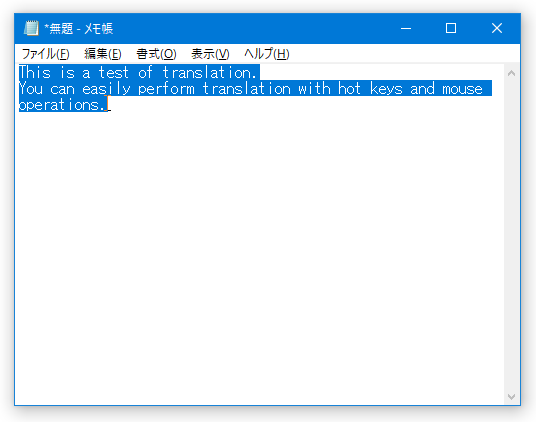
- ポップアップが表示され、選択していたテキストの翻訳結果が表示されます。
このポップアップの上にマウスカーソルを乗せると、ポップアップの下部に翻訳サービスのボタンが表示され、これをクリックすることにより、使用する翻訳サービスを変更することもできたりします。
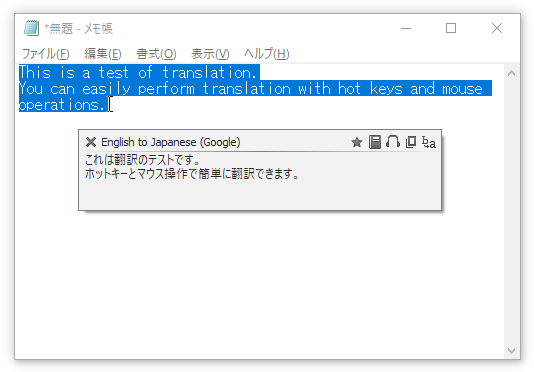
(ここに並べる翻訳サービスは、設定画面にて変更することができます)また、ポップアップの右上にあるボタンをクリックすることにより、
 - 今回の翻訳内容を、“ お気に入り ” に登録する
- 今回の翻訳内容を、“ お気に入り ” に登録する - 選択中のテキストを、辞書で検索する
- 選択中のテキストを、辞書で検索する - 選択中のテキスト(= 翻訳元のテキスト)を、音声で読み上げる
- 選択中のテキスト(= 翻訳元のテキスト)を、音声で読み上げる - 翻訳結果のテキストを、クリップボードにコピーする
- 翻訳結果のテキストを、クリップボードにコピーする - 選択中のテキストを、翻訳結果のテキストで置き換える(置き換えられる場合)
- 選択中のテキストを、翻訳結果のテキストで置き換える(置き換えられる場合)

選択中のテキストを、ホットキーで辞書検索する
- 辞書検索したいテキストを選択し、ホットキー “ Ctrl + Shift + Q ” を押します。

- ポップアップが表示され、選択していたテキストの検索結果が表示されます。
 画面下部に並んでいる検索サービスのボタンをクリックすることにより、検索先のサービスを変更することもできたりします。
画面下部に並んでいる検索サービスのボタンをクリックすることにより、検索先のサービスを変更することもできたりします。
(ここに並べる検索サービスは、設定画面にて変更することができます)また、画面左上にある「Japanese」ボタンをクリックすることにより、翻訳先の言語を変更することも可能となっています。

選択中のテキストを、マウス操作で翻訳 / 辞書検索 / 読み上げ / コピー / 置換 する
- タスクトレイアイコンを左クリックします。
(トレイアイコンを右クリック →「マウスモード」→「有効」にチェックを入れても同じ)
- タスクトレイアイコンが、黒から緑になります。
(トレイアイコンをもう一度クリックすると、黒に戻ります)そのまま、翻訳 / 辞書検索 / 読み上げ / コピー / 置換 したいテキストを選択します。
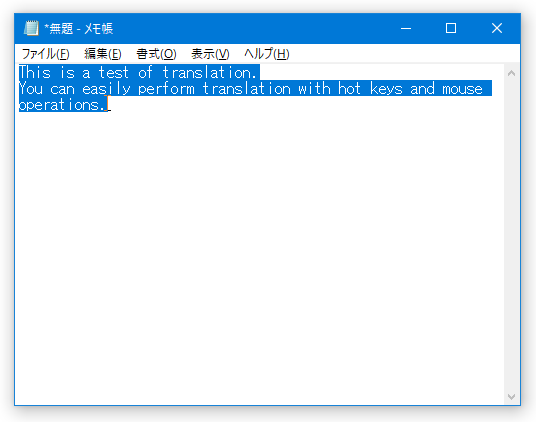
- マウスカーソル付近にアイコン(
 )が表示されるので、これにマウスカーソルを合わせます。
)が表示されるので、これにマウスカーソルを合わせます。

- メニューが展開されます。
あとは、

 - 選択中のテキストを、ポップアップ内で翻訳する
- 選択中のテキストを、ポップアップ内で翻訳する
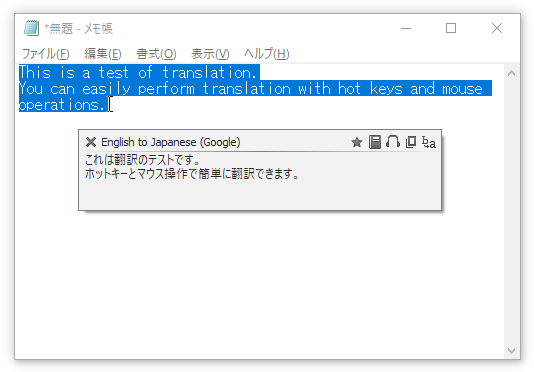
 - 選択中のテキストを、辞書で検索する
- 選択中のテキストを、辞書で検索する

 - 選択中のテキストを、音声で読み上げる
- 選択中のテキストを、音声で読み上げる - 翻訳結果のテキストを、クリップボードにコピーする
- 翻訳結果のテキストを、クリップボードにコピーする - 選択中のテキストを、翻訳結果のテキストで置き換える(置き換えられる場合)
- 選択中のテキストを、翻訳結果のテキストで置き換える(置き換えられる場合)
画面内のテキストを、OCR で読み取ってコピー&翻訳 する
- タスクトレイアイコンを右クリックし、「Text recognition」を選択します。
(設定画面にて、「Text recognition」コマンドにホットキーを割り当てることも可能です)
- マウスカーソルがキャプチャモード切り替わるので、コピー / 翻訳 したい文字列をドラッグして囲みます。

- 文字列をドラッグして囲むと、メニューが表示されます。
一番左にある言語ボタンをクリックし、読み取るテキストの言語を選択します。

(変更する必要がある場合のみ)
- あとは、
 - 読み取ったテキストを、メイン画面上で翻訳する
- 読み取ったテキストを、メイン画面上で翻訳する

 - 読み取ったテキストを、クリップボードにコピーする
- 読み取ったテキストを、クリップボードにコピーする - 処理をキャンセルする
- 処理をキャンセルする
3 API のサーバーが落ちていると、「データの応答がありません」と表示されて処理を続行することができない。

- 尚、パソコンを複数のモニターで使用していて、各モニターの解像度が異なる場合、OCR 実行時に画面の拡大率がおかしくなることがあります。
OCR 実行時に画面の拡大率がおかしくなる場合は、右クリックして OCR を一旦中止し、下記設定を行ってください。- 「QTranslate.exe」を右クリックし、「プロパティ」を選択します。
- 「プロパティ」画面が表示されるので、「互換性」タブを開きます。

- 画面下部にある「高 DPI 設定の変更」ボタンをクリックします。

- 「このプログラムの高 DPI 設定を選択します。」という画面が表示されるので、
- [設定] での指定ではなくこの設定を使用して、このプログラムのスケーリングの問題を修正する
- 高い DPI スケールの動作を上書きします。

翻訳の履歴や、“ お気に入り ” に登録した翻訳結果を表示する
- タスクトレイアイコンを右クリックし、「履歴」を選択します。
(設定画面にて、「履歴」コマンドにホットキーを割り当てることも可能です)
- これまでに実行してきた翻訳の履歴が表示されます。
各アイテムをダブルクリックすると、該当アイテムの翻訳結果を展開することができます。
 また、アイテムを右クリックすることにより、該当のアイテムを
また、アイテムを右クリックすることにより、該当のアイテムを
- リスニング
- Copy text - 翻訳元のテキストをコピー
- 削除

- ちなみに、画面下部にある
 ボタンをクリックすることで、“ お気に入り ” に登録したアイテムのみをフィルタリングすることもできたりします。
お気に入りは、各アイテムの先頭にある ☆ をクリックすることで、登録 / 解除 することができます。
ボタンをクリックすることで、“ お気に入り ” に登録したアイテムのみをフィルタリングすることもできたりします。
お気に入りは、各アイテムの先頭にある ☆ をクリックすることで、登録 / 解除 することができます。
設定をカスタマイズする
- タスクトレイアイコンを右クリックし、「設定」を選択します。

- 設定画面が表示されます。
この設定画面では、大きく
- 基本設定 - スタートアップへの登録や、テキストのフォントなどを変更
- ホットキー - 各種アクションを実行するためのホットキーを変更
- サービス - 使用する翻訳サービス / 辞書検索サービス を変更
- 外観 - 「QTranslate」のメイン画面や、ポップアップの外観を変更
デフォルトの「基本設定」画面では、
一般- スタートアップに登録
- アプリの言語
- フォント名
- フォントサイズ
言語の自動検出- 第 1 優先言語
- 第 2 優先言語
- Speech input - 音声の入力言語
履歴- 履歴を有効
- Clear history on exit - アプリ終了時に、履歴を消去する
- アイテムを展開表示
- 各種コマンドを実行するためのホットキーを変更したい時は、「ホットキー」画面で設定を行います。
(目的のアクションをダブルクリックし、割り当てたいホットキーを実際に押す)ここでは
- メインウィンドウを表示する
- ポップアップウィンドウを表示する
- 辞書ウィンドウを表示する
- 履歴ウィンドウを表示
- スクリーンキーボードを表示する
- 選択したテキストを音声再生する
- 翻訳結果をクリップボードにコピー
- 選択したテキストの置換
- マウスモードに切り替え
- クリップボードの内容を翻訳
- Translate clipboard in main window
クリップボード内のテキストを、メイン画面上で翻訳する - Translate clipboard in popup window
クリップボード内のテキストを、ポップアップ上で翻訳する - Dictionary from clipboard
クリップボード内のテキストを、辞書検索する - Listen to selected text translation
選択したテキストの翻訳結果を、音声で読み上げる - Text recognition
OCR を実行する - Speech input
メイン画面上で音声入力を行う
- 必要のない翻訳サービス / 辞書サービス がある場合は、左メニュー内の「サービス」を開き、不要なサービスのチェックを外しておきます。 また、各サービスを選択 → 画面下部にある ▲ ▼ ボタンをクリックすることにより、サービスの並び順を変更することもできたりします。
- メイン画面やポップアップの外観を変更したい時は、「外観」メニューで設定を行います。
ここでは、「QTranslate」のテーマのほか、ポップアップウインドウの
- サイズの自動調整を有効にする
- Enable auto position - 常にマウスカーソル付近に表示する
- Activate when opened - 開いた時に自動でピン留め(前面に固定表示)する
- Pin when dragging - マウスドラッグした時にピン留めする
- Auto-hide delay - 非アクティブになってから非表示になるまでの時間(単位は秒)
- 透明度
- Frame thickness - ウインドウ枠の太さ
- 表示するアイコン
- 背景色
- テキスト色
- フレーム色
- その他、「QTranslate」の機能を除外したいアプリがある場合は、左メニュー内の「除外」を選択 → 画面下部にある「追加」ボタンをクリックし、目的とするアプリの登録を行います。
アプリを登録する時は、「Program name」欄の右端にある

 ボタンを押して目的のアプリを選択するか、「Window class name」欄の右側にある
ボタンを押して目的のアプリを選択するか、「Window class name」欄の右側にある  を目的のアプリ上にドラッグするかして設定を行います。
を目的のアプリ上にドラッグするかして設定を行います。
| QTranslate TOPへ |
アップデートなど
おすすめフリーソフト
スポンサード リンク
おすすめフリーソフト
スポンサードリンク