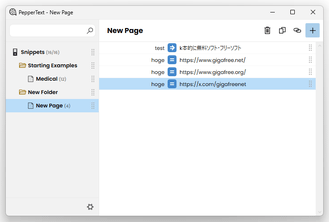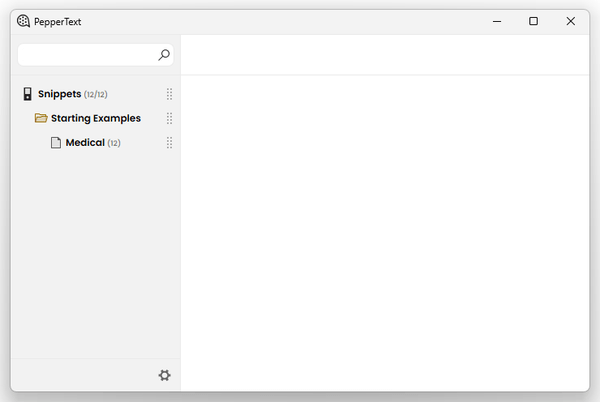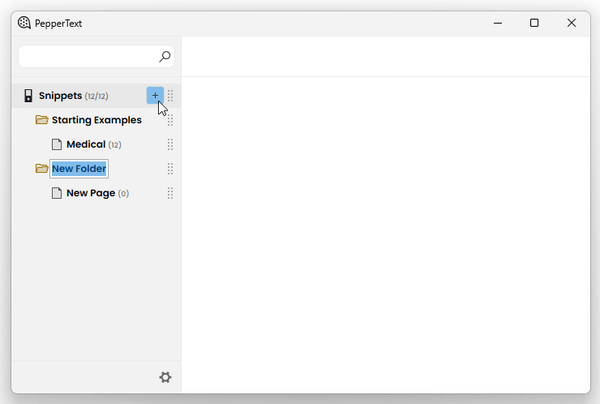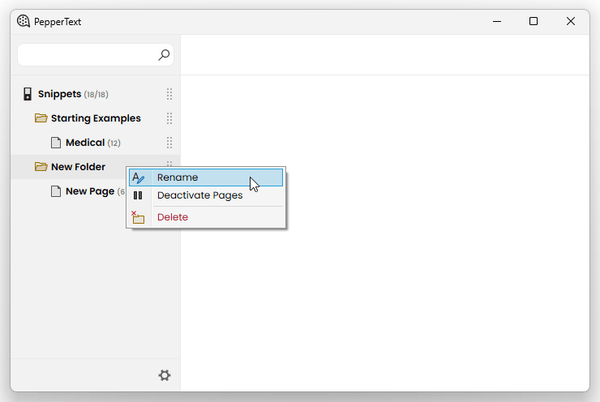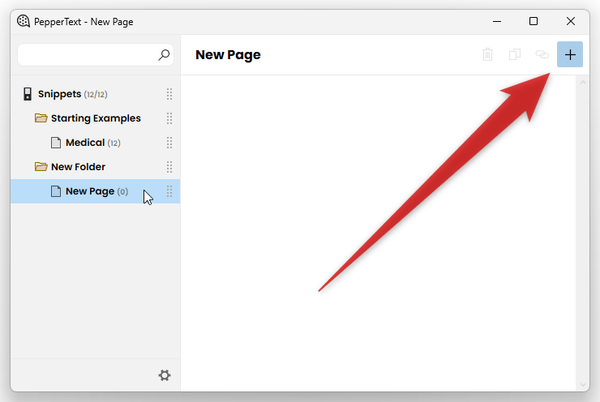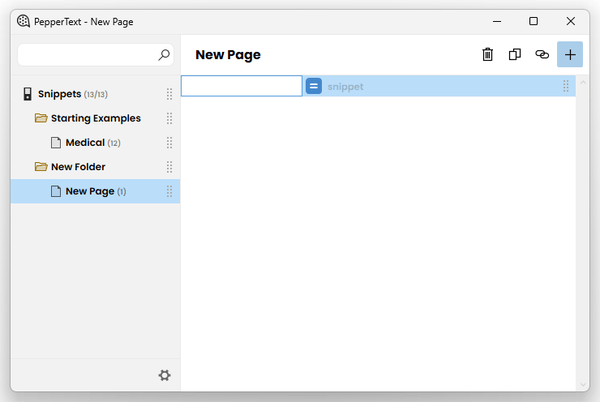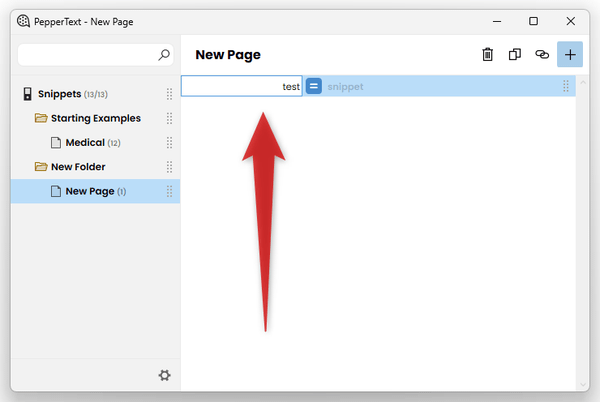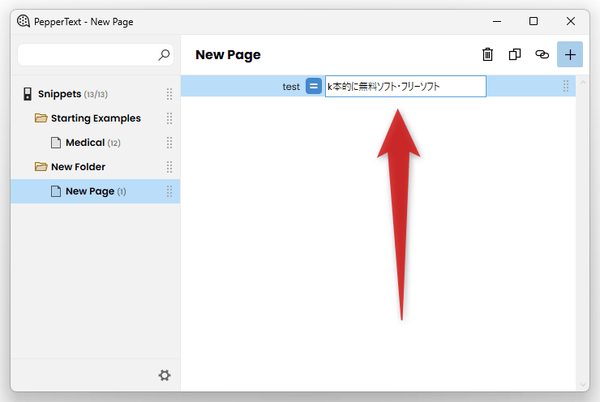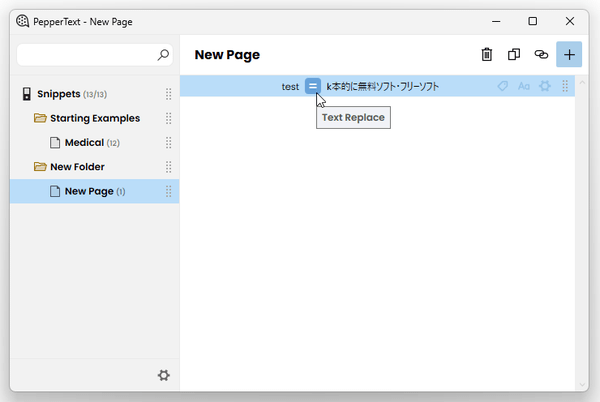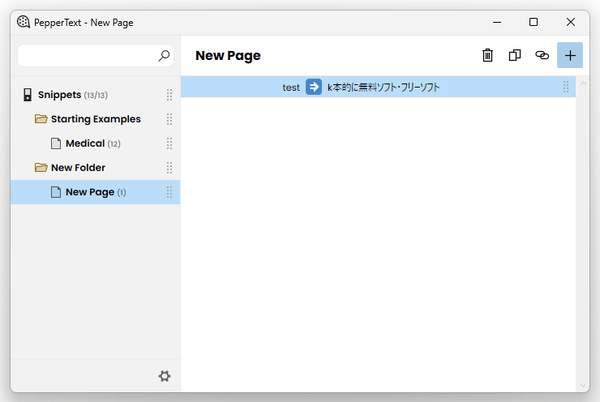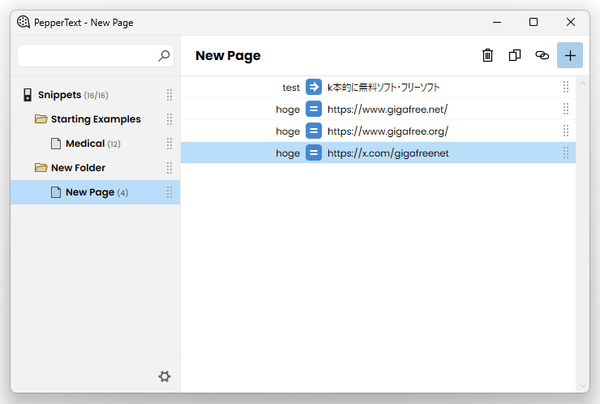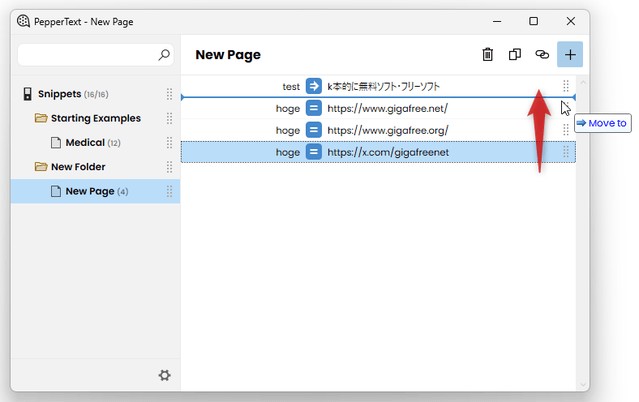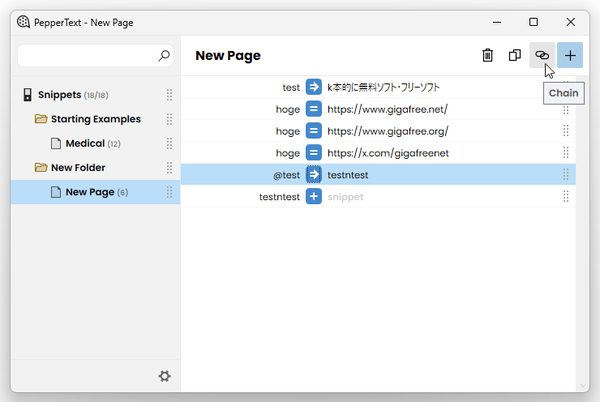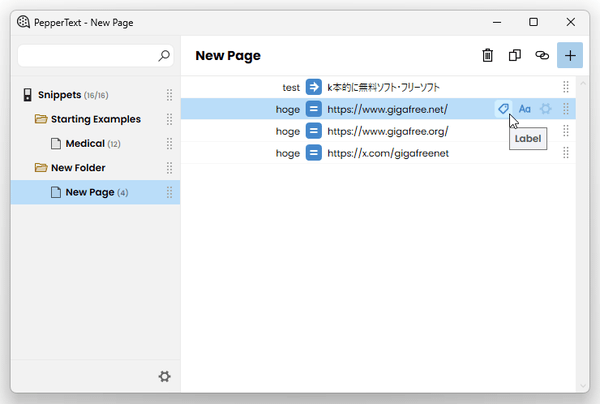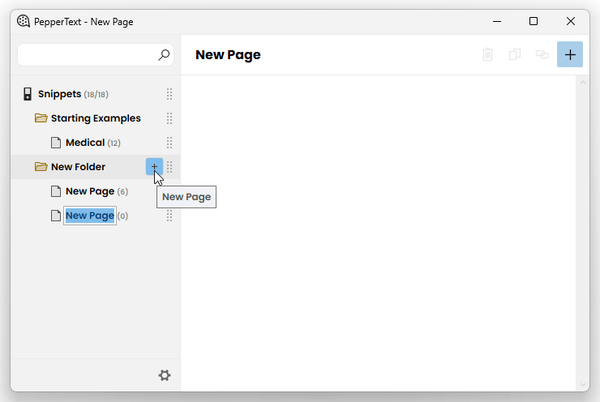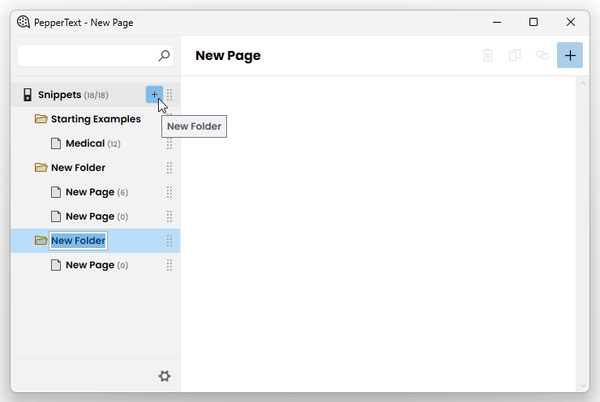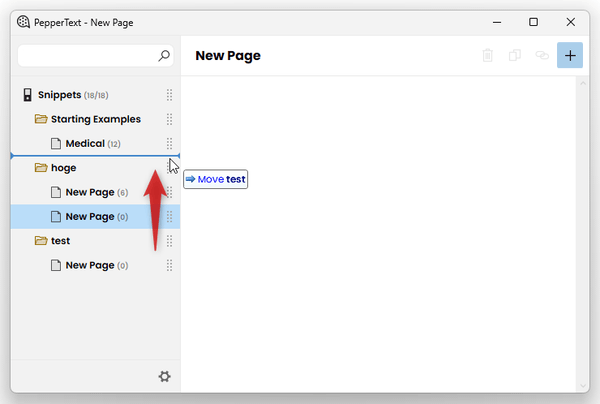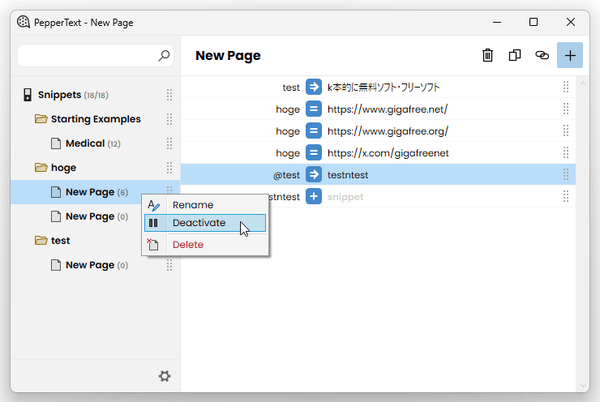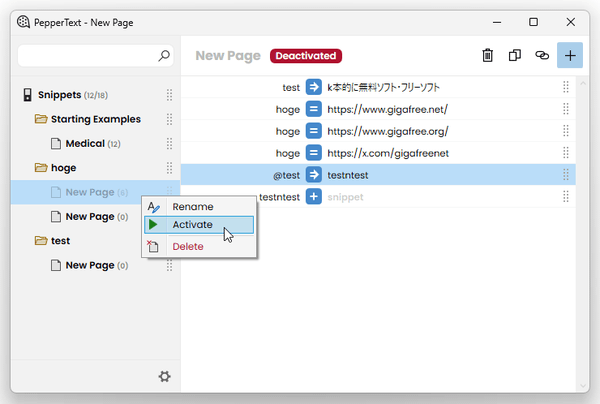定型文のような長いテキストを、短い文字列で入力可能にする!「PepperText」。
PepperText
特定のテキストを入力した時に、該当のテキストが自動 / 手動 で別の文字列に置き換わるようにするソフト。
定型文のような長いテキスト(スニペット)を、自分で定義した短いテキスト(ショートカット)の入力だけで自動入力できるようにしてくれます。
ショートカットテキスト入力後、Tab キーを押すことで変換を行うようにする機能や、ショートカットテキストに関連付けられているスニペットをポップアッププレビューする機能... 等も付いています。
PepperTextは、短いテキストで長い文字列を入力可能にするテキストエクスパンダーです。
定型文のような長い文字列(スニペット)を、短縮形の短いテキスト(ショートカット)で入力できるようにするテキスト拡張ソフトで、入力された短いテキストが自動 / 手動 で長いテキストに変換されるようにしてくれます。
テキストは下記三つの方法で変換することができ、各テキストペアごとに変換方法を指定できるようになっています。
- ショートカットが入力されると、ショートカットを自動でスニペットに置換する
test → k本的に無料ソフト・フリーソフト
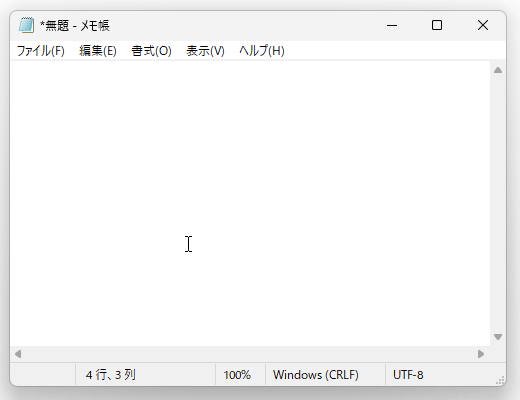
- ショートカットを入力後、Tab キーを押すとショートカットがスニペットに置換される
hoge → Tab キーを押す → https://www.gigafree.net/
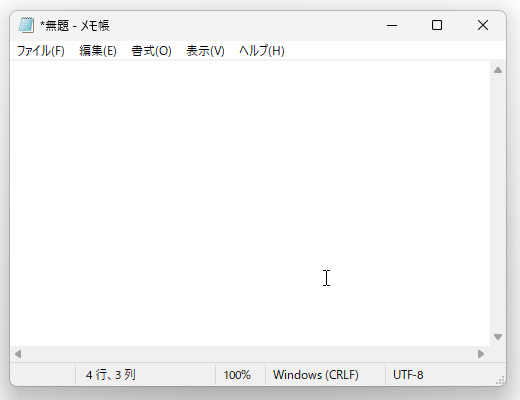
- ショートカットを入力後 Tab キーを押すと、ショートカットを残しつつスニペットを入力する
hoge → Tab キーを押す → hogehttps://www.gigafree.net/
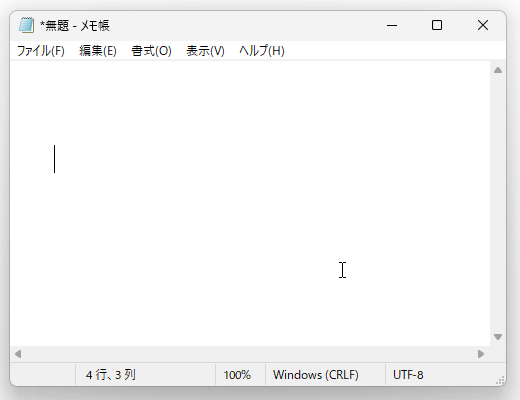
(プレビューが表示されても、Tab キーを押さなければ変換は実行されない)
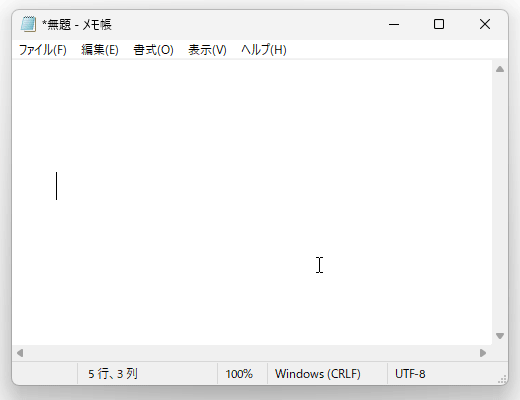
普段、定型文のような同一の長いテキストを入力する機会が多い人におすすめです。
ちなみに、スニペットはジャンル別にフォルダ分けして管理することができ、また登録済みのスニペットを検索する機能も付いていたりします。
- 特定の文字列を入力した時に、該当の文字列がひもづけられた文章に自動変換されるようにするソフト「Beeftext」
- 特定の文字列(ひらがな / 英数字 / 記号)を、任意の単語に変換できるようにする “ 単語登録 ” 機能
- 任意の文字列を、任意の絵文字に変換できるようにする方法
使い方は以下の通り。
使用バージョン : PepperText 1.0.1.20 Beta
スニペットの登録と編集
- 「PepperText.exe」を実行します。
- メイン画面が表示されます。
最初に、左メニューの一番上にある「Snippets」の上にマウスカーソルを合わせて、右側に表示される
 をクリックします。
をクリックします。
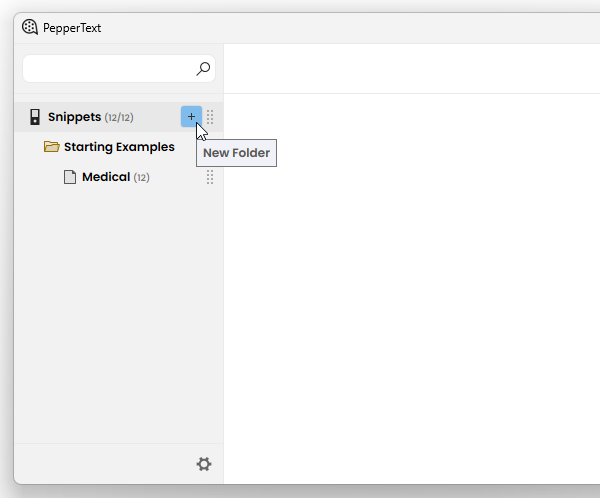
- 左メニュー内に「New Folder」というフォルダと「New Page」というページが作成されるので、「New Page」を選択します。
必要に応じて、「New Folder」「New Page」を適当な名前にリネームしておいても OK です。
(右クリックして「Rename」を選択する) - スニペット登録画面が表示されます。
そのまま、画面右上にある
 をクリックします。
をクリックします。 - 空のスニペットが一つ作成されます。 まず、左側の欄をクリックし、変換元のテキスト(ショートカット)を入力します。
- 続いて右側の欄をクリックし、変換先のテキスト(スニペット)を入力します。
- 左右のテキストの中央にある
 をクリックし、テキスト変換をどのような方法で行うのか指定します。
をクリックし、テキスト変換をどのような方法で行うのか指定します。
(アイコンをクリックするたびに、変換モードが切り替わります) 各アイコンの意味は次のようになっています。 - ショートカットが入力されると同時に、置換を自動で実行する
- ショートカットが入力されると同時に、置換を自動で実行する - ショートカット入力後、Tab キーを押すことで置換を実行する
- ショートカット入力後、Tab キーを押すことで置換を実行する - ショートカット入力後 Tab キーを押すと、ショートカットを残しつつスニペットを入力する
- ショートカット入力後 Tab キーを押すと、ショートカットを残しつつスニペットを入力する
- スニペットが一つ登録されました。 同様の手順で、必要なだけスニペットを登録していきます。
- 登録したスニペットは、右端のハンドル部分をドラッグすることで並べ替えることができます※2。
2
上位に表示されているスニペットほど優先度が高い。
同一のショートカットに異なるスニペットが登録されている場合、上位のスニペットが候補の上位に表示される。変換モードが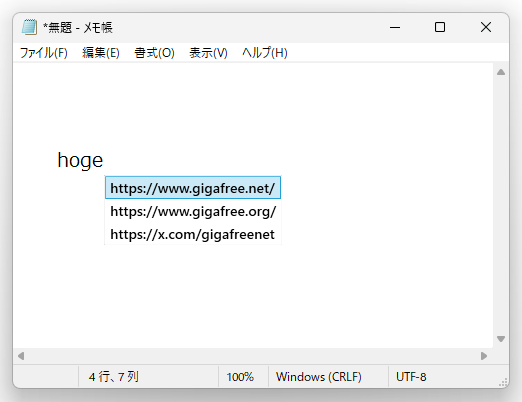
 である場合、最上位のスニペットが自動で入力される。
である場合、最上位のスニペットが自動で入力される。
また、画面右上にあるボタンを使うことにより、選択中のスニペットを - 削除
- 削除 - 複製
- 複製 - 連鎖※3
- 連鎖※3
3 選択中のスニペットをショートカットに指定した状態で、新たなスニペットを作成する。 加えて、マウスカーソルを合わせた時に右側に表示されるボタンを使うことで、 - ラベルを設定※4
- ラベルを設定※4 - ショートカットの大文字・小文字を区別
- ショートカットの大文字・小文字を区別 - テキスト拡張のトリガーを変更※5
- テキスト拡張のトリガーを変更※5
といった設定を行うこともできたりします。
4
ポップアッププレビューに、スニペットではなく任意のラベルが表示されるようにすることができる。
- 尚、フォルダの上にマウスカーソルを合わせて
 をクリックすると、新たなページを作成することもできます。
スニペットを用途・目的別に管理したい時は、ページをいくつか作成しておくとよいでしょう※6。
をクリックすると、新たなページを作成することもできます。
スニペットを用途・目的別に管理したい時は、ページをいくつか作成しておくとよいでしょう※6。
左メニューの一番上にある「Snippets」の上にマウスカーソルを合わせる → 右側に表示される をクリックすることで、フォルダを複数個作成することもできます※6。
6
ページやフォルダも、右側にあるハンドルをドラッグすることで並べ替えることができる。
をクリックすることで、フォルダを複数個作成することもできます※6。
6
ページやフォルダも、右側にあるハンドルをドラッグすることで並べ替えることができる。
- ちなみに、フォルダやページを右クリック →「Deactivate」を選択すると、選択中のフォルダやページ(内にあるスニペット)を一時的に無効化することもできます。 スニペットを再度有効化する時は、フォルダやページを右クリックして「Activate」を選択します。
たとえば、下記の「https://www.gigafree.net/」に「k本的」というラベルを設定しておくと、ポップアッププレビュー上に「https://www.gigafree.net/」というテキストではなく「k本的」というラベルが表示される。
(実際に入力されるテキストは、「https://www.gigafree.net/」)
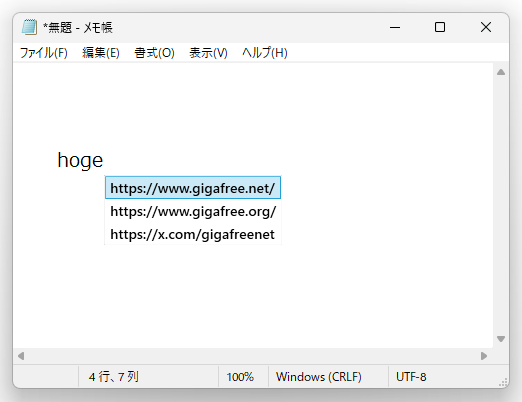
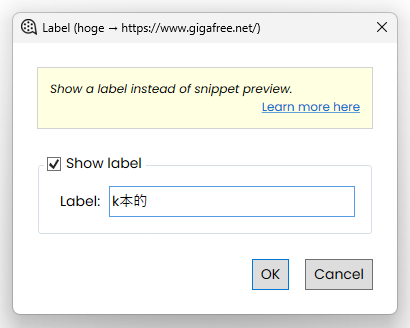
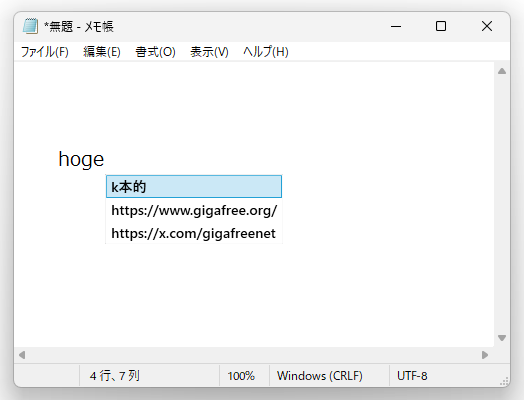
5 ショートカットが新しい単語として入力された時(「Trigger only if shortcut is typed as a new word」)、または、事前に指定しておいたテキストに続いて入力された場合(「Trigger only if shortcut follows custom text」)にのみトリガーを実行させることができる。
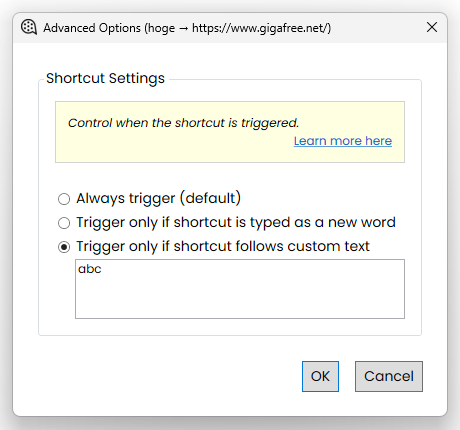
実際に使う
- テキスト入力可能なエリアで、ショートカットテキストを入力します。
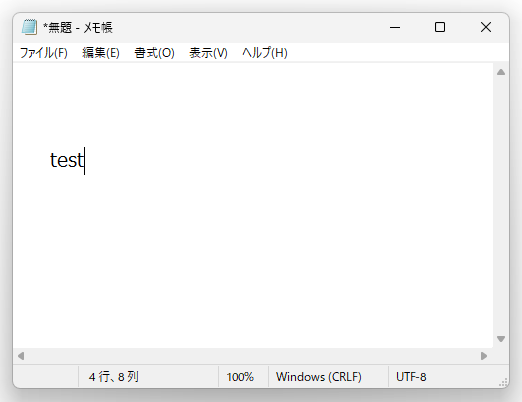
- 入力と同時にスニペットへ置換するように設定されているショートカットは、自動でスニペットに変換されます。
Tab キーで変換を実行するように設定されているスニペットは、ショートカット入力時にポップアッププレビューがされるので、キーボードの ↓ ↑ キーでスニペットを選択してから Tab キーを押します。
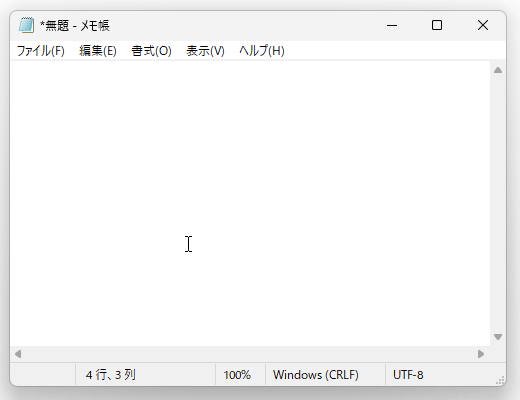
(スニペットが一つしか登録されていない場合は、そのまま Tab キーを押してよい)テキスト変換を行わない場合は、ポップアッププレビューが表示されてもそのままテキストを入力し続けて OK です。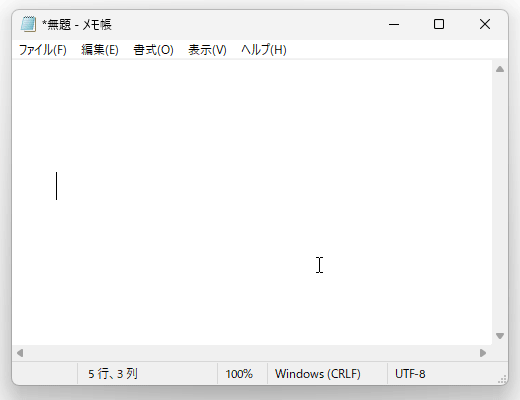
| PepperText TOPへ |
アップデートなど
スポンサード リンク
おすすめフリーソフト
スポンサードリンク