短い “ トリガーテキスト ” を入力するだけで、長い定型文等を一発入力できるようにする!「Hypoinput」。
Hypoinput
特定のテキストを入力した時に、該当のテキストが別のテキストに自動で置き換わるようにするソフト。
短い “ トリガーテキスト ” を入力するだけで、長い定型文等を一発入力できるようにしてくれます。
テキスト置換後にキャレットを特定の位置に自動で移動させる機能や、テキスト置換後にクリップボード内のテキストを特定箇所に自動で貼り付ける機能、テキスト置換を一時的に無効化する機能 等も付いています。
「Hypoinput」は、シンプルなテキスト拡張ツールです。
特定のテキストを入力した時に、該当のテキストが別のテキストに自動で置き換わるようにするテキスト展開ツールで、長い定型文などを短いテキスト入力のみで素早く入力できるようにしてくれます。
「@test」が「これはテストです。」に自動で置き換わる
- 置換元のテキスト(トリガーテキスト)
- 置換先テキスト
普段、長い定型文などを入力する機会が多い人におすすめです。
ちなみに、機能を一時的に無効化する機能も付いています。
- 特定の文字列を入力した時に、該当の文字列がひもづけられた文章に自動変換されるようにするソフト「Beeftext」
- 特定の文字列(ひらがな / 英数字 / 記号)を、任意の単語に変換できるようにする “ 単語登録 ” 機能
- 任意の文字列を、任意の絵文字に変換できるようにする方法
使い方は以下の通り。
使用バージョン : Hypoinput 1.1
インストール時の注意
- インストーラー実行時に「Windows によって PC が保護されました」という画面が表示された場合、左側にある「詳細情報」というリンクをクリック → 右下の「実行」ボタンをクリックします。


テキストのペアを登録する
- タスクトレイ上に、アイコンが表示されます。
このアイコンを右クリックし、「Add text expansion」を選択します。
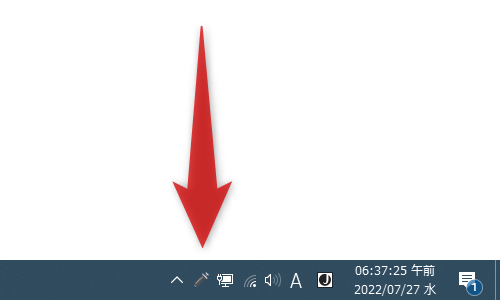

- PowerShell が立ち上がった後に「Create a Text Expansion」という画面が表示されます※1。
1 「Create a Text Expansion」画面が表示されない場合、下記方法を試してみてください。

エクスプローラのアドレスバーに、%APPDATA%\Hypoinputと入力して Enter キーを押す。 表示されたフォルダ内にある「Add-TextExpansion.ps1」を右クリックし、「PowerShell で実行」を選択する。
まず、上部の「Trigger」欄に、置換元のテキスト(トリガーテキスト)を半角文字で入力します。
- 続いて、下部の「Replacement」欄に、置換先のテキストを入力します。
この時、置換先のテキスト内に
 {{__CURSOR__}}を挿入しておくと、テキスト置換後にキャレットを {{__CURSOR__}} の位置に自動で移動させることができたりします※2。
{{__CURSOR__}}を挿入しておくと、テキスト置換後にキャレットを {{__CURSOR__}} の位置に自動で移動させることができたりします※2。 同様に、置換先のテキスト内に{{__CURSOR_PASTE__}}を挿入しておくと、テキスト置換後に {{__CURSOR_PASTE__}} の位置にクリップボード内のテキストを自動で貼り付けることができたりします※1。
同様に、置換先のテキスト内に{{__CURSOR_PASTE__}}を挿入しておくと、テキスト置換後に {{__CURSOR_PASTE__}} の位置にクリップボード内のテキストを自動で貼り付けることができたりします※1。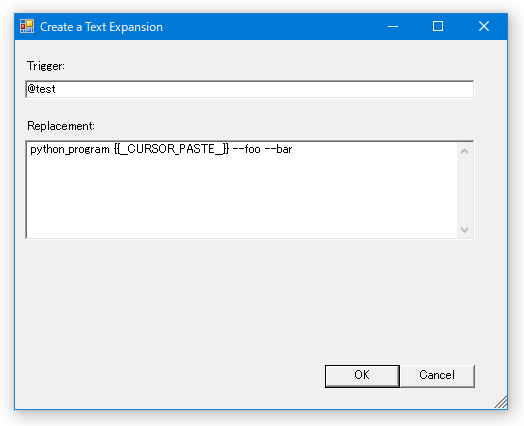 2 ただし、置換後のテキストが日本語などの全角文字の場合、 {{__CURSOR__}} や {{__CURSOR_PASTE__}} を挿入した箇所とは異なる場所に移動してしまうので、この機能は置換先のテキストが半角文字の時にのみ使用するとよい。
2 ただし、置換後のテキストが日本語などの全角文字の場合、 {{__CURSOR__}} や {{__CURSOR_PASTE__}} を挿入した箇所とは異なる場所に移動してしまうので、この機能は置換先のテキストが半角文字の時にのみ使用するとよい。 - トリガーテキストと置換先テキストの入力が終わったら、右下の「OK」ボタンをクリックします。
- これで、一つの置換データが登録されました。
簡単に入力できるようにしたいテキストが他にもある場合は、同様の手順で登録処理を行います。 - 以後、トリガーテキストを入力した時に、入力されたテキストが自動で置換されるようになります。
機能を一時的に無効化したい時は、タスクトレイアイコンを右クリックして「Disable」を選択します。「@test」が「これはテストです。」に自動で置き換わる
(機能を再度有効化する時は、トレイアイコンを右クリックして「Enable」を選択する)
登録済みのデータを編集する
- タスクトレイアイコンを右クリックし、「Edit text expansions」を選択します。

- PowerShell が立ち上がった後に「Edit Text Expansions」という画面が表示されます※3。
3
「Edit Text Expansions」画面が表示されない場合、下記方法を試してみてください。
エクスプローラのアドレスバーに、%APPDATA%\Hypoinputと入力して Enter キーを押す。 表示されたフォルダ内にある「Edit-TextExpansions.ps1」を右クリックし、「PowerShell で実行」を選択する。 上部の「Your text expansions」欄に登録済みの置換データが一覧表示されるので、この中から編集・削除 したいものを選択します。 - 画面下部の「Trigger」「Replacement」欄に、選択したデータのトリガーテキストと置換先テキストが表示されます。
あとは、必要な部分を編集 → 右下の「Save」ボタンをクリックすれば OK です。
選択中の置換データを削除したい時は、右下の「Delete」ボタンをクリックします。 - その他、トレイアイコンを右クリック →「Open file」を選択することにより、設定ファイルを直接編集することもできたりします。

| Hypoinput TOPへ |
アップデートなど
おすすめフリーソフト
スポンサード リンク
おすすめフリーソフト
スポンサードリンク









