ドラッグ&ドロップでサムネイルを作成!「Easyサムネイル」。
Easyサムネイル
サムネイル画像を作成することができるソフト。
ドラッグ&ドロップ、あるいは右クリックから、画像を簡単にサムネイル化することができます。
対応形式は、bmp、dib、jpeg、gif、png、tiff。(入力のみpcd にも対応)
「Easyサムネイル」は、サムネイル画像を作成することができるソフトです。
ドラッグ&ドロップ、または画像ファイルの右クリックメニューから、簡単にサムネイルを作成することができるのが特徴的。
読み込んだ画像を回転させたり、指定した色数に変換したり、簡単なエフェクトフィルタをかけたりすることも可能です。
細かい設定も色々とすることができますが、ここでは基本的な使い方を紹介します。
- 「Easyサムネイル」起動後、ツリービューから「イメージ変換設定」を開きます。
 ここの「出力イメージBOX」欄で、作成するサムネイル画像のサイズを指定します※1。
ここの「出力イメージBOX」欄で、作成するサムネイル画像のサイズを指定します※1。
1 「ズーム方法」欄は、通常「出力イメージBOXに入力の縦横比でズーム」を選択する。
(縦横比を保ったまま、「出力イメージBOX」に収まる最大サイズのサムネイルを出力)
純粋に出力イメージBOX に入力した数値(幅×高さ)で出力したい場合は、「出力イメージBOXにストレッチでズーム」を選択する。 - ツリービューの「出力ファイルタイプ」を開き、出力する画像のフォーマットを指定します。
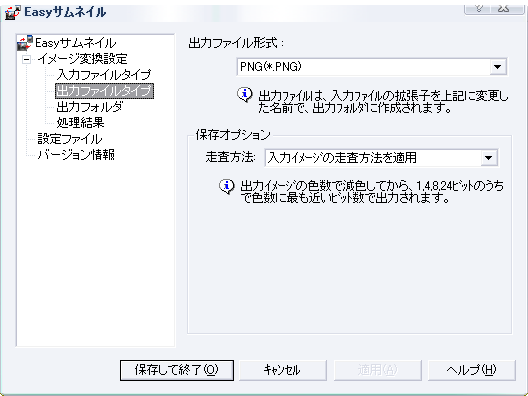
- ツリービューから「出力フォルダ」をクリックし、出力先のフォルダを指定します。
必要があれば、出力先のフォルダに「Easyサムネイル」フォルダや日付のフォルダを生成し、その中にサムネイル画像を出力することも可能です。
2 設定した内容は、ツリービューの「設定ファイル」からini ファイルとして保存することも可能。
あとは、縮小したい画像を「Easyサムネイル」のアイコンにドラッグ&ドロップ※3 するか、縮小したい画像を右クリック※3 →「Easyサムネイル」を選択すればOK。
3 ドラッグ&ドロップ、右クリックのどちらも、複数ファイルの一括処理に対応。
「サムネイル作成中...」というウインドウが表示され、自動的に処理が行われます。

そのほか、フォルダのドラッグ&ドロップ、フォルダの右クリックからの操作にも対応しています※4。
4
フォルダ内の画像を、全てサムネイル化することができる。
設定により、サブフォルダ以下の画像も処理対象とすることができ、読み込むファイル(拡張子)はフィルタリングすることも可能。
| このページのTOPへ |
アップデートなど
おすすめフリーソフト
おすすめフリーソフト
スポンサードリンク




