印刷可能なあらゆるファイルを、PDF / 画像 / PCX などに変換!「Bullzip PDF Printer」。
Bullzip PDF Printer
印刷可能なファイルを、PDF / BMP / JPEG / PNG / TIFF / EPS / PS 等に変換できるようにするソフト。
作成する PDF をパスワードで保護する機能や、作成する PDF のプロパティ(作成者 / タイトル 等)を設定する機能、PDF の互換性を設定する機能、PDF 内の画像を圧縮する機能、画像への変換時に画像の解像度を設定する機能、出力するファイルにウォーターマーク(テキスト)を合成する機能、作成する PDF を他の PDF に結合する機能、作成したファイルをメール送信する機能... 等々が付いています。
Bullzip PDF Printerは、高機能な仮想プリンターです。
印刷可能なあらゆるファイルを、PDF / BMP / JPEG / PNG / TIFF / PCX / EPS / PS / TXT に変換できるようにする仮想プリンターで、数多くのフォーマットに対応しつつ機能も豊富に備えているところが最大の特徴。
変換の際には、
- 暗号化(パスワード保護)
- プロパティ(作成者 / タイトル / サブタイトル / キーワード 等)
- 互換性レベル(PDF 1.1 ~ PDF 1.7)
- ウォーターマーク合成(テキスト)※1
(色々とオプションを設定できるが、出力形式とファイル名を指定するだけでもよい)
1 無料版では、合成するテキストのフォントを変更することができない(Arial のみ使用可)。
(また、日本語のテキストは文字化けする)
Windows 10 は標準でもファイルを PDF に変換できるようになっていますが、「Bullzip PDF Printer」で作成した PDF は Windows 10 の標準機能で作成した PDF よりもファイルサイズが小さく※2、またより多くのオプション(パスワード、プロパティ、互換性 等)を設定することが可能となっています。
2 ファイルサイズが小さいからと言って、見た目が汚いわけではない。
普段、ファイルを PDF に変換したりする機会が多い人にはもちろん、“ 文書ファイルを画像に変換したい ” と思ったりすることがある人にもおすすめです。
使い方は以下の通り。
インストール時の注意
- インストール途中で表示される「依存関係」という画面で、インストールするコンポーネントを選択できるようになっています。
全部インストールしても OK ですが、最低限「GhostScript Lite」にのみチェックが入っていれば OK です。

実際に使う
- まず、PDF / BMP / JPEG / PNG / TIFF / PCX / EPS / PS / TXT に変換したいファイルを、任意のアプリケーションで開きます。
(印刷を実行できるアプリケーションで開く必要がある) - 印刷画面を呼び出します。

- 印刷の際に使用するプリンターとして、「Bullzip PDF Printer」を選択 → ページ設定等を行い、「印刷」を実行します。

- 「Bullzip PDF Printer - ファイルを作成」というダイアログが表示されます。
ここで適宜設定を行い、最後に画面下部の「保存」ボタンをクリックします。

基本的には、「一般」タブで「(変換先の)フォーマット」と「ファイル名」を指定すれば OK ですが、必要に応じて下記のようなオプションを設定することもできるようになっています※3。
3 選択時に「ライセンス更新」というダイアログが表示されるオプションは、有料版でのみ使える機能。
( × を押して閉じてよい)
一般- フォーマット(「DOC」への変換は有料版のみ)

- ファイル名
- 作成後に作成先のフォルダを開く
- 作成後ドキュメントを開く
- 出力先が存在する場合は追加(無料版では設定不可)
- 電子メール(E-mail) - 作成したファイルを、添付ファイルにしてメール送信する

ドキュメント
- 作者
- タイトル
- 題名(サブタイトル)
- キーワード
- 品質
- 既定
- 画面
- Ebook
- プリンタ
- 製版
- 拡大と縮小の初期レベル
- 既定
- 1 ページ
- ページの幅
- 互換性レベル
- PDF 1.1 (Acrobat 2.x) ~ PDF 1.7 (Acrobat 8.x)

- PDF 1.1 (Acrobat 2.x) ~ PDF 1.7 (Acrobat 8.x)
- PDF/A
- 既定
- PDF/A-1b(無料版では設定不可)
- PDF/A-2b (experimental)(無料版では設定不可)
- PDF/A-3b (experimental) (無料版では設定不可)
- 画像を圧縮(無料版では圧縮なしにすることはできない)
- サムネールを見る - PDF を開いた時にサムネイルを表示する
- ウェブ用高速表示(無料版では設定不可)
画像
- デバイス
- 水平解像度 (無料版では 150 以下にしか設定できない)
- 垂直解像度 (無料版では 150 以下にしか設定できない)
- 文字のアルファ・ビット
- 画像のアルファ・ビット
- 1 ページにつき 1 画像ファイル
透かし
- 合成するテキスト (日本語は文字化けするので注意)
- 前(おそらく、「フォント」の間違い) (無料版ではフォントの変更不可)
- 色
- サイズ
- アウトラインの幅
- レイヤ
- スタンプ (前景)
- 透かし (背景)
- 回転 (0-360)
- 左下の角から右上の角へ
- 左上の角から右下の角へ
- 垂直の位置
- 上
- 中央
- 下
- 垂直の調整(縦方向の余白)
- 水平の位置
- 上
- 中央
- 下
- 水平の調整(横方向の余白)
結合
- PDF の付加 - “ 現在印刷設定を行っているファイル ” と結合する PDF ファイル
- 位置 - “ 現在印刷設定を行っているファイル ” を結合する位置
- 下
- 上
- 背景 PDF - PDF の背景として合成する PDF ファイル
- レイヤ
- スタンプ (前景)
- 透かし (背景)
- フォーマット(「DOC」への変換は有料版のみ)
- 所有者のパスワード※4 - PDF の権限を変更するためのパスワードを設定する
- ユーザーのパスワード - PDF を開くためのパスワードを設定する
- キーの長さ
- 40 bit - Acrobat 3.0 and later
- 128 bit - Acrobat 5.0 and later
- AES 128 bit - Acrobat 7.0 and later(無料版では設定不可)
- AES 256 bit - Acrobat 9.0 and later(無料版では設定不可)
- 許可を設定する - 許可する操作
- 印刷
- 許可されていません
- 低品質
- 高品質
- クリップボードへコピーする
- 印刷
- 設定が終わったら、右下にある「保存」ボタンをクリックすれば OK です。
ファイルの変換(保存)が実行されます。
セキュリティ
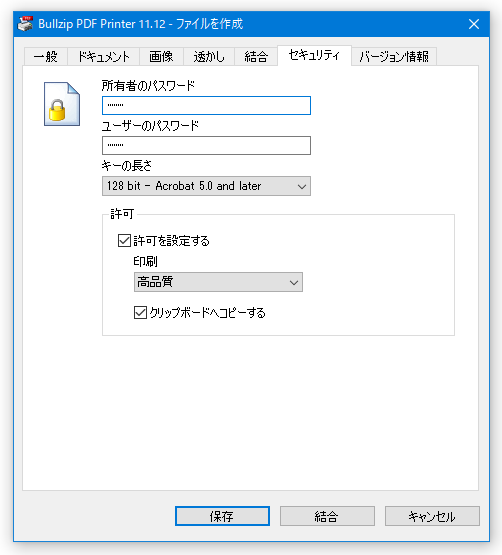
その他設定
- インストールフォルダ内にある「gui.exe」を実行することにより、デフォルトのオプション設定を変更することもできたりします。
(また、オプションセットを新規作成することもできる) この画面でオプションセットを新規作成しておくと、印刷(変換)実行時にオプションセットを簡単に切り替えられるようになります。
| Bullzip PDF Printer TOPへ |
アップデートなど
スポンサード リンク
おすすめフリーソフト
スポンサードリンク








