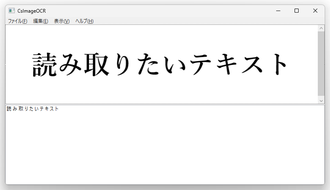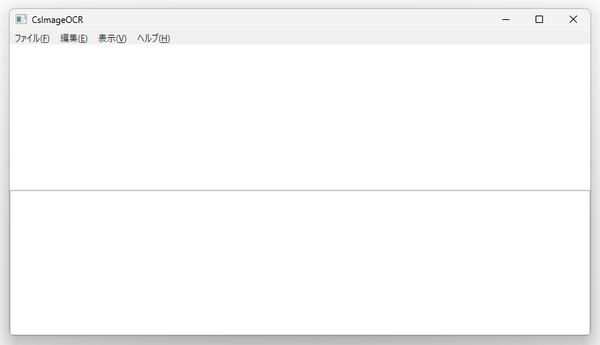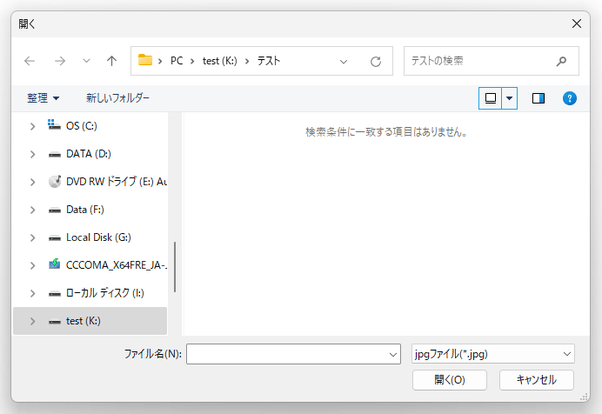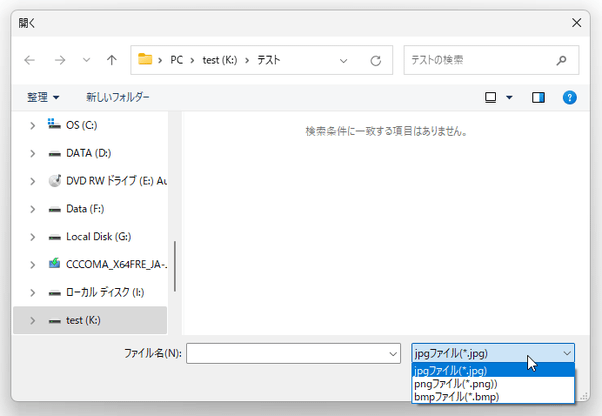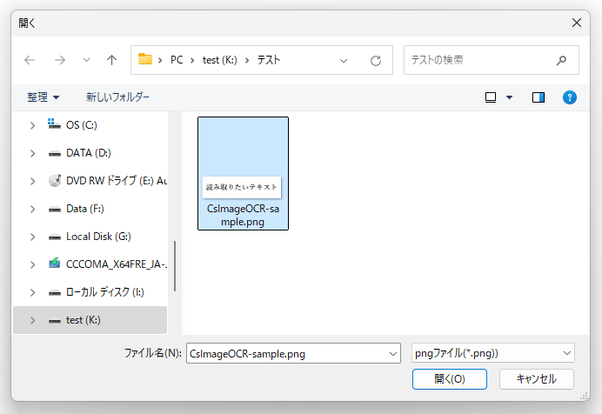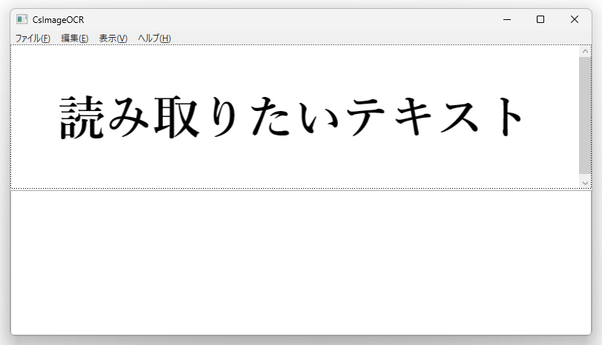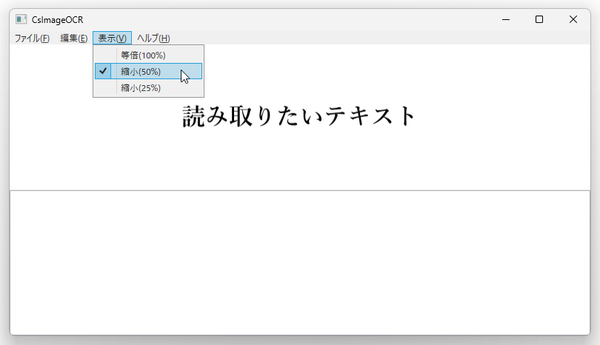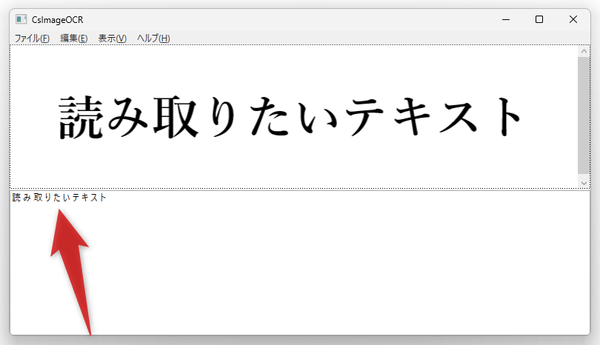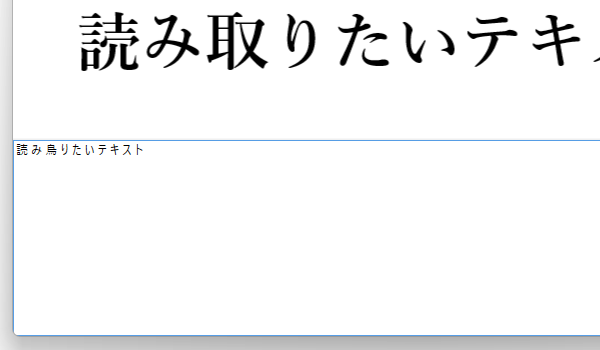Microsoft OCR を使用したシンプルな OCR ソフト!「CsImageOCR」。
CsImageOCR
画像内に写っている文字列を、ほぼ自動で読み取ってプレーンテキストとして出力してくれる OCR ソフト。
Windows 10 / 11 に搭載されている OCR エンジンを採用した OCR ツールで、BMP / JPEG / PNG といった画像内に写っている文字列を簡単な操作でテキストとして書き出せるようにしてくれます。
読み取り結果のテキストを TXT ファイルに出力する機能や、画像をグレースケール化 / 2 値化 / 回転 してから OCR する機能 なども付いています。
CsImageOCRは、シンプルで手軽に使える OCR ツールです。
Windows 10 以降に搭載されている OCR エンジンを採用した OCR ツールで※1、基本的に OCR したい画像を読み込むだけで簡単に使えるところが大きな特徴。
1
Windows 7 / 8 の場合、Google の Tesseract OCR が使われる模様。
読み取り結果のテキストは内蔵ウインドウ内にプレーンテキストとして出力されるほか、TXT ファイルに書き出すことも可能となっています。
普段、画像内に写っているテキストを書き出したいことがよくある人におすすめです。
ちなみに、画像内の文字列がそのままでは読み取りにくそうな時は、画像を
- グレースケール化
- 2 値化(白黒化)
- 0.1 度 / 1 度ずつ回転
(編集した画像を保存することも可能)
使い方は以下のとおり。

ヘルプキャット
このソフトを使用するには、「.NET デスクトップ ランタイム 6.0.33(x86 版)」をインストールしている必要があります。
使用バージョン : CsImageOCR 0.1.0
- 「CsImageOCR.exe」を実行します。
- メイン画面が表示されます。
まず、メニューバー上の「ファイル」から「開く」を選択し、OCR したい画像ファイルを読み込みます。
PNG / BMP ファイルを読み込みたい時は、ダイアログの右下にある「jpgファイル(*.jpg)」をクリックして「pngファイル(*.png)」か「bmpファイル(*.bmp)」を選択してからファイルを選択します。
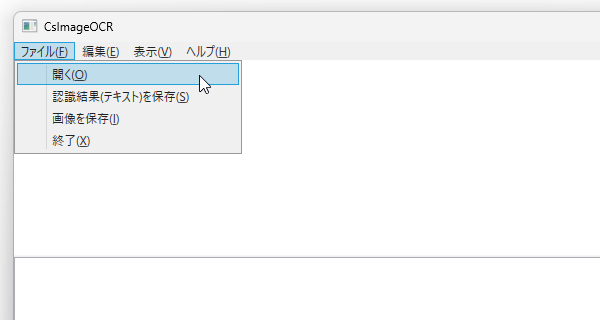
- 選択した画像のプレビューが表示されます。
そのまま OCR を実行する場合は、メニューバー上の「編集」から「OCR(日本語)」または「OCR(英語)」を選択します。
画像のサイズが大きすぎたりする時は、メニューバー上の「表示」から画像を縮小表示することもできたりします。
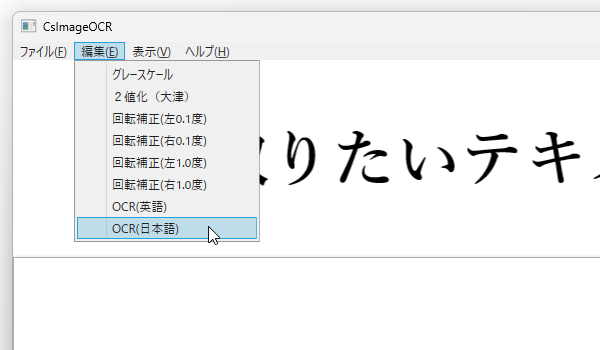
- OCR が完了すると「認識が完了しました。」というダイアログが表示され、プレビュー画像の下に読み取り結果のテキストが表示されます。
あとは、表示されているテキストのうち、必要な部分を選択してコピーすれば OK です。
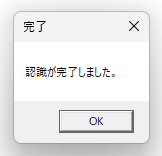
尚、読み取り結果のテキストを選択 → 右クリック することで、該当のテキストを同音異義語などに変換することもできるようです。結果のテキストを TXT ファイルに書き出したい時は、メニューバー上の「ファイル」から「認識結果(テキスト)を保存」を選択します。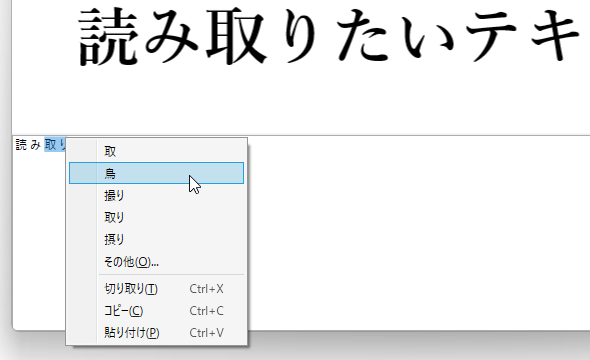
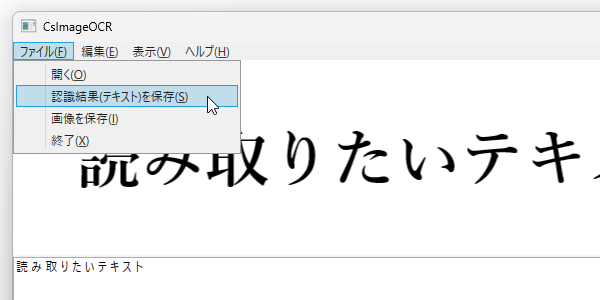
- OCR が上手くいかなかった場合は、「編集」メニューから画像を
- グレースケール
- 2 値化 - 2 値化(白黒化)できるのは、グレースケール画像のみ
- 回転補正(左 0.1 度)
- 回転補正(右 0.1 度)
- 回転補正(左 1.0 度)
- 回転補正(右 1.0 度)
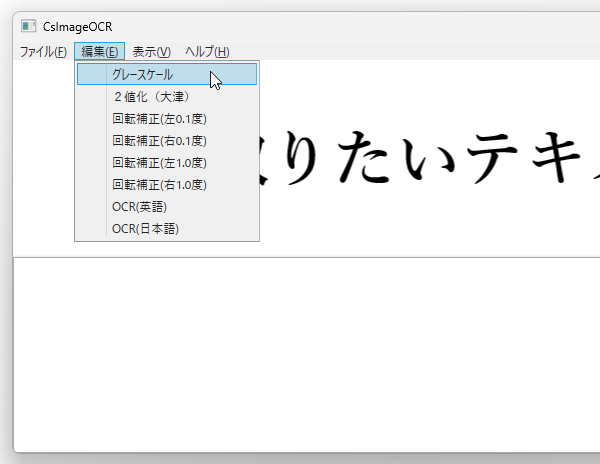
| CsImageOCR TOPへ |
アップデートなど
おすすめフリーソフト
おすすめフリーソフト
スポンサードリンク

 CsImageOCR
CsImageOCR