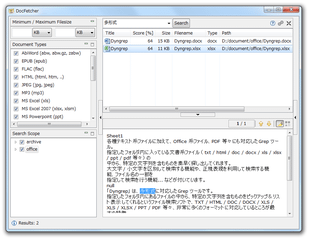オフィスドキュメント、PDF、EPUB、SVG、Exif 情報... 等々にも対応したGrep ツール!「DocFetcher」。
DocFetcher
DocFetcher
幅広いフォーマットに対応したファイル内文字列検索ツール。
コンテンツ内に特定の文字列を含むファイルを、超高速に検索してリストアップすることができます。
対応しているフォーマットは、DOC / XLS / PPT などの Office 系ファイルや、Outlook のPST ファイル、Visio のVSD ファイル、PDF / EPUB / RTF / CHM / SVG / HTML / 各種テキストファイル(TXT / JAVA / CPP / PY 等)、MP3 / FLAC(メタデータ)、JPEG ファイル(Exif 情報)。
「DocFetcher」は、多形式に対応したファイル内文字列検索ツールです。
- Microsoft Office - doc / xls / ppt
- Microsoft Office 2007 以降 - docx / xlsx / pptx / docm / xlsm / pptm
- Microsoft Outlook - pst
- Microsoft Visio - vsd
- OpenOffice.org - odt / ods / odg / odp / ott / ots / otg / otp
- RTF
- AbiWord - abw / abw.gz / zabw
- EPUB
- HTML - html / xhtml
- プレーンテキスト※1
- CHM
- MP3 (メタデータ)
- FLAC(メタデータ)
- JPEG (Exif 情報)
- SVG
1 プレーンテキストとみなす拡張子は、ユーザーが指定することができる。
txt / java / cpp / py... など。
2 7z / RAR / ZIP / TAR.* といったアーカイブ内のファイル(内の文字列)を検索することも可能。
検索の際には、検索対象とするファイルのフォーマットやサイズを指定することができ、検索結果のファイルに関しては、内蔵ブラウザでプレビュー表示してみる※3 ことが可能となっています。
3 キーワードを含む部分を、ハイライトして表示させる機能もある。
普段、オフィス系のファイルやRTF、PDF などを扱う機会が多い人におすすめです。
ちなみに、指定したフォルダ / アーカイブ 内のファイルをインデックス化(データベース化)し、そのインデックスを元にテキスト検索を行うため、検索速度は超高速。
必要に応じて、インデックスに含めないファイルを指定したり※4、未対応のファイルでもファイル名のみインデックスしたりする※5 ことが可能となっています。
4 正規表現で指定することができる。
5 未対応のファイルであっても、ファイル名だけは検索できるようにする... という機能。
使い方は以下の通り。
このソフトを使用するには、「Java ランタイム」をインストールしている必要があります。
インデックスの作成
- 「DocFetcher.exe」を実行します。
- メイン画面が表示されます。
- まず、画面左下にある「Search Scope」欄上で右クリックし、「Create Index From」からデータベース化するアイテムを選択します。
データベース化するアイテムは、- Folder - フォルダ内のファイル
- Archive - アーカイブ(7z / RAR / ZIP / TAR.*)内のファイル
- Outlook PST - PST ファイル
- Clipboard - クリップボードにコピー中のファイル
- 「Folder」を選択した場合「フォルダーの参照」ダイアログが表示されるので、データベース化したいファイルが入っているフォルダを選択します。
「Archive」「Outlook PST」を選択した場合は「ファイルを開く」ダイアログが表示されるので、データベース化したいファイルが入っているアーカイブか、PST ファイルを選択します。 - 続いて「Indexing Queue」という画面が表示されます。
そのまま右下の「Run」ボタンを押してもOK ですが、必要であれば各種オプションの設定を行っておきます。
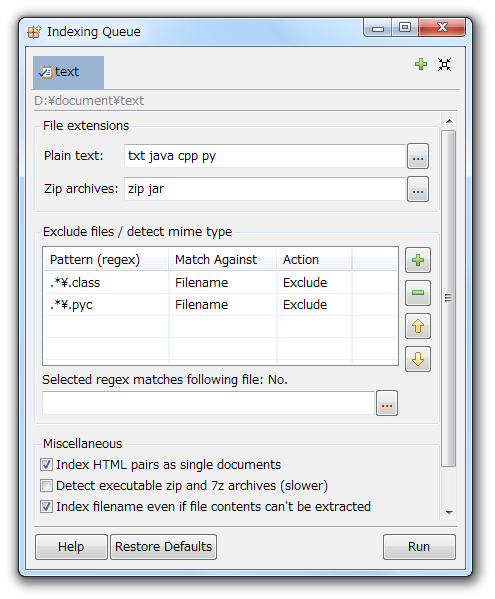
実際に設定できるオプションには、次のようなものがあります。-
File extensions
- Plain text - プレーンテキストと見なすファイル(の拡張子)
- Zip archive - ZIP アーカイブと見なすファイル(の拡張子)
- Exclude files / detect mime type
除外するファイル、および、MIME タイプの確認を行うファイル。
右側にある ボタンをクリックし、
ボタンをクリックし、
- Pattern (regex) - 処理対象とするファイルの名前(正規表現で指定する)
- Match Against - 参照する部分
- Filename - ファイル名
- Absolute path - ファイルパス
- Action - 条件と一致するアイテムに対して行うアクション
- Exclude - インデックスから除外する
- Detect mime type - MINE タイプの検出を行う
MIME タイプの検出を行うと、拡張子が間違っていても正確なフォーマットを判別できるようになる。
- Index HTML pairs as single documents
HTML ファイルと関連付いている「_files」フォルダは、紐付いているHTML ファイルの一部と見なす - Detect executable zip and 7z archives (slower)
自己解凍書庫(ZIP / 7z 形式)内のファイルもインデックスする - Index filename even if file contents can't be extracted
ファイル内の文書を抽出できなかった場合でも、ファイル名はインデックスする
- 選択したフォルダやファイルのデータベース化処理が開始されるので、しばらく待ちます。
- 少し待ち、「Indexing Queue」画面が消えたらデータベース化処理完了です※6。
6 何らかのエラーがあった場合、画面上部のタブにエラーマーク( )が表示される。
)が表示される。
エラーがあった場合、「Indexing Queue」画面は自動で消えないので、手動で閉じる必要がある。
データベース化したいフォルダやファイルが他にも存在する場合は、同様の手順で登録処理を行います。 - データベース化されたアイテムは、画面左下の「Search Scope」欄にツリー形式でリスト表示されます。
ここで任意のアイテムを右クリックすることにより、- Update Index - インデックスを更新
- Rebuild Index※7 - インデックスを再構築
- Remove Index - インデックスを削除
- Remove orphaned Index - パスが存在しないものを削除
- List Documents※8 - フォルダ / ファイル 内のアイテムを、リスト表示
7 「Indexing Queue」画面から操作をやり直すことができる。
8 右上のペインに、リスト形式で一覧表示される。
検索を実行
- 画面左上の「Minimum / Maximum Filesize」欄で、検索対象とするファイルのサイズを範囲指定します※9。
9
最小 ~ 最大 サイズを指定する。
ファイルサイズを指定しない場合は、空欄のままでよい。 - その下にある「Document Types」欄で、検索対象とするファイルフォーマットにチェックを入れておきます。
- 左下の「Search Scope」欄で、検索対象とする場所にチェック。
- 右側ペインの上部にあるテキスト入力フォームに、検索キーワードを入力して「Search」ボタンをクリックします※10。
10 フォーム右端の ▼ をクリックすることで、過去に入力したキーワードを呼び出すこともできる。 - 入力されたキーワードを含むファイルが、リスト形式で一覧表示されます※11。
11 リスト上で任意のファイルを右クリックすると、「Open(関連付けソフトで開く)」「Open Parent Folder(格納フォルダを開く)」「Copy(コピー)」といった操作を行うことができる。
ここで任意のファイルを選択することにより、該当ファイルの内容を右下ペインでプレビュー表示してみることができます。
(プレビュー画面上では、選択したテキストをコピーすることができる)
選択中のファイルがHTML である場合、プレビューペインの右上にある ボタンをクリックすることで、HTML のレンダリングをON / OFF することも可能です。
ボタンをクリックすることで、HTML のレンダリングをON / OFF することも可能です。 - 尚、メイン画面の右上にある
 ボタンをクリックすることで、各種オプションの設定を行うこともできます。
実際に設定できるオプションには、次のようなものがあります。
ボタンをクリックすることで、各種オプションの設定を行うこともできます。
実際に設定できるオプションには、次のようなものがあります。
- Show manual on startup
起動時にマニュアルを表示する - Use OR operator as default in queries (instead of AND)
検索キーワードを半角スペースで区切った時に、AND 検索ではなくOR 検索を行う - Automatically scroll to first match in preview pane
検索結果のファイルを選択した時、キーワードを含む部分へ自動でスクロールする - Hide program in System Tray after opening files
検索結果のファイルを開いた時、「DocFetcher」をタスクトレイに最小化させる - When closing program window, hide in System Tray instead of exiting
ウインドウを閉じた時に、タスクトレイに最小化させる - Clear search history on exit
「DocFetcher」を終了する時、履歴をクリアする - Highlight color
ハイライトカラー - Preview font (normal):
プレビュー画面上で使用するフォント - Preview font (fixed width)
プレビュー画面上で使用するフォント(プレーンテキスト用) - Global hotkey
「DocFetcher」を最前面に表示させるホットキー
- Show manual on startup
| DocFetcher TOPへ |
アップデートなど
おすすめフリーソフト
おすすめフリーソフト
スポンサードリンク