アプリケーションウインドウの各部分のサイズを、カスタマイズする!「Re-Metrics」。
Re-Metrics
Re-Metrics
アプリケーションウインドウの各部分のサイズ(幅や太さ)を、細かく調整できるようにするソフト。
タイトルバー / メニュー / スクロールバー / ウインドウ枠 / パレット の幅や高さを、個別にカスタマイズできるようにしてくれます。
Windows 2000 / XP / Vista / 7 / 8 / 8.1 / 10 / 11 のデフォルト設定を呼び出す機能や、デスクトップアイコンの間隔(縦 / 横)を調整する機能、設定内容を INI ファイルとして保存する機能 も付いています。
「Re-Metrics」は、アプリケーションウインドウの各部分のサイズを調整できるようにするソフトです。
Windows 7 までは存在していた “ ウインドウの色とデザイン ” に代わり、ウインドウの各部分の幅や高さを細かく調整できるようにするソフトで、アプリケーションウインドウの外観を自分好みにカスタマイズできるようにしてくれます。
タイトルバーやメニューバーの高さを増やしてみた
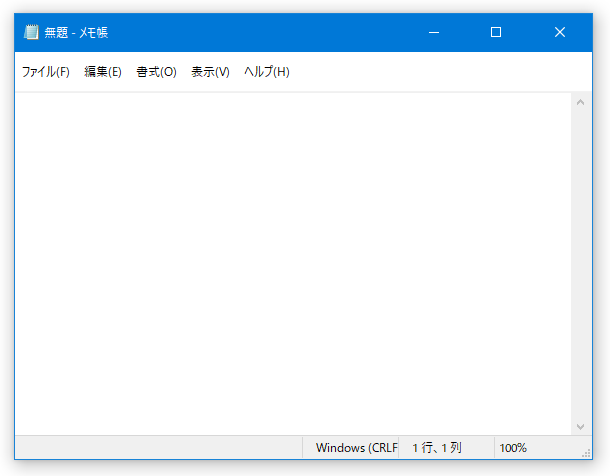
デフォルト
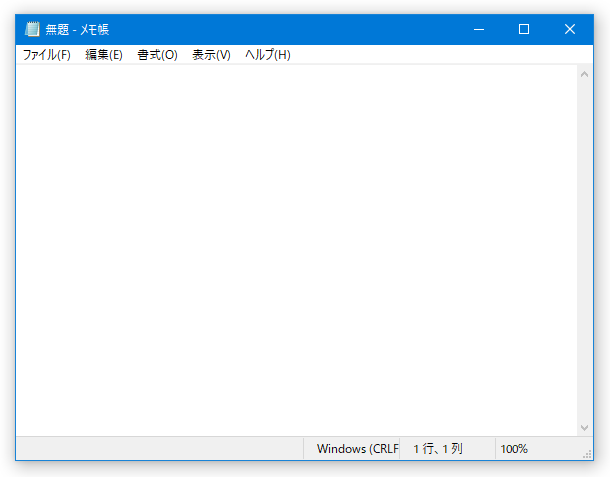
- ウインドウの境界
- タイトルバーの幅(クラシックスタイル使用時に有効)
- タイトルバーの高さ
- スクロールバーの幅
- スクロールバーの高さ
- パレットの幅
- パレットの高さ
- メニューの幅
- メニューの高さ
- ウインドウの境界の間隔
- アイコンの間隔(横)
- アイコンの間隔(縦)
普段、タイトルバーやスクロールバーの太さなどが、いまいちしっくりきていない人におすすめです。
ちなみに、
- Windows 2000
- Windows XP Classic
- Windows XP
- Windows Vista
- Windows 7 ベーシック
- Windows 7
- Windows 8/8.1
- Windows 10
- Windows 11
使い方は以下の通り。
使用バージョン : Re-Metrics 1.33
- 「ReMetrics.exe」を実行します。
- メイン画面が表示されます。
そのまま、変更したい部分のサイズを個別に調整していきます。

尚、メニューバー上の「プリセット」から、Windows 2000 ~ Windows 11 の標準設定を呼び出すこともできたりします。
- 設定が終わったら、画面下部の「OK」ボタンをクリックします※1。
1 メニューバー上の「ファイル」 → 「ウインドウ設定を保存する」から、現在の設定内容を INI ファイルに保存することもできる。
(保存するファイルの名前には、拡張子「ini」を付ける)保存したファイルは、同「ファイル」メニュー内の「ウインドウ設定を読み込む」から読み込むことができる。
- 設定内容の反映が行われ、「Re-Metrics」も自動で終了します。
| Re-Metrics TOPへ |
アップデートなど
おすすめフリーソフト
スポンサード リンク
おすすめフリーソフト
スポンサードリンク





