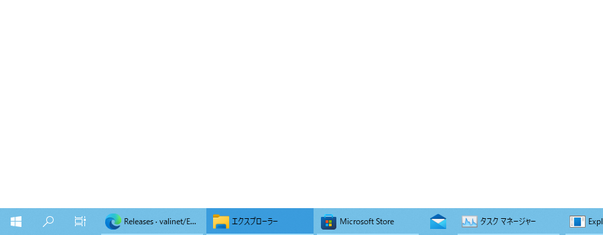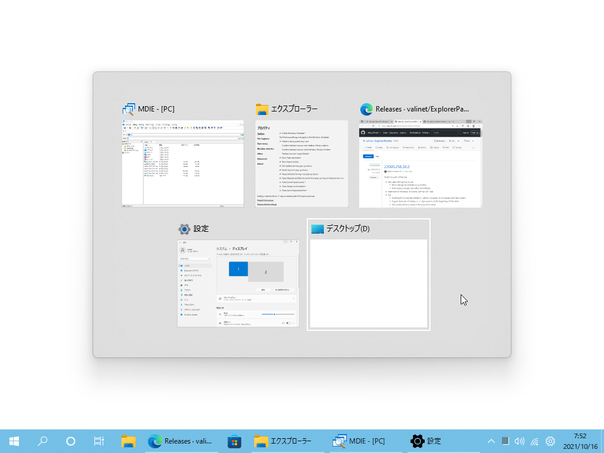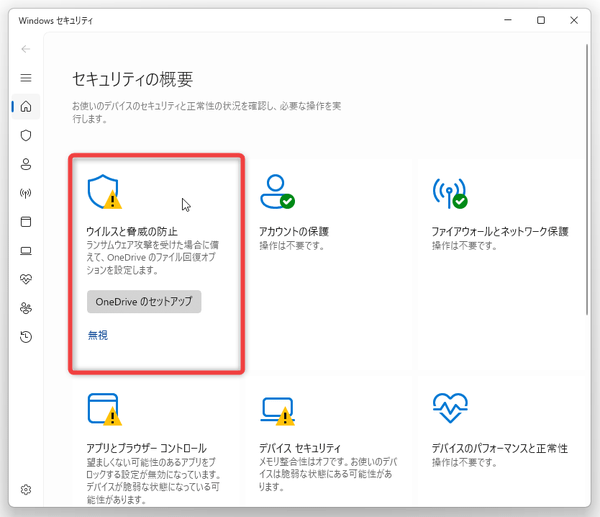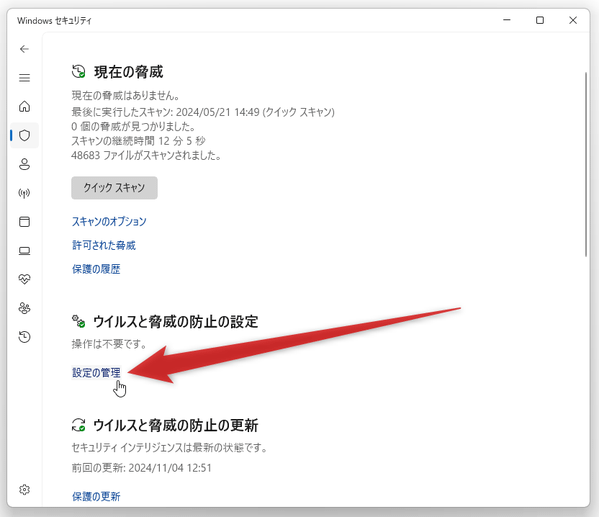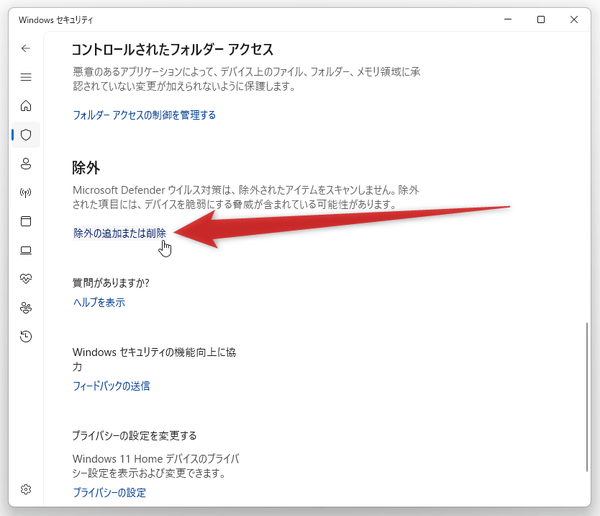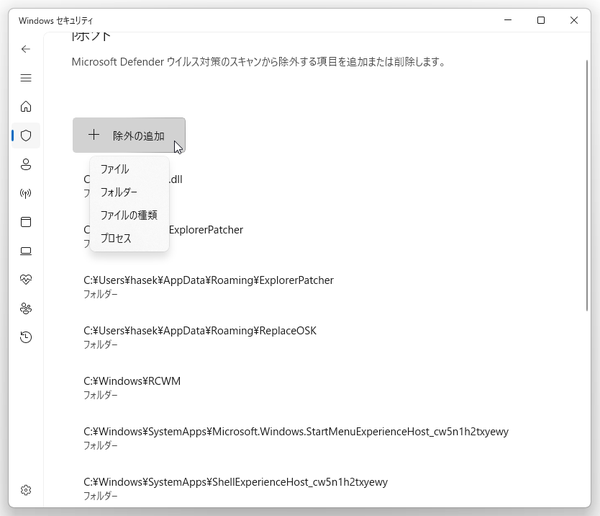Windows 11 を、Windows 10 っぽくする!「Explorer Patcher for Windows 11」。
 Explorer Patcher for Windows 11
Explorer Patcher for Windows 11
Explorer Patcher for Windows 11
Windows 11 のタスクバーやファイルエクスプローラを、Windows 10 っぽくするパッチ。
タスクバーボタンにラベルを表示 / タスクバーを画面の上・左・右 に配置 / 右クリックメニューを従来のスタイルに戻す / エクスプローラのリボン UI を復活させる / “「Alt」+「Tab」” を従来のスタイルに戻す / “「Win」+「X」” メニューを従来のスタイルに戻す /「すべてのアプリ」を開いた状態でスタートメニューを表示する... 等のオプションを、簡単な操作で ON / OFF 切り替えられるようにしてくれます。
Explorer Patcher for Windows 11は、Windows 11 のエクスプローラを Windows 10 っぽくするパッチです。
Windows 11 の
- タスクバーを、Windows 10 以前のものに戻す

- タスクバーボタンに、ラベルを表示できるようにする(タスクバーボタンを結合しない)
- タスクバーを、画面の上 / 左 / 右 にも配置可能にする
- “ Win + X ” メニューを従来のスタイルに戻す

- 右クリックメニューを、Windows 10 以前のスタイルに戻す
- エクスプローラのコマンドバーを無効化し、リボン UI を復活させる
(バージョン 22621.608.51.6 現在、この機能が有効にならない?模様) - エクスプローラの検索バーを、Windows 10 バージョン 1903 より前のものに戻す
- エクスプローラの検索バーを非表示にする
- “ Alt + Tab ” のタスクスイッチャーを、Windows 10 以前のスタイルに戻す
- 「すべてのアプリ」を開いた状態でスタートメニューを表示する
操作は、変更したいオプション項目をクリックしたりするだけなので簡単。
Windows 11 にアップグレードしたものの、なんか使いづらい... と感じていたりする人におすすめです。
その他、設定内容をリセットする機能も付いています。
使い方は以下の通り。
使用バージョン : Explorer Patcher for Windows 11 22621.2506.60.1
ダウンロード時の注意
- 2023/11/18 現在、おそらくファイルダウンロード時にブラウザから警告が表示されるので、手動でダウンロードのブロックを解除する必要があります。
VirusTotal の検査結果
Google Chrome を使用している場合は、ツールバー上のダウンロードボタンをクリック →「不審なダウンロードをブロックしました」をクリックして「不審なファイルをダウンロード」を選択します。 Microsoft Edge を使用している場合、ツールバー上のダウンロードボタンをクリック →「保存」を選択します。
Microsoft Edge を使用している場合、ツールバー上のダウンロードボタンをクリック →「保存」を選択します。 Firefox は問題なくダウンロードできるようです。
Firefox は問題なくダウンロードできるようです。
アンチウイルスにウイルスとして検出される場合
- バージョンや環境によっては、「Explorer Patcher for Windows 11」がウイルスとして検出されてインストールできないことがあるようです。
このような場合、下記フォルダとファイルを除外設定する必要があります。- C:\Program Files\ExplorerPatcher
- %APPDATA%\ExplorerPatcher
- C:\Windows\dxgi.dll
- C:\Windows\SystemApps\Microsoft.Windows.StartMenuExperienceHost_cw5n1h2txyewy
- C:\Windows\SystemApps\ShellExperienceHost_cw5n1h2txyewy
(「Defender Exclusion Tool」などのツールを使ってもよい)
インストール ~ 各種設定
- ダウンロードした「ep_setup.exe」をインストールします。
- 自動的にエクスプローラが再起動し、タスクバーが Windows 10 っぽい感じになります。
そのまま、タスクバーの空いているところで右クリックして「プロパティ」を選択します。

- 設定画面が表示されます。
ここで、各オプションの切り替えを行います。
実際に指定可能なオプションには、下記のようなものがあります。
タスクバー- タスクバーのスタイル
- Windows 11(デフォルト)
- Windows 10

- 設定アプリでタスクバーのその他のオプション
「設定」アプリ内の「個人用設定」>「タスクバー」を表示する - 通知領域のアイコンをカスタマイズ
「通知領域アイコン」画面を呼び出す - 通知領域のシステムアイコンをカスタマイズ
「システムアイコンのオン / オフ」画面を呼び出す - 画面上のプライマリタスクバーの位置
タスクバーの位置(メインモニター)- 下(デフォルト)
- 上
- 左
- 右
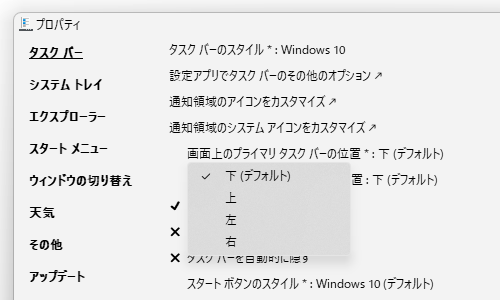
- 画面上のセカンダリタスクバーの位置
タスクバーの位置(サブモニター)- 下(デフォルト)
- 上
- 左
- 右
- 検索ボタンを表示する
タスクバー上に「検索」ボタンを表示する - タスクビューボタンを表示する
タスクバー上に「タスクビュー」ボタンを表示する - タスクバーを自動的に隠す
アクティブでない時に、タスクバーを自動で隠す - スタートボタンのスタイル
- Windows 10(デフォルト)
- Windows 11

- プライマリタスクバーの配置 - タスクバーボタンの配置(メインモニター)
- 画面端(デフォルト)
- 中央
中央に寄せる - 中央、入りきらない場合画面端
中央寄せ&タスクバーがいっぱいになったら画面の端に寄せる - スタートボタンとともに中央
スタートボタンも含めて中央寄せにする - スタートボタンとともに中央、入りきらない場合画面端
スタートボタンも含めて中央寄せ&タスクバーがいっぱいになったら画面の端に寄せる

- セカンダリタスクバーの配置 - タスクバーボタンの配置(サブモニター)
- 画面端(デフォルト)
- 中央
中央に寄せる - 中央、入りきらない場合画面端
中央寄せ&タスクバーがいっぱいになったら画面の端に寄せる - スタートボタンとともに中央
スタートボタンも含めて中央寄せにする - スタートボタンとともに中央、入りきらない場合画面端
スタートボタンも含めて中央寄せ&タスクバーがいっぱいになったら画面の端に寄せる
- プライマリタスクバーのアイコンをまとめる
タスクバーボタンの結合設定(メインモニター)- 常時 - 常に結合、ラベルを非表示
- タスクバーに入りきらない場合 - タスクバーに入りきらない場合に結合
- なし(デフォルト) - 結合しない

- セカンダリタスクバーのアイコンをまとめる
タスクバーボタンの結合設定(サブモニター)- 常時 - 常に結合、ラベルを非表示
- タスクバーに入りきらない場合 - タスクバーに入りきらない場合に結合
- なし(デフォルト) - 結合しない
- タスクバーのアイコンサイズ - タスクバーボタンのサイズ
- 小
- 大(デフォルト)

システムトレイ- タスクバーとトレイのポップアップメニューをスキンする
トレイアイコンの右クリックメニューにスキンを適用する(一部アプリのみ)
- トレイアイコンのポップアップメニューを中央にする
トレイアイコンの右クリックメニューを中央寄せにする(一部アプリのみ)
- トレイアイコンのポップアップメニューをフライアウト動作にする
トレイアイコンの右クリックメニューを、フライアウト式にする(一部アプリのみ) - タッチキーボードボタンを表示する
タスクトレイ上に「タッチキーボード」アイコンを表示する - 時計に秒を表示する
- コントロールセンターボタンを表示する※1
1 「コントロールセンター」ボタンを非表示すると、ホットキー “ Win + A ” も使えなくなるので注意。

- デスクトップボタンを表示する
タスクトレイの右端に表示される「デスクトップの表示」ボタン- 有効 (デフォルト)
- 無効
- 非表示
- ネットワークアイコンを右クリックして、“ ネットワークとインターネットの設定を開く ” を選択するとき次を開く

- 設定アプリのネットワーク設定 (デフォルト)
「設定」アプリ内の「ネットワークとインターネット」を開く - コントロール パネルのネットワークと共有
コントロールパネル内の「ネットワークと共有センター」を開く - コントロール パネルのネットワーク接続
コントロールパネル内の「ネットワーク接続」を開く

- 設定アプリのネットワーク設定 (デフォルト)
- システムトレイのシステムアイコンをクリックするとき次を開く
タスクトレイ上の各種システムアイコンをクリックした時の挙動- ネットワーク
ネットワークアイコンを左クリックした時に表示する画面- コントロールセンター
- Windows 11 の Wi-Fi フライアウト
WiFi のリストを表示する - Windows 10 のフライアウト (デフォルト)
Windows 10 風の WiFi リストを表示する - Windows 8 のフライアウト
Windows 8 風の WiFi リストを表示する - 設定アプリのネットワーク設定
「設定」アプリ内の「ネットワークとインターネット」を開く - コントロール パネルのネットワークと共有
コントロールパネル内の「ネットワークと共有センター」を開く - コントロール パネルのネットワーク接続
コントロールパネル内の「ネットワーク接続」を開く

- サウンド
音量アイコンを左クリックした時の挙動- Windows 10 のフライアウト (デフォルト)
Windows 10 風の音量調整バーを表示する - Windows 7 のフライアウト
Windows 7 風の音量調整バーを表示する

- Windows 10 のフライアウト (デフォルト)
- 時計
時計を左クリックした時に表示するフライアウト- Windows 11 のフライアウト - Windows 11 の通知とカレンダー
- Windows 10 のフライアウト (デフォルト) - Windows 10 のカレンダー
- Windows 7 - Windows 7 の時計とカレンダー

- バッテリー
バッテリーアイコンを左クリックした時の挙動- Windows 10 のフライアウト (デフォルト)
Windows 10 風のバッテリーフライアウト - Windows 7
Windows 7 風の「バッテリーの状態」

- Windows 10 のフライアウト (デフォルト)
- 言語の切り替え
入力方式変更ボタンを左クリックした時の挙動- Windows 11(デフォルト)
- Windows 10
- Windows 10 ("言語設定" のリンクあり) (アニメーションなし)
- Windows 10 (アニメーションなし)
 Windows 10 ("言語設定" のリンクあり) (アニメーションなし)
Windows 10 ("言語設定" のリンクあり) (アニメーションなし)
- ネットワーク
エクスプローラー- シェル拡張として登録する
「ファイルを開く」「名前を付けて保存」ダイアログ上でも各種機能を有効化する(非推奨) - Windows 11 のコンテキストメニューを無効にする
右クリックメニューを、Windows 10 以前のスタイルに戻す - 常にレガシーなファイル転送ダイアログを使用する
ファイルコピー中に表示されるダイアログを、旧式のものに戻す
- クラシックなドライブグループを使用する
クラシックタイプのグルーピングを使用する - コントロールインターフェース - エクスプローラのツールバースタイル
- Windows 11 のコマンド バー(デフォルト)
- Windows 11 のコマンド バー (クラシックなアドレスバー)
- Windows 10 リボン - Windows 10 のリボンインターフェース
- Windows 7 のコマンド バー
- Windows 10 のコンテキストメニューの表示時、イマーシブメニューを使用する
- ナビゲーションバーを無効にする
アドレスバーを非表示にする - モダンな検索バーを無効にする
エクスプローラの検索バーを、Windows 10 バージョン1903 より前のスタイルに戻す - アドレスバーの高さを縮める
- 検索バーを完全に隠す
エクスプローラの検索バーを隠す - Windows 7 のエクスプローラーウインドウのナビゲーションバーに、マイカ効果を適用する
目次へ戻る
- タスクバーのスタイル
- スタートメニューのスタイル
- Windows 11(デフォルト)
- Windows 10
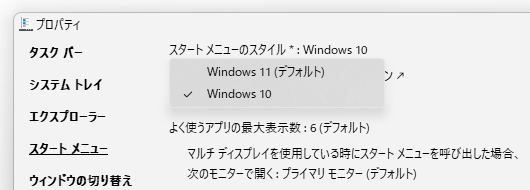
- 設定アプリでスタートメニューのその他のオプション
「設定」アプリ内の「個人用設定」>「スタート」を開く - 画面上の配置 - スタートメニューの表示位置
- 画面端
- 中央(デフォルト)

- 「よく使うアプリ」の最大表示件数
スタートメニュー内に「よく使うアプリ」を表示するには、設定アプリの「個人用設定」>「スタート」内で、「よく使うアプリを表示する」のスイッチをオンにしておく必要があります。

- マルチディスプレイを使用している時にスタートメニューを呼び出した場合、次のモニターで開く
マルチモニター環境下で、Win キーを押した時にスタートメニューを表示するモニター- プライマリモニター(デフォルト)
- カーソルあるモニター
- モニター #2 ~ #9

- “ おすすめ ” の項目を無効にする(Windows 11)
- “ すべてのアプリ ” が展開された状態でスタートメニューを開く(Windows 11)
- 角の設定(Windows 10) - スタートメニューの角の設定
- 丸みを帯びた角、フローティングメニュー
- 丸みを帯びた角、ドッキングメニュー
- 丸みなし

- 表示モード(Windows 10)
- デフォルト
- スタートメニュー
- フルスクリーンのスタートメニュー

- アプリ一覧(Windows 10)
- 表示
- 非表示
- 無効

- ウインドウの切り替え (Alt+Tab) のスタイル
- Windows 11(デフォルト)
- Windows 10
- Windows NT
- Simple Window Switcher

- デスクトップをインタラクションリストの最後のウインドウとして表示する
- 常にプライマリーモニターにスイッチャーを表示する
- カーソルのあるモニターからしかウインドウを表示しない
アクティブなモニター上のウインドウのみを表示する - 同じアプリのウインドウをグループ化する
- アプリごとのインタラクションリストを無効にする (Alt + `)
- テーマ
- デフォルト
- アクリル
- マイカ(常に不透明)
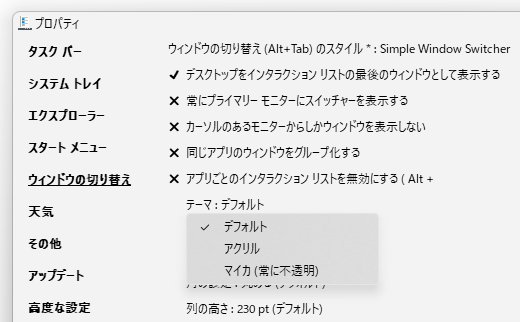
- 不透明度

- 配色
- システムの設定に従う(既定)
- ライト
- ダーク

- 角の設定
- 丸める(デフォルト)
- 少しだけ丸める
- 丸みなし

- 行の高さ

- 最大幅(画面幅に対する割合) - 横幅の最大値

- 最大高さ(画面高さに対する割合) - 高さの最大値

- ウインドウの余白 - アイテム間の余白

- 表示の遅延 - タスクスイッチャーを表示するまでの遅延時間

- ホイールスクロールで選択項目を変更する
- しない(デフォルト)
- カーソルがスイッチャー上にある場合
- 常時
- タスクバーに天気を表示する
- 場所 - 天気情報の場所(現在値なら空欄のままでよい)

- レイアウト
- アイコンと概要(デフォルト) - アイコンと天気情報
- アイコンと温度
- アイコンのみ
- 温度のみ
- 温度と概要 - 気温と天気情報

- ウィジェットのサイズ
- 自動(内容に合わせて)(デフォルト)
- 自動 (内容に合わせて) しきい値あり
- 固定
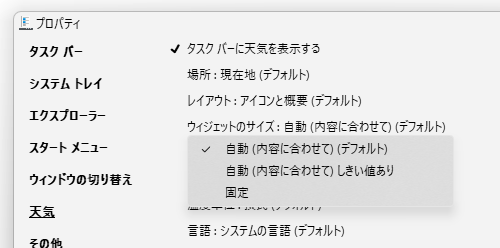
- ウィジェットの位置
- 右 / 下部 (デフォルト)
- 左 / 上部

- 更新頻度
- 毎分
- 5 分ごと
- 15 分ごと
- 20 分ごと(デフォルト)
- 30 分ごと
- 毎時間おき
- 数時間おき - 2 時間ごと

- 温度単位
- 摂氏(デフォルト)
- 華氏

- 言語

- 配色
- システムの設定に従う(デフォルト)
- ライト
- ダーク

- 角の設定
- 丸める(デフォルト)
- 少しだけ丸める
- 丸みなし

- アイコンパック
- Microsoft (デフォルト)

- ウィジェットの内容を表示する - ウィジェットの表示方法
- 1 行で表示(デフォルト)
- 可能であれば 2 行で表示

- 拡大率
- 25% ~ 500%

- このウインドウで最後に使用したセクションを記憶する
- “ Win + C ” を押した時、Microsoft Teams の代わりに時計のフライアウトを開く
- タスクバー内のツールバーの間にセパレーターを表示する
- Win + X メニューにプログラムの設定のショートカットを追加する
“ Win + X ” メニュー内に、(このパッチの)「プロパティ」コマンドを追加する - Win + X メニューにプログラム設定項目からショートカットキーを削除する
“ Win + X ” メニュー内に追加した「プロパティ」のショートカットキーを削除する? - Office ショートカットキー “ Ctrl + Alt + Shift + Win ” を無効化する
- “ Win + F ” (フィードバック Hub )ホットキーを無効化する
- アプリケーションウインドウの角の丸みを無効化する
- ウィンドウをスナップ時の象限を無効化する
ウィンドウをスナップする時に、二分割レイアウトのみを表示する - デスクトップ上の “ Alt + F4 ” ダイアログのデフォルトの動作
- ユーザーの切り替え
- サインアウト
- スリープ
- 休止状態
- シャットダウン(デフォルト)
- 再起動


- 以下のコントロールパネルのリンクが、「設定」アプリにリダイレクトされないようにする
- システム / バージョン情報 - 「PC」のプロパティ画面
- プログラムと機能
- 日付と時刻の調整
- 通知アイコンのカスタマイズ
- エクスプローラーが起動したら
- 利用可能なアップデートを通知する(デフォルト)
- 利用可能なアップデートをインストールするためのプロンプトを表示する
- アップデートを確認しない

- プレリリースのバージョンがある場合は、それを受け取る(非推奨)
- 古いバージョンでも、サーバー上の最新バージョンを提案する(プレリリース版使用時)(非推奨)
- コンソールを有効にする
デバッグ情報を出力する - メモリリークをダンプする
- タスクバーをダブルクリックして自動的に隠す設定を切り替える(固定されている時のみ)
“ タスクバーを自動で隠す ” オプションを、タスクバー空白領域のダブルクリックで切り替え - Windows のビルド番号を、デスクトップに表示する

- クラシックテーマを使用した正しいレンダリングのための高度な緩和を有効にする
予備のレンダリング方法を有効化する(クラシックテーマ使用時に、表示がおかしい場合に) - エクスプローラのビューで SysListView32 を有効にする(ダークテーマとの相性問題あり)
- タスクバーのコンテキストメニューを変更しない(例 : “ プロパティ ” 項目を非表示にする)
タスクバーの右クリックメニューコマンド「プロパティ」を非表示にする - シンボルのダウンロードを有効化する
- ピン留めアイテムはクイック起動として機能する(アクティブなアプリとグループしない)
ピン留めされたアイテムを、クイックランチのアイテムとして機能させる - タスクバーにボタンラベルが表示されている場合、ピン留めアイテムの周りの余分な隙間を削除
タスクバーボタンにラベルが表示されている場合、ピン留めアイテム周辺の余白を削除する - ログオン時の遅延時間の補助
ログオン時の遅延時間
- 設定が完了したら、左下にある「エクスプローラーを再起動」をクリックします。
- エクスプローラが再起動し、設定内容の反映が行われます。
- 設定内容を変更したくなったら、タスクバーの空いているところで右クリックして「プロパティ」を選択します。
(「Explorer Patcher」の設定画面が表示されます)
- 設定内容をリセットしたくなったら、左メニュー内にある「このプログラムについて」を開き、一番下の「デフォルトの設定を復元」というリンクをクリックします。
「Restore default settings」をクリックするとレジストリエディターの警告ダイアログが表示されますが、そのまま「はい」をクリックして OK です。

スタートメニュー
ウインドウの切り替え
天気
その他
アップデート
高度な設定
| Explorer Patcher for Windows 11 TOPへ |
アップデートなど
おすすめフリーソフト
おすすめフリーソフト
スポンサードリンク