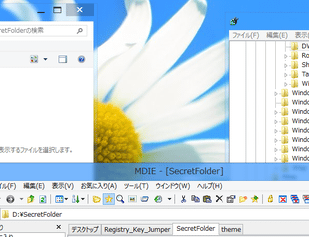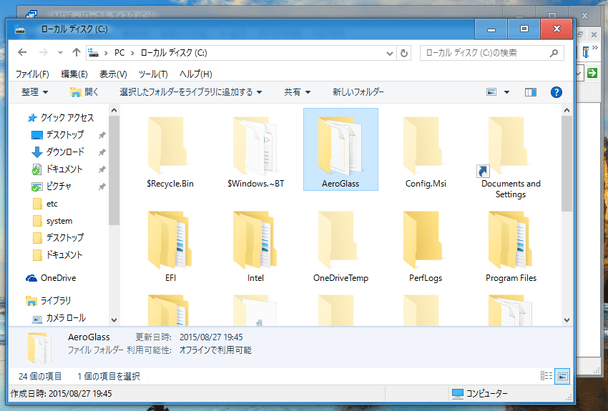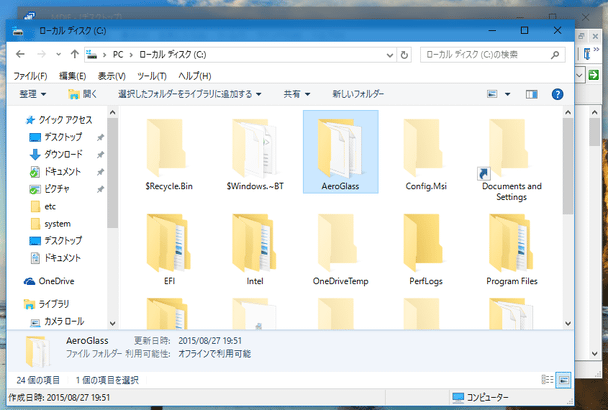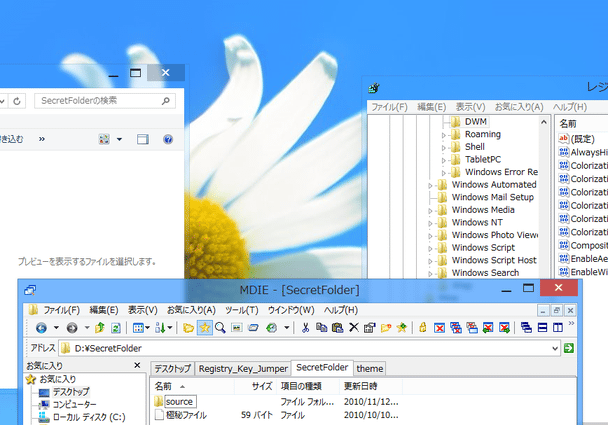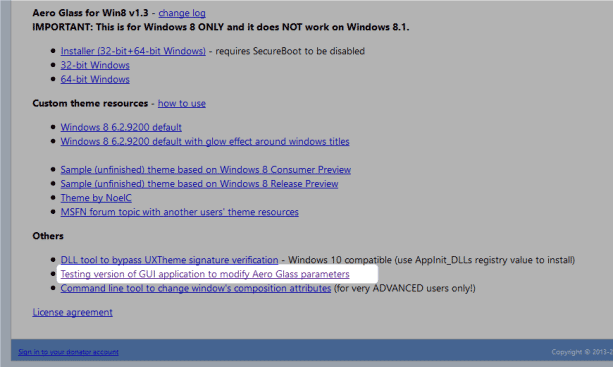Windows 8 / 8.1 / 10 に、Aero Glass 風のエフェクト効果をかける!「Aero Glass for Win8.1+」。
Aero Glass for Win8.1+
Windows 8 / 8.1 / 10 上で、Aero Glass 風の半透明効果を再現できるようにするソフト。
基本的にインストールするだけで、Windows Vista / 7 風の Aero ウインドウを再現できるようにしてくれます。
反射エフェクトやぼかしエフェクトの強度を指定する機能、タイトルバーの透明度を指定する機能、アクティブウインドウと非アクティブウインドウでタイトルバーの色を変える機能 等々も付いています。
「Aero Glass for Win8.1+」は、Windows 8 ~ 10 のウインドウを半透明にしてくれるソフトです。
Windows 8 / 8.1 / 10 のウインドウに、Windows Vista / 7 のような “ 半透明&ぼかしエフェクト ” をかけられるようにするデスクトップテーマ拡張ツールで、Windows 8 / 8.1 / 10 の見た目をより自由にカスタマイズしていけるようにしてくれます。
基本的にインストールするだけで使うことができますが、専用のソフトを使うことで
- 反射エフェクトの強さ
- ぼかしエフェクトの強さ
- ウインドウタイトルのテキストカラー
- ウインドウ枠の色
- タイトルバーの色
- タイトルバーの透明度
1 角を丸めても、なんだか 元の枠が薄っすらと見える感じ になるが...
「UltraUXThemePatcher」 のような視覚スタイルパッチと併用すると、中々面白いと思います。
尚、この「Aero Glass for Win8.1+」は無料で使うことができますが、
- デスクトップの右下に、ウォーターマークが表示される
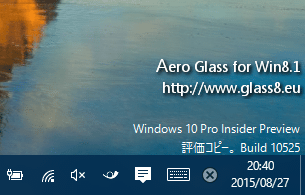
- パソコン起動時に、毎回寄付を促すダイアログが表示される
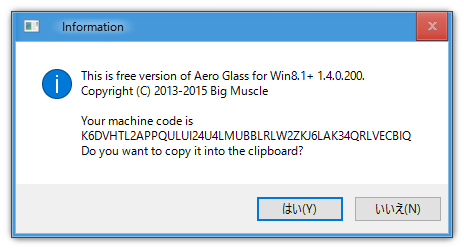
(寄付を行うと、これらの制限がなくなるようです)
使い方は以下の通り。
インストール
- Windows 8 を使用している場合は
- Aero Glass for Win8 v1.3
- Aero Glass for Win8.1+ v1.4.6
Windows 10 を使用している場合はバージョンにもよりますが、最新版の Windows 10(Build 16299)であれば- Aero Glass for Win8.1+ v1.5.7
- Aero Glass for Win8.1+ v1.5.3
- Aero Glass for Win8.1+ v1.4.6
Windows のバージョン情報は、ホットキー “ 「Win」+「R」 ” を押すなどして「ファイル名を指定して実行」を呼び出し、そこに-
winver
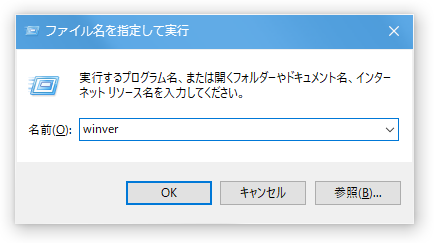
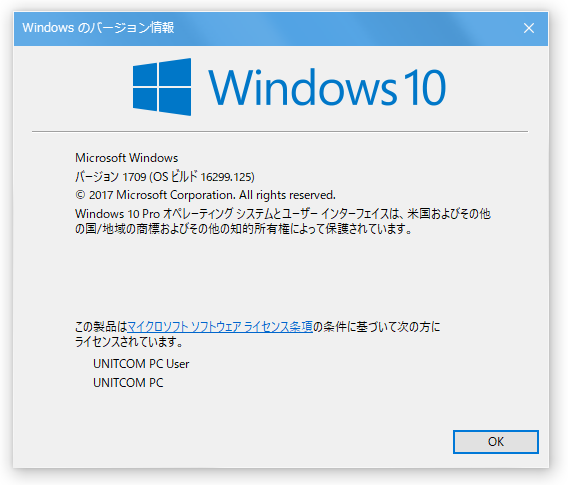
- Windows 10 を使用している場合、インストーラー実行時に「Windows によって PC が保護されました」という画面が表示されます。
これが表示されたら、左側にある「詳細情報」というリンクをクリック → 右下の「実行」ボタンをクリックしてください。
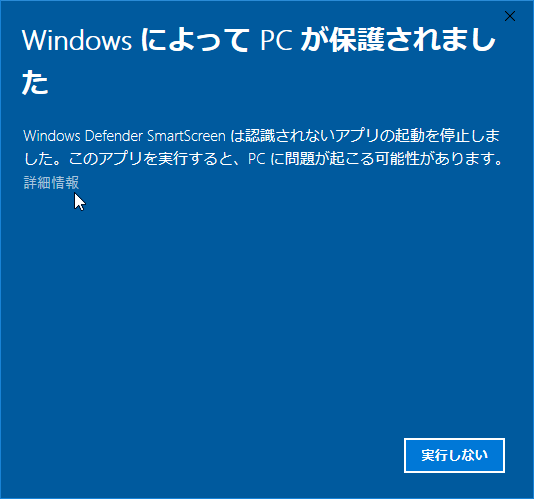
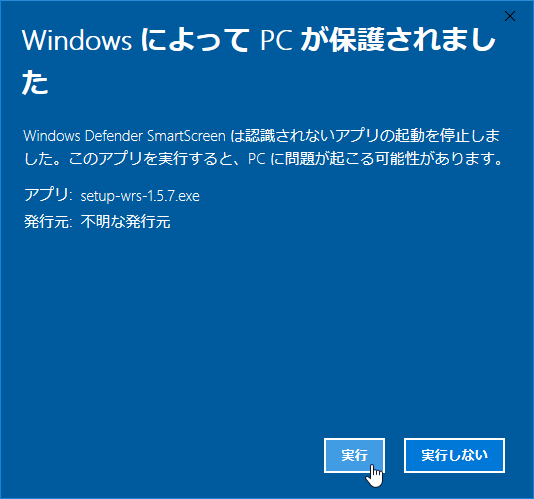
- インストール時に表示される「Select Additional Tasks」という画面で、いくつかのオプション設定を行えるようになっています。
一番上の「Install Aero Glass theme」にチェックを入れると、独自のテーマもインストールされます。 ↓ Windows 10 標準のテーマ 真ん中の「Protect Aero Glass by adjusting access permissions」は、根幹となるコンポーネント
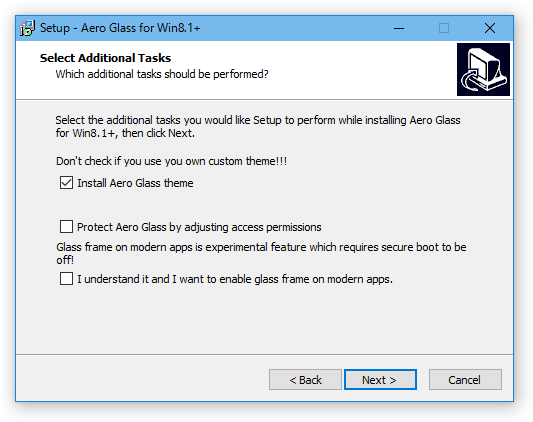
- aerohost.exe
- DWMGlass.dll
(管理者以外が編集できないようにする)
通常はチェックを入れないでも良いと思いますが、心配なようであればチェックを入れておいてもよいでしょう。
一番下の「I understand it and I want to enable glass frame on modern apps」にチェックを入れると、モダンアプリ上でも Aero Glass が有効になります。
(要セキュアブート)
ただし、このオプションは実験的なものなので、心配なようであればチェックを外しておくとよいでしょう。 - インストールが完了すると、Aero Glass 効果が有効になっています。
パラメータをカスタマイズ
- パラメータをカスタマイズする時は、専用のソフト「AeroGlassGUI」を使います。
この「AeroGlassGUI」は、ダウンロードページ の下部にある- Testing version of GUI application to modify Aero Glass parameters
- ダウンロードした「AeroGlassGUI.exe」を実行します。
- メイン画面が表示されます。
この「AeroGlassGUI」では、下記のようなオプションの設定を行うことができます。
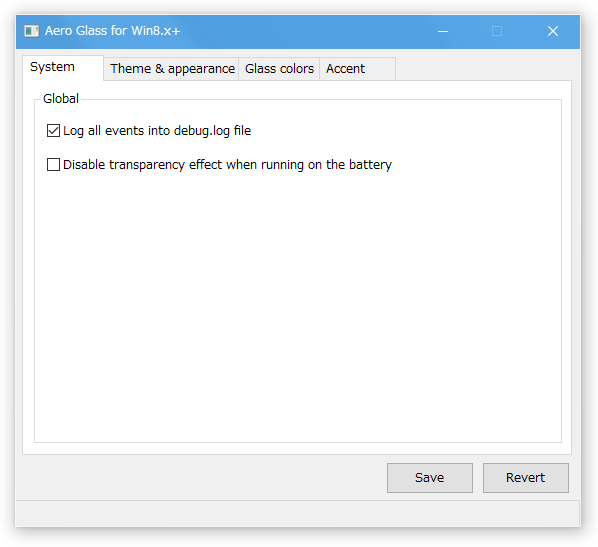
System タブ- Log all events into debug.log file
イベントログを、インストールフォルダ内の「debug.log」に書き出す - Disable transparency effect when running on the battery
バッテリーで起動している時は、半透明エフェクトを無効化する
Theme & appearance タブ- Theme atlas image
任意の PNG 画像を、テーマ画像として使う - Glass reflection image
任意の PNG 画像を、反射エフェクト画像として使う - Glass reflection intensity
反射エフェクトの強さ - Blur effect radius
ぼかしエフェクトの強度 - Glass geometry radius※2
ウインドウの角の丸み- Win7 style - Windows 7 スタイル
- Win8 style - Windows 8 スタイル
- Custom - 任意のサイズ
- Caption glow effect mode
タイトルテキストの発光方法- No glow effect
発光させない - Use atlas image
「Theme atlas image」欄で指定中の画像から参照 - Use atlas image and theme opacity
「Theme atlas image」欄で指定中の画像から参照し、設定中の透明度も配慮する - Use theme settings
使用中のテーマと、「Size」欄の数値を複合して発光サイズを決める(正直不明)
- No glow effect
- Log all events into debug.log file
- Caption colour(隠れていて見えないが、右側の白いボックスをクリックする)
タイトルテキストの色 - Automatically compute from desktop background
デスクトップの背景から、ウインドウ枠の色を自動で設定する- Color balance - 色の強さ
- Opacity - 半透明度
- Use glass color for inactive frames
非アクティブウインドウの枠の色を、アクティブウインドウと同じにする(違うかも?)- Color balance - 色の強さ
- Opacity - 半透明度
- Use active accent color for inactive frames
非アクティブウインドウのタイトルバーの色を、アクティブウインドウと同一にする- Active - アクティブウインドウのタイトルバーの色
- Inactive - 非アクティブウインドウのタイトルバーの色
- Opacity - タイトルバーの半透明度
- 設定が終わったら、画面右下の「Save」ボタンをクリックします。
ちなみに、右下の「Revert」ボタンをクリックすることで、現在のタブの設定内容を元に戻すことができるようです※3。
3 デフォルトの設定内容に戻すのではなく、今回起動時の内容に戻す模様。
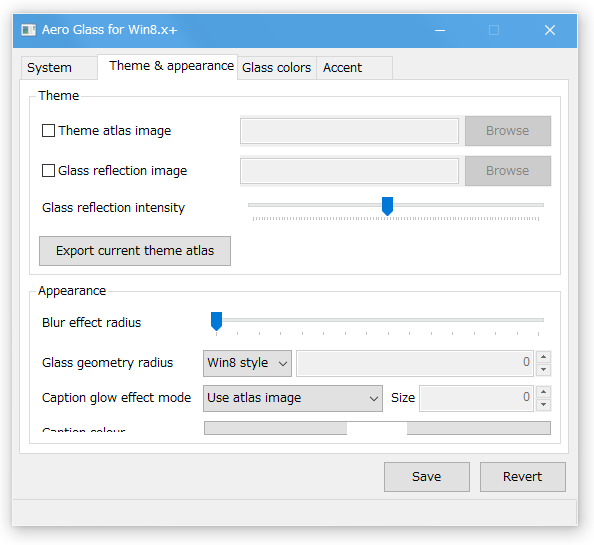
Glass colors タブ
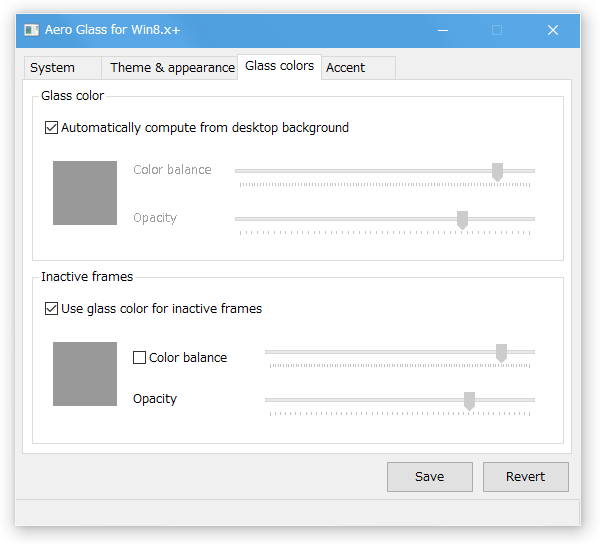
Accent タブ
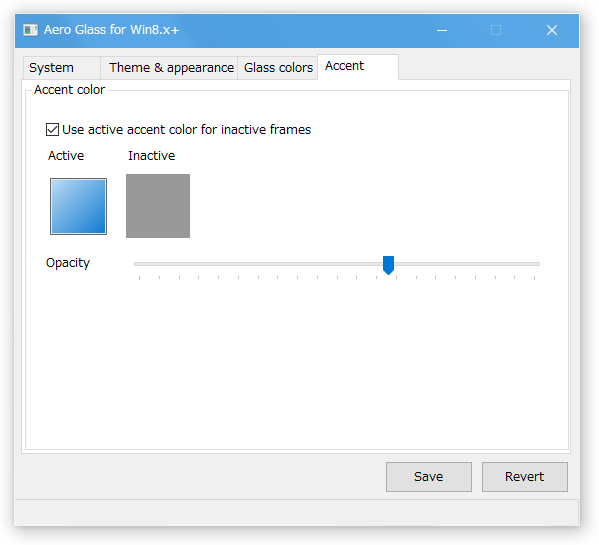
| Aero Glass for Win8.1+ TOPへ |
アップデートなど
スポンサード リンク
おすすめフリーソフト
スポンサードリンク