ハイライトカラーを、アクセントカラーと同期させる!「Accent Color Synchronizer」。
Accent Color Synchronizer
Windows 10 上で、アクセントカラーと “ テキスト選択時の背景色 ” を同期できるようにするソフト。
テキスト選択時の背景色、および、一部リンクテキストの色 “ ハイライトカラー ” を、現在設定中のアクセントカラーと同じ色に変更できるようにしてくれます。
アクセントカラーの変更を検知した時に、ハイライトカラーを自動で変更する機能も付いています。
「Accent Color Synchronizer」は、ハイライトカラーをアクセントカラーと同期させられるようにするソフトです。
Windows 10 では、タイトルバー等の配色を “ アクセントカラー ” として設定できるようになっていますが、アクセントカラーを変更しても、ハイライトカラー※1 は青っぽい色のままであり、設定中のアクセントカラーによっては配色に違和感が生じます。
1
テキストを選択した時の背景色や、一部のリンクテキストの色。
(リンクテキストは、Web ページ上のものではなくエクスプローラ上のもの)
アクセントカラーは緑系の色だが、ハイライトカラーは青っぽいまま
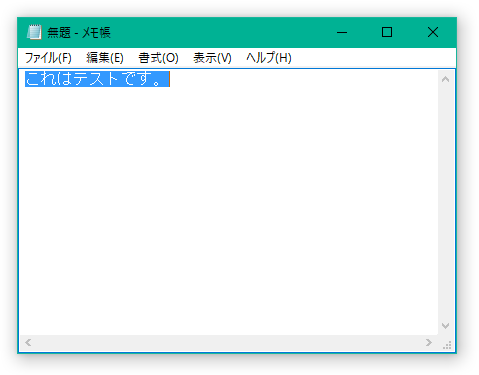
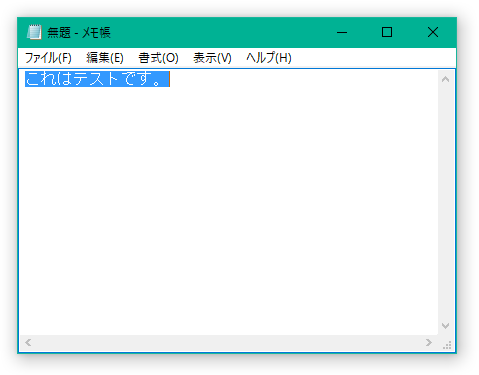
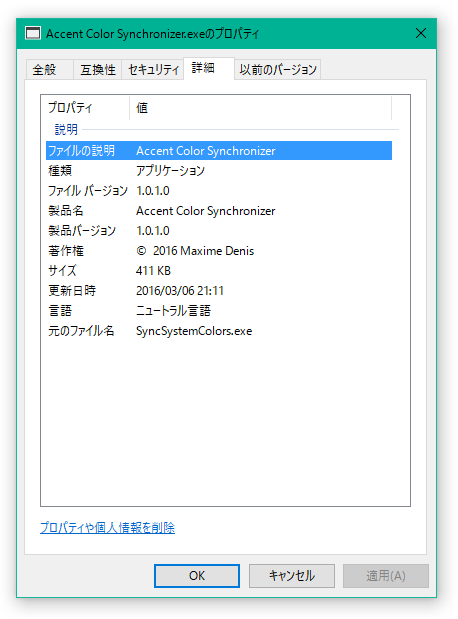
ハイライトカラーをアクセントカラーと同期できるようにし、デスクトップの配色を違和感のないものに仕上げてくれます。
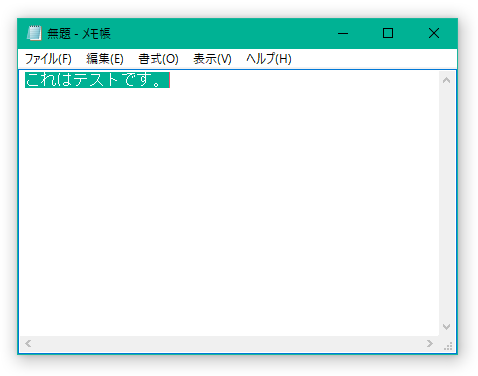
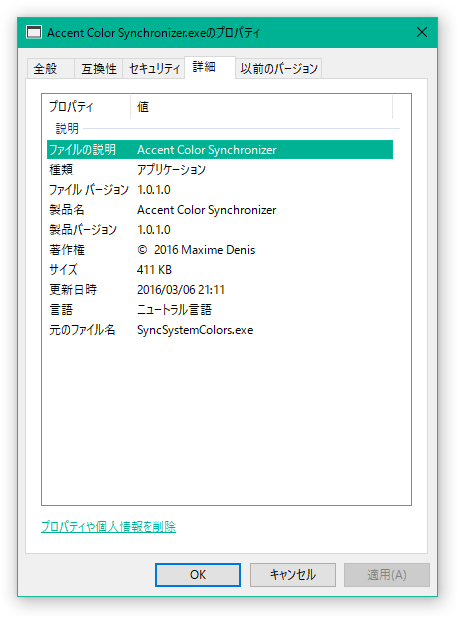
ちなみに、同期は手動 or 自動 で実行することができ、設定内容の復元も簡単に行えるようになっています※2。
2 とは言え、設定内容を元に戻す際には、ログオフ or 再起動 が必要になる。
(同期処理は再起動は不要)
使い方は以下の通り。
- 「Accent Color Synchronizer.exe」を実行します。
- おそらく、初回起動時に「Windows によってPC が保護されました」というような画面が表示されると思います。 これが表示されたら、左上の「詳細情報」というリンクをクリックし、右下の「実行」ボタンをクリックして下さい。
- メイン画面が表示されます。
ハイライトカラーとアクセントカラーを自動で同期させたい場合は、中央の「Sync automatically」をクリックします。

ハイライトカラーを手動で同期させたい時は、一番上の「Sync now」をクリックします。 - 「Sync automatically」をクリックした場合は、「Accent Color Synchronizer」がタスクトレイに格納され、ハイライトカラーが自動でアクセントカラーと同期されるようになります。
 自動同期機能を停止したい時は、タスクトレイアイコンを右クリック → 「Stop auto syncing」を選択します。
自動同期機能を停止したい時は、タスクトレイアイコンを右クリック → 「Stop auto syncing」を選択します。 一方、「Sync now」をクリックした場合は、「System colors synced successfully!」というダイアログが表示され、ハイライトカラーが現在設定中のアクセントカラーと同期されます。
一方、「Sync now」をクリックした場合は、「System colors synced successfully!」というダイアログが表示され、ハイライトカラーが現在設定中のアクセントカラーと同期されます。

-
ハイライトカラーを、元に戻す
- ハイライトカラーをデフォルトの色に戻す時は、「Accent Color Synchronizer.exe」を実行 → 一番下の「Restore default」を選択します。

- 「System colors successfully set to default, ~」というダイアログが表示されます。
この後、ログオフ or 再起動 を行えば、ハイライトカラーの設定が元通りに復元されます。

| Accent Color Synchronizer TOPへ |
アップデートなど
おすすめフリーソフト
おすすめフリーソフト
スポンサードリンク









