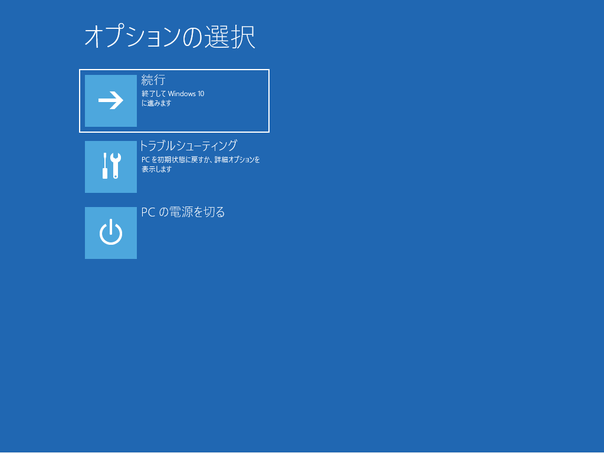セーフモードを簡単に実行できるようにする!「Safe Mode Launcher」。
Safe Mode Launcher
Safe Mode Launcher
Windows をセーフモードで起動したり、「F8」キー押しのブートメニューを有効化したりするソフト。
Windows を “ セーフモード / ネットワーク設定が有効なセーフモード / コマンドプロンプトのみのセーフモード ” で実行したり、Windows 起動時にクラシックタイプのブートメニューが表示されるようにしたりすることができます。
Windows を修復モードで起動させる機能や、Msconfig、Bcdedit 等を実行する機能も付いています。
「Safe Mode Launcher」は、セーフモードを簡単に実行できるようにするソフトです。
トラブルなどが発生した時に、Windows を簡単な操作で
- セーフモード
- ネットワーク設定が有効なセーフモード
- コマンドプロンプトのみのセーフモード
また、クラシックタイプのブートメニューを有効化する機能もあり、これにより PC 起動時の F8 キー連打からセーフモードを実行できるようになったりもします※1。 1 F8 キーを押さなくても、Windows 起動時に自動でブートメニューが表示されるようにすることもできる。
普段、セーフモードを実行するのに苦労していたりする人におすすめです。
ちなみに、
- 修復モード
- Msconfig
- Bcdedit
使い方は以下の通り。
ダウンロード時の注意
- ダウンロード先のページでは、「Related Posts」欄の少し上にある「Download」ボタンをクリックします。
(「Download」ボタンをクリックした後、数秒間待つ)
セーフモードを実行する
- 「SafeMode_x64.exe」を実行します。
(32bit 版の OS を使用している場合は、「SafeMode.exe」を実行する) - メイン画面が表示されます。
セーフモードを実行したい時は、画面中央の欄で

- セーフモード
- セーフモードとネットワーク - ネットワーク設定が有効なセーフモード
- セーフモードとコマンドプロンプト - コマンドプロンプトのみのセーフモード
- 「選択したモードに切替えるには、Windows を再起動する必要があります。」というダイアログが表示されます。
ここで「はい」を選択すると、Windows がセーフモードで再起動します。 セーフモードを今すぐは実行したくない場合は、「いいえ」を選択します。

(「いいえ」を選択した場合、次回起動時 に Windows がセーフモードで起動します)
クラシックタイプのブートメニューを有効化する
- 画面下部にある「毎回自動で「Windows ブートマネージャー」を表示する」にチェックを入れると、Windows 起動時に毎回自動で「Windows ブートマネージャー」が表示されるようになります※2。
2 「Windows ブートマネージャー」画面で F8 キーを押すと、「スタートアップ設定」画面を表示することができる。 後述する「「F8」スタートキーを有効にする(クラシックブートメニューに)」にチェックを入れておくと、F8 キー押しで「スタートアップ設定」画面ではなく下記の「詳細ブートオプション」が表示される。

一方、「「F8」スタートキーを有効にする(クラシックブートメニューに)」にチェックを入れると、パソコン起動時の F8 キー押しで「詳細ブート オプション」を表示できるようになります。 - 各項目にチェックを入れたら、画面左下にある「適用」ボタンをクリックします。
- 「選択した起動構成が適用されました」というダイアログが表示されます。
これで設定完了です。

「毎回自動で「Windows ブートマネージャー」を表示する」にチェックを入れておいた場合は、PC 起動時に毎回「Windows ブート マネージャー」が表示されるようになります。
「「F8」スタートキーを有効にする(クラシックブートメニューに)」にチェックを入れておいた場合、PC 起動時に F8 キーを連打することにより、「詳細ブートオプション」を表示できるようになります。
修復モード、および、Msconfig や Bcdedit を実行する
- その他、メイン画面の右下にある「メニュー」ボタンをクリックすることにより、
- 修復モードを開始 (オプションの選択画面)※3 - 修復モードを実行する
- 「システム構成」 (msconfig) を開く
- bcdedit.exe コンソールを実行
3 「修復モードを開始 (オプションの選択画面)」を選択すると「修復モードを開始するには、Windows を再起動する必要があります。」というダイアログが表示される。 ここで「はい」を選択すると、Windows が修復モードで再起動する。
ここで「はい」を選択すると、Windows が修復モードで再起動する。
| Safe Mode Launcher TOPへ |
アップデートなど
おすすめフリーソフト
スポンサードリンク