パソコン起動時に、任意のメッセージを表示できるようにする!「Logon Message Editor」。
Logon Message Editor
Logon Message Editor
Windows にサインインする “ 前 ” に、任意のメッセージを表示できるようにするソフト。
ロック画面を開いてサインイン画面が表示される前に、あらかじめ指定しておいたメッセージを表示できるようにしてくれます。
「Logon Message Editor」は、PC 起動時にメッセージを表示できるようにするソフトです。
Windows にサインインする前に任意のメッセージを表示できるようにし※1、パソコンを使う者に確実にメッセージを届けられるようにしてくれます。
1
メッセージは、ロック画面を開けた後に表示される。
(サインイン画面の前)
メッセージは最大で 2047 文字まで入力できるようになっており、日本語や改行の入力も可能となっています。
共有パソコンの使用者にメッセージを読ませたい時や、ある意味で ToDo のような使い方をすることもできると思います。
ちなみに、メッセージ画面は「OK」ボタンをクリックするまで閉じれないようになっています。
使い方は以下の通り。
インストール時の注意
- インストーラーを実行すると、「復元ポイントを作成しますか?」のようなダイアログが表示されます。
「Logon Message Editor」をインストールする前に復元ポイントを作成しておきたい場合は、ここで「はい」を選択します。
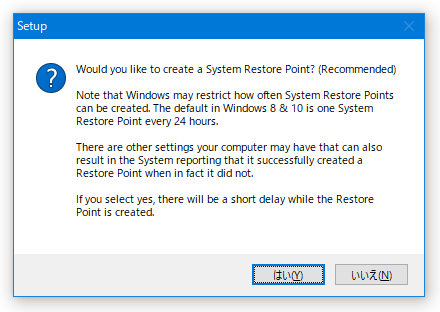
尚、システム保護が無効になっている場合、「はい」を選択するとエラーダイアログが表示されるので、インストーラーを起動し直して「いいえ」を選択してください。
- 復元ポイントを作成するようにしていた場合、しばらくすると「Create System Restore Point succeeded.」というダイアログが表示されます。
これが表示されたら、「OK」ボタンを押してインストール作業を続行します。

実際に使う
- 「LOMessage.exe」を右クリックして「管理者として実行」を選択します。 スタートメニューから起動する時は、「LOMessage」を右クリック →「その他」から「管理者として実行」を選択します。
- メイン画面が表示されます。
まず、一番上の「Pre-Logon Caption」欄に、表示するメッセージのタイトルを入力します。

- 続いて、その下の「Pre-Logon Message」欄に、メッセージ本文を入力します。
一例として次のように入力すると、下記のようなメッセージ画面が表示されるようになります。
- メッセージを入力し終えたら、画面左下にある「Save」ボタンをクリック → メニューバー上にある「Exit」を選択します。
(「保存しました」のようなダイアログは表示されません) - 以後、Windows のサインイン画面の前に、設定しておいたメッセージが表示されるようになります。
- メッセージの表示をやめたい時は、画面下部にある「Clear」ボタンを押してメッセージを空にし、それから左下の「Save」ボタンをクリック → メニューバー上にある「Exit」を選択します。

| Logon Message Editor TOPへ |
アップデートなど
おすすめフリーソフト
おすすめフリーソフト
スポンサードリンク









