“ すでにシステム内に存在しないアイテム ” を自動検出することもできるスタートアップ管理ツール!「Argente Autorun」。
Argente Autorun
不要アイテム自動検出機能も備えたスタートアッププログラム管理ツール。
Windows 起動時に自動起動するスタートアップアイテム、スケジュールされたタスク、サービスアプリケーション をリストに一覧表示し、その中から指定したものを無効化 / 削除 したりすることができます。
“ 既にアンインストールしたのに、スタートアップに残ってしまっているアイテム ” を、自動検出する機能も付いています。
Argente Autorunは、Windows のスタートアップを管理することができるソフトです。
Windows 起動時に自動起動する
- スタートアッププログラム(スタートアップフォルダ&レジストリ に登録されているプログラム)
- スケジュールされたタスク
- サービスアプリケーション
アプリケーションをアンインストールしても、意外と スタートアップ / タスクスケジューラ / サービス にプログラムの起動情報が登録されたままになっていることがあるので、普段色々なソフトウェアを試していたりする人には重宝すると思います。
その他、スタートアップアイテム一覧をテキストファイルに書き出す機能や、指定したアイテムの名前を Google 検索にかける機能 なども付いています。
使い方は以下の通り。
このソフトを使用するには、「.NET Framework 4.0 以上」をインストールしている必要があります。
(Windows 8.1/10 を使用している場合は不要)
-
ダウンロードページでの注意
- ダウンロード先のページにアクセスすると、たまに「Create an account」というダイアログが表示されますが、これはそのまま閉じてしまって OK です。

-
使用上の注意
- 「Argente Autorun」は無料で使えますが、使用の度に毎回寄付を促すダイアログ&
ページ が表示されます。
寄付は必須ではないので、ダイアログやウェブページはそのまま閉じてしまって OK です。

-
インストール時の注意
- Windows 10 を使用している場合、インストーラー実行時に「Windows によって PC が保護されました」というダイアログが表示されることがあります。
もしこれが表示されたら、画面左側にある「詳細情報」というリンクをクリック → 画面右下の「実行」ボタンをクリックしてください。
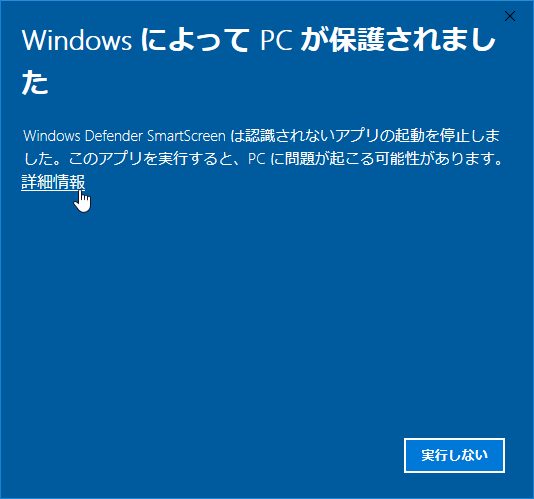

- インストーラーが起動したら、画面中央にある「Acepto las clausulas del acuerdo de licencia」にチェック → 右下の「Instalar」ボタンをクリックしてください。
また、初回起動時に「Argente Autorun」は(おそらく)スペイン語で立ち上がります。 表示が英語でない場合は、画面右上にある

 ボタンをクリックして設定画面を呼び出し、左メニュー内の「General」をクリック → 「Seleccionar idioma」欄にあるプルダウンメニューをクリックし、「English」を選択 → 右下の「Aceptar」ボタンをクリックしてください。
その後再起動を促すダイアログが表示されるので、「Aceptar」ボタンを押してから「Argente Autorun」をいったん終了させます。
ボタンをクリックして設定画面を呼び出し、左メニュー内の「General」をクリック → 「Seleccionar idioma」欄にあるプルダウンメニューをクリックし、「English」を選択 → 右下の「Aceptar」ボタンをクリックしてください。
その後再起動を促すダイアログが表示されるので、「Aceptar」ボタンを押してから「Argente Autorun」をいったん終了させます。

-
実際に使う
- 「AAutorun.exe」を実行します。
- メイン画面が表示されます。
標準で表示される「Startup」タブは、スタートアップフォルダやレジストリに登録されているスタートアップアイテムの管理画面になっています。
ここで任意のアイテムを選択 → 右クリックすることで、- Enable - 有効化
- Disable - 無効化
- Remove - 削除
- Create - 新規アイテムを登録
- Autofix - すでにシステム内に存在しないアイテムを自動検出
- Export - アイテム一覧を、TXT ファイルに書き出す
- Groupe - グループ分け
- Do not group - グループ分けしない
- Status - 有効化 / 無効化 アイテムごとに、グループ分けする
- Sort - 並び替え
- Ascending - 昇順
- Descending - 降順
- Open file location - ファイルの存在するフォルダを開く
- Search online - ファイル名を Google 検索にかける
- Properties - ファイルの「プロパティ」画面を開く
- Refresh - 最新の情報に更新する
複数のアイテムにチェック → 右クリックメニューから各コマンドを選択することで、複数のアイテムをまとめて操作することも可能となっています。
ちなみに、「Autofix」を選択すると、“ 既にアンインストールされているのに、スタートアップに残ってしまっているアイテム ” の検索が開始されます。
検索が終了すると下記のようなダイアログが表示されるので、削除するアイテムにチェック → 「Remove」ボタンをクリックしてください※1。1 一応、本当に削除しても大丈夫か確認してみると良い。
(リスト上でアイテムを右クリック → 「Open file location」を選択するなど)
また、「Remove」を選択した場合、削除の確認ダイアログが表示されるので、「Yes」ボタンをクリックして削除処理を続行してください。ついでに、「Create」を選択した場合、「ファイルを開く」ダイアログが表示されるので、Windows 起動時に自動起動させたいアプリケーションを選択してください※2。
2 アプリを選択すると「Create」というダイアログが表示されるので、必要であればオプション(Arguments)を指定してから「Accept」ボタンを押す。
- その隣の「Scheduled tasks」タブでは、“ タスクスケジューラ ” に登録されているアイテムを一覧表示することができます。
ここでは、任意のアイテムを右クリックすることにより、
- Enable - 有効化
- Disable - 無効化
- Remove - 削除
- Autofix - すでにシステム内に存在しないアイテムを自動検出
- Export - アイテム一覧を、TXT ファイルに書き出す
- Groupe - グループ分け
- Do not group - グループ分けしない
- Status - 有効化 / 無効化 アイテムごとにグループ分けする
- Sort - 並び替え
- Ascending - 昇順
- Descending - 降順
- Open file location - ファイルの存在するフォルダを開く
- Search online - ファイル名を Google 検索にかける
- Properties - ファイルの「プロパティ」画面を開く
- Refresh - 最新の情報に更新する

- 一番右にある「Services」タブでは、サービスアプリケーションの管理を行うことができます。
ここでは、任意のアイテムを右クリックすることにより
- Automatic - 自動
- Automatic (delayed start) - 自動(遅延開始)
- Manual - 手動
- Disable - 無効化
- Remove - 削除
- Autofix - すでにシステム内に存在しないアイテムを自動検出
- Export - アイテム一覧を、TXT ファイルに書き出す
- Groupe - グループ分け
- Do not group - グループ分けしない
- Status - 有効化 / 無効化 アイテムごとにグループ分けする
- Sort - 並び替え
- Ascending - 昇順
- Descending - 降順
- Open file location - ファイルの存在するフォルダを開く
- Search online - ファイル名を Google 検索にかける
- Properties - ファイルの「プロパティ」画面を開く
- Refresh - 最新の情報に更新する

-
削除したスタートアップアイテムの復元
- 削除確認ダイアログの左下に
 マークが表示されるアイテムに関しては、削除しても後から復元することができます。
マークが表示されるアイテムに関しては、削除しても後から復元することができます。
(標準では、一週間以内)削除したアイテムの復元を行いたい時は、インストールフォルダ内にある「ARescue.exe」を実行します。
- 「ARescue.exe」を実行すると、「Rescue center」という画面が立ち上がります。
ここには、削除の実行履歴がリスト形式で一覧表示されています※3。
3 アイテムを右クリック → 「Details」を選択することで、削除されたアイテムの名前を確認することができる。上記記画像の場合、選択アイテムの履歴が、“ 「IKB」というアイテムを削除した履歴 ” であることを意味している。
あとは、復元したい履歴を選択 → ツールバー上の「Restore」ボタンをクリックすれば OK です。
-
「Argente Autorun」のアンインストール方法
- 「Argente Autorun」は、アンインストールマネージャーに「Argente Utilities」という名前で登録されています。
「Argente Autorun」をアンインストールする時は「Argente Utilities」をアンインストール → 「Uninstall Argente Utilities」という画面が表示されるので、「Argente Autorun」にチェックを入れて「Uninstall」ボタンをクリックしてください。

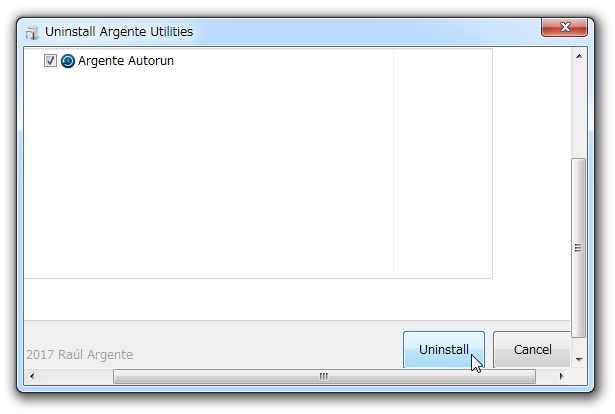
| Argente Autorun TOPへ |
アップデートなど
おすすめフリーソフト
スポンサード リンク
おすすめフリーソフト
スポンサードリンク












